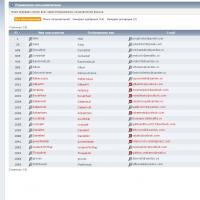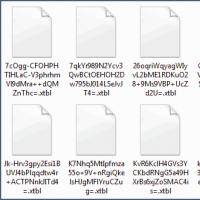Точка доступа WiFi: что Вам нужно знать о ней? Как создать точку доступа в домашних условиях Как открыть точку доступа компьютере.
В данной статье мы постараемся разобраться с тем, как раздать Wi-Fi с ноутбука (компьютера) на Windows 10? Стоит отметить, что на сегодняшний день уже многие знают, что в качестве роутера для раздачи интернет сети может быть использован ноутбук или персональный компьютер, имеющий Wi-Fi адаптер. Раздача интернета также осуществляется при подключенном обычном проводном интернете. Еще ноутбук с Виндовс 10 может работать как маршрутизатор, увеличив область действия Вай-Фай, таким образом, раздав интернет, к которому сам подключен.
Особенности раздачи сети Вай-фай на Windows 10
В интернете опубликовано множество статей о способах распространения доступной сети интернета с ноутбука или пк по Wi-Fi, на разных операционных системах. В данной статье мы рассмотрим детальную схему раздачи беспроводного интернета с компьютерного устройства, которое работает именно на операционной системе Windows 10. Процесс создания точки доступа на этой версии ОС происходит точно так, как и на семерке и восьмерке.
В первых версиях десятки ни каких существенных программных изменений не вводилось, только с выходом последующих обновлений была добавлена функция “Мобильный хот-спот”, которая настраивает нужные параметры автоматически. Но несмотря на это, при первичной настройке раздачи понадобится пояснительная инструкция, которая поможет быстро настроить точку доступа в Виндовс 10. Также в данной публикации указаны некоторые моменты, на которых важно остановить особое внимание, например, если не получается запустить настроенную сеть либо устройству не удается получить IP адрес.
Эта инструкция пригодится тем людям, которые не слышали о понятии виртуальный Вай-Фай, и каким образом можно распространять интернет с компьютерных устройств на другие устройства. Возьмём для примера ситуацию: вы владелец ноутбука, к которому по кабелю подключен интернет. Помимо ноутбука есть телефон, планшет либо второй ноутбук, которым также нужна раздача интернета только по беспроводной сети. Здесь есть два решения. Первое заключается в покупке роутера, и через него распространять интернет на телефоны, планшеты. Второе, отказаться от покупки роутера и в его качестве использовать ноутбук или компьютер с Wi-Fi маячком. Это же можно сделать, если он например подключён к проводной сети или 3G модему и необходимо раздать сеть интернета на другие компьютеры или другие устройства:
1 Способ: стандартная функция Windows 10 для раздачи Wi-Fi на другие компьютеры и устройства (смартфон, планшет)
Версия ОС Windows 10 включает возможность запуска точки доступа (раздачи интернета), это можно осуществить через настройки компьютера. Для этого имеется встроенная опция”Мобильный хот-спот” , которая предоставляет возможность распространять интернет через Вай-Фай.
- Для того, чтобы воспользоваться ей нужно зайти в “Параметры “, открыв меню “Пуск “.
- Далее в раздел “Сеть и Интернет “.
- И затем в “Мобильный хот-спот” . Здесь в начале можно установить название и пароль к сети (по желанию), открыв “Изменить ” и уже после этого нажимаем кнопку “Вкл ” использование данных
Если процесс настройки раздачи Вай-Фай 1 способом покажется сложной, то можно прибегнуть за помощью к такой программе как Сonnectify hotspot . Управление этой программой довольно простое. При ручной настройке необходимо выбрать источник для подключения, а также контроллер Вай-Фай, с помощью которого будет осуществляться раздача. Внести название сети, а также пароль и кнопку “ввод”. Таким образом функция Hotspot будет запущена и ноутбук (компьютер) сможет предоставлять интернет остальным устройствам.
В настоящий момент существует большое количество программ, позволяющие быстро настроить точку доступа. Все они актуальны и для Виндовс 10. Но в данной инструкции, в качестве второго способа, мы произведем быструю настройку включения и выключения раздачи интернета с помощью строки команд.
2 Способ: Включение точки доступа Wi-Fi на Windows 10 через командную строку
Основным условием запуска раздачи сети является действующее подключение к интернету. Также обязательно должен быть установлен драйвер на беспроводной сетевой адаптер. В остальном система должна всё самостоятельно сделать, за исключением некоторых нюансов, описанных ниже в ходе выполнения подключения.
- Вначале следует убедиться в том, что Вай-Фай включен. Это можно легко проверить, нажав на значок Wi-Fi внизу рабочего стола справа.
- При наличии доступной сети будет написано “Доступно ” (или в нашем случае просто значок с показанными полосками качества сигнала), а также выше подключенная и имеющиеся сети.
Если кнопки “Wi-Fi ” нет и вы не можете её включить, то вначале нужно открыть “Меню пуск “, выбрать “Сеть и Интернет ” и далее “Параметры “, “Ethernet ” и в “Настройка параметров адаптера ” проверить наличие включенного беспроводного адаптера. В случае если он не включается, необходимо проверить наличие установленных драйверов на него или попробовать переустановить.
- Если кнопка есть, то проверив состояние Wi-Fi, можно действовать далее. Первым делом, нужно осуществить запуск командной строки от имени администратора ПК. Для этого нажимаем правой кнопкой на меню “Пуск ” находим “Командная строка (администратор) ” (также можно нажать кнопки “Win и X “). В открывшееся окно необходимо вставить “Cmd ” и нажать “ОК. Затем в открытое окно с чёрным фоном вставляем следующую команду:
где: pc4me – название сети которое можно изменить по своему усмотрению.
12121212 – это пароль для подключения (выбирается самостоятельно).
- После этого должен произойти запуск сети и ваше устройство будет распространять Wi-Fi.
Примечание : если система выдала сообщение о невозможном запуске созданной сети, возможное решение ниже в статье
После этого к сети можно подключать сторонние компьютерные устройства. Но по умолчанию в системе установлены такие настройки, которые не позволяют использовать интернет сеть другими устройствами , трафик передаваться не будет? Для того, чтобы он заработал нужно открыть общий доступ . Процедура открытия доступа к сети выглядит так:
- Кликаем правой кнопкой на значок соединения, который находится в нижнем правом углу и нажимаем на “Центр управления сетями “.
- В раскрывшемся окне нажимаем на раздел “Изменение параметров адаптера “, откроется окно с имеющимися сетями. Здесь правой клавишей кликаем на адаптер “Ethernet ” и переходим в “Свойства “. Затем нужно выбрать раздел “Доступ “, в котором нужно поставить галку у “Разрешить другим пользователям… “. Далее чуть ниже выбрать появившееся соединение (как на рисунке). В нашем случае – “Подключение по локальной сети 4 ” (на вашем ноутбуке сеть, на которой предоставлен выход в интернет, может быть с другой цифрой). Картинку (ниже) можно увеличить, кликнув по ней).
- После этих действий сохраняем настройки нажав на кнопку “ОК “
- Теперь для регистрации открытия доступа нужно перезапустить раздачу запущенной сети, для этого в строку “Выполнить ” (описано ранее), вставляем следующую скопированную команду ниже и нажимаем ввод:
- И снова запускаем при помощи уже известной нам команды:
После проделанных операций функция должна нормально заработать. Теперь можно включить на другом ноутбуке или устройстве Wi-Fi и выполнить подключение к этой сети:
Если сеть не работает , значит необходимо перезапустить ноутбук и выполнить перезапуск сети заново, при помощи вышеописанной команды.
Как включать и выключать раздачу Wi-Fi с ноутбука на Windows 10? Команды управления
После процесса перезагрузки ноутбука потребуется постоянно вводить следующую команду для создания режима раздачи интернета:
netsh wlan start hostednetwork
Если нужно остановить сеть, то ввести нужно такую команду:
Следующая команда используется для изменения имени и пароля:
netsh wlan set hostednetwork mode=allow ssid=”pc4me” key=12121212″ keyUsage=persistent
Название сети и пароль (ssid=”pc4me ” key=12121212 “) вводится на свое усмотрение.
Создание (на рабочем столе) файлов для прямого управления раздачей
Процесс создания сети выполняется один раз, а запуск раздачи нужно осуществлять каждый раз после того, как перезагружается ноутбук. Постоянное копирование и ввод командной строки является не очень удобным для пользователей компьютерных устройств, по этой причине рекомендуется, создать следующие файлы для управления:
- Первый файл, который будет запускать сеть;
- Второй – останавливать ее.
Для этого нужно создать на рабочем столе 2 текстовых файла start.txt и stop.txt.

И переименовать документ с расширением .txt в системный файл с расширением .bat. Но проблема в том, что по умолчанию в Windows 10 установлен режим отображения файлов без расширения. Что бы отобразить его, нужно открыть “Проводник “, нажать на вкладку “Вид ” и убрать галку у “Расширения имён файлов “.
Затем (для первого файла start ) необходимо кликнуть правой клавишей мыши, выбрать строку “Переименовать ” и ввести после точки расширение .bat . Выглядеть он будет как файл start.bat. Название файла (до точки) можно выбирать на свое усмотрение, а расширение обязательно заменить на .bat .
Затем кликнуть по файлу start .bat правой кнопкой мыши и выбрать строку “Изменить “.
Теперь нужно скопировать и вставить в файл команду: netsh wlan start hostednetwork . Теперь закрываем его, сохранив все изменения, нажав на вкладку “Файл ” и выбрать “Сохранить “.
Таким образом, вы получаете файлы start.bat , двойное нажатие на которые выполняет запуск раздачи Wi-Fi. С файлом stop.txt нужно проделать все те же действия, чтобы создать командный файл stop.bat . Для него ввести комбинацию “netsh wlan stop hostednetwork “. При запуске этого файла, произойдет остановка сети.
Ноутбук не раздает Wi-Fi, не выполняется подключение устройств, либо не запускается раздача?
Часто у пользователей, которые выполнили все вышеописанные пункты, все-равно отсутствует подключение к Интернету и по-прежнему не запускается раздача. Рассмотрим несколько способов устранения неполадок, а также разберемся с ними.
- Если раздача не осуществляется или не подключается устройство к сети, то можно попробовать выполнить перезагрузку устройства. Иногда это решает проблему. Также запуск команд должен производиться от имени администратора, этот момент является очень важным.
- Если возникла проблема с созданием сети при помощи первой команды в инструкции, то стоит проверить состояние Wi-Fi, которое должно быть включено. Если невозможно включить Вай-фай, то вероятнее всего, что на ноутбуке не установлены драйвера на адаптер. А после установки драйвера, попробуйте создать сеть опять.
- Если не запускается раздача интернета в случае установленного сетевого драйвера , нужно обновить его. Для этого рекомендуется загрузить его с официального сайта.
- Иногда проблему можно исправить, если выполнить откат драйвера на другую версию. Для этого нужно войти в “Диспетчер устройств ” Виндовс 10 (вход через «Пуск »), далее выбрать «Сетевые адаптеры », нажав на нужное устройство выбрать вкладку “Свойства “, затем “Драйвер ” и “Откатить “.
- Запуск сети осуществлен, но подключение устройств не происходит
. В такой ситуации следует отключить антивирусник и программы, блокирующие подключение.
Еще нужно проверить правильность введения пароля или попробовать перезапустить сеть, введя новый пароль. - Распространенной проблемой бывает такая, при которой раздача интернета настроена, но трафик не передаётся . В такой ситуации нужно выяснить есть ли интернет на ПК, с которого планируется раздача интернета. Если интернет активный, то нужно приступить к следующему шагу – это проверка настроек общего доступа, которые пользователь должен был внести при запуске сети. Еще можно выключить антивирус или брандмауэр, потому как они могут приводить к блокировке доступа.
- Если после запуска раздачи Вай-Фай в сетевых настройках создается другое подключение , то в этом случае нужно нажать по нему и выбрать «Сведения ». В окне нужно проверить адрес IPv4 . По умолчанию должен выбран пункт “Автоматические параметры сети “. Также часто пользователи разрешают вещание сети для другого подключения.
- Доступ нужно включать для подключения, которое используется . К примеру, пользователь подключен к одной сети, а запускать раздачу нужно от другой, тогда в разделе “Доступ ” (свойства подключения Ethernet) нужно предоставлять доступ для нужной.
Ошибка с названием «Не удалось запустить размещенную сеть … не находятся в нужном состоянии…»
Часто случается так, что на Виндовс 10 при запуске виртуальной сети высвечивается окно с надписью “Не удалось запустить размещенную сеть. Группа или ресурс не находятся… операции” или “Служба автонастройки беспроводной сети (wlansvc) не запущена. Не удалось запустить размещённую сеть ”
Итак, уважаемые читатели нашего интернет-журнала, в данной статье мы поделимся четырьмя простыми и быстрыми способами «расшарить» интернет-соединение ноутбука по Wi-Fi. Иными словами, мы легко превратим наш компьютер на базе ОС Windows 7 в Wi-Fi точку доступа .
Как это работает?
Любая Wi-Fi сетевая карта может использоваться для передачи сигнала проводного интернета по протоколу Wi-Fi. Для реализации данной задачи необходим некий виртуальный мост или маршрутизатор, соединяющий сетевые устройства. Операционная система Windows 7 содержит встроенные возможности доступа к проводному интернет-соединению посредством устройств, подключенных по беспроводному протоколу. Однако, ныне существует и программное обеспечение, с помощью которого можно буквально в один клик настроить настоящую Wi-Fi точку в Вашем собственном компьютере. В данной статье мы предложим несколько способов, однако выбор остается за Вами!
Wi-Fi точка доступа стандартными способами Windows 7
Самый очевидный способ превратить ноутбук в Wi-Fi точку — это использовать стандартную функцию создания нового WiFi соединения Компьютер-Компьютер, которая позволяет открыть доступ к локальным файлам и интернет-соединению всем подключившимся по WiFi компьютерам и устройствам.
Перейдите в Центр управления сетями и общим доступом , кликнув по значку сети в системном Трее справа внизу и выбрав соответствующий пункт:



Тип безопасности — это тип защиты соединения. Рекомендуемый тип — WPA2-Personal. Он требует введения пароля длинной от 8 до 63 символов. В случае, если Вашим внешним WiFi устройством (телефоном, планшетом, ноутбуком и т.п.) сеть не будет найдена , либо соединение будет обрываться , Вы можете сменить тип безопасности на WEP (требуется 5-значный пароль), либо открытый («Нет проверки подлинности») , то есть без шифрования и пароля.
Кликните Далее и Ваша точка доступа будет создана. Также, возможно, потребуется включить доступ к Интернет-подключению Вашего компьютера по сети. Для этого перейдите в Центр управления сетями и общим доступом, далее в меню слева «Изменение параметров адаптера» и вызовите свойства Беспроводного сетевого соединения. На вкладке «Доступ» поставьте галочку «Разрешить другим пользователям сети использовать подключение к интернету данного компьютера»:

Ввиду простоты настройки и быстрой активации/деактивации данный способ лучше всего подходит для временного и быстрого соединения с различными устройствами.
Настройка Wi-Fi точки доступа с помощью Командной строки Windows
Если Вам знакома Командная строка Windows, то, я думаю, Вам будет легко и просто создать Wi-Fi соединение с помощью двух простых консольных команд.
Прежде всего, требуется запустить Командную строку от имени Администратора. Для этого откройте пуск и наберите в поиске «cmd». В результатах поиска кликните на значок cmd правой кнопкой и выберите «Запуск от имени Администратора «:

netsh wlan set hostednetwork mode=allow ssid=YourSSID key=YourPassword keyusage=persistent
где YourSSID — Имя сети, а YourPassword — пароль. После этого следующей командой мы включаем сконфигурированную сеть:
netsh wlan start hostednetwork
Разорвать соединение можно такой командой:
netsh wlan stop hostednetwork

Автоматическое создание Wi-Fi точки с помощью Batch-файла
Все указанные в предыдущем подразделе действия можно легко автоматизировать, написав небольшой скрипт. Все, что нам нужно — это открыть Блокнот (через меню «Пуск») и вписать туда несколько строк:
@echo off
CLS
:MENU
ECHO.
ECHO —————————————————
ECHO.
ECHO Press 1, 2, or 3 to select your task, or 4 to Exit.
ECHO —————————————————
ECHO.
ECHO 1 — Set Wifi Sharing Attributes
ECHO 2 — Start WiFi Sharing
ECHO 3 — Stop WiFi Sharing
ECHO 4 — Exit
ECHO.
SET /P M=Type 1, 2, 3, or 4, then press ENTER:
IF %M%==1 GOTO SET
IF %M%==2 GOTO START
IF %M%==3 GOTO STOP
IF %M%==4 GOTO EOF
:SET
netsh wlan set hostednetwork mode=allow ssid=YourSSID key=YourPassword keyusage=persistent
GOTO MENU
:START
netsh wlan start hostednetwork
GOTO MENU
:STOP
netsh wlan stop hostednetwork
GOTO MENU
Опять же, вместо значений YourSSID и YourPassword укажите свои значения имени соединения и пароль. Сохраните файл под любым именем и обязательно укажите расширение «.bat» . Все, что Вам нужно будет выполнить, это запустить скрипт от имени Администратора и следовать инструкциям на экране командной строки.

Виртуальная Wi-Fi точка доступа с помощью сторонних приложений
Существует огромное количество приложений, позволяющих превратить Ваш ноутбук в виртуальный WiFi роутер. Мы не будем рассматривать это бесчисленное множество, а остановимся немного на замечательной программе под названием Connectify Hot Spot PRO . Приложение распространяется на платной основе.
Connectify Hot Spot позволяет подключать к виртуальной точке доступа как мобильные устройства различных платформ, так и компьютеры различных операционных систем. Программа проста в настройке. Все, что Вам нужно указать, — это Название сети (Hotspot Name), пароль (Password) и, собственно, сетевой адаптер (Internet To Share), с которого будет открыт доступ в Интернет. После запуска кнопкой «Start Hotspot» на вкладке «Clients» Вы можете просмотреть подключенные или недавно подключенные устройства.

Заключение
Существует множество различных применений Wi-Fi точки доступа, кроме открытия доступа к интернет для Wi-Fi устройств и компьютеров. Однако, мы надеемся, что с поставленной в данной статье задачей Вам поможет справиться любой из описанных нами способов. Найдите для себя лучший и не забудьте поставить лайк!
В наш век цифровых и современных технологий для среднестатистического жителя города невозможно себе представит жизнь без сети Интернет. Одним из ее сыновей можно назвать WiFi. И закономерно появляется вопрос, как все же необходимость раздать WiFi с ноутбука, если нет возможности (или желания) подключить роутер. Давайте рассмотрим это подробнее.

Перед тем, как раздавать WiFi с ноутбука
Перед тем как приступить к настройке раздачи WiFi через ноутбук, необходимо убедиться, что ваше устройство оснащено встроенным девайсом для раздачи Интернета: WiFi адаптером либо USB или PCL типа. Их наличие можно посмотреть в Панели управления во вкладке Сеть и Интернет. Если вы нашли в Сетевых подключениях пункт Беспроводная Сеть, значит можно смело приступать к организации раздачи WiFi.
WiFi – это товарный знак компании Wi-Fi Alliance. Представляет собой возможность подключения по стандартному протоколу IEEE 802.11. В целом является беспроводной сетью, которая может быть использована всеми устройствами, поддерживающими подобный стандарт передачи.
Программы для создания виртуальной точки раздачи WiFi
Первым этапом необходимо создать виртуальную точку доступа. Ей станет ваш ноутбук. Чтобы из него сделать WiFi точку, можно скачать бесплатные программы с официальных сайтов.
mHotspot
Одна из таких программ называется mHotspot. Данный софт не нуждается в установке. После того, как он будет скачан, необходимо запустить mHotspot. Там будут указаны необходимые настройки программы. Например, поле под названием Mhotspot name вводят имя будущей сети. Именно его и будет видно в списке доступных для подключения точек.
Скачать программу можно с официального сайта mHotspot .
Окно работы с программой mHotspot
Следующее поле называется Password. Это пароль. Он должен быть не короче восьми символов. Его важно вводить для того, чтобы обезопасить сеть от доступа в неё посторонними людьми.
Поле под названием Max Clients регулирует количество гаджетов, которые могут быть одновременно подключены к сети. Максимальное их количество - десять. Если в этом поле будет указана единица, то никто, кроме вашего компьютера не сможет к нему подключиться. Нажимаем Start Mhotspot и переходим к созданию точки доступа.
Видео: как пользоваться программой mHotspot
MyPublicWiFi
Это ещё одна программа, которую можно скачать в сети Интернет это MyPublicWiFi. Перейдя по ссылке на официальный сайт загрузчика, можно закачать софт себе на ноутбук. Программа не требует установки и работает сразу же после скачивания.
Рабочее окно MyPublicWifi
Программа MyPublicWifi позволяет сделать Wifi точку доступа из своего компьютера. Инструкция по работе:
- Скачать MyPublicWifi (желательно версию 5.1).
- Установить программу.
- Перезагрузить ноутбук.
- Запустить MyPublicWifi (или запустить программу MyPublicWifi от имени администратора, это если при обычном запуске выдает ошибку).
- Указать пункт Automatic HotSpot configuration.
- выбрать название сети, которая будет создана, в поле Network Name (SSID).
- В Network Key указать пароль.
- Выделить (поставить галочку) Enable Internet Sharing.
- В списке выбрать подключение ноутбука к Интернет сети.
- Нажать кнопку Set up and Start Hotspot.
Программа MyPublicWifi отлично работает и не требует особых усилий в подключении
Создаём точку доступа: три лучших способа
Раздача через существующее Интернет-соединение
Раздавать вай фай через существующее Интернет соединение под силу операционным системам Windows 7 и 8.
Для того, чтобы сделать Интернет раздачу, необходимо следовать этим пунктам:
- Пуск.
- Панель управления.
- Сеть и Интернет.
- Центр управления сетями и общим доступом.
- Изменение параметров адаптера.
- Беспроводное сетевое соединение 2. Его переименуйте по желанию. Как вам будет угодно.
- Находим собственное активное подключение. В основном оно называется подключением по локальной сети. Также может именоваться Virtual WiFi.
- В свойствах активного подключения следует найти вкладку "доступ" и перейти по ней. В этой вкладке ставим галочки, то есть соглашаемся со всеми пунктами. А именно:
- разрешаем другим пользователям использовать данную сеть;
- разрешаем другим пользователям управлять подключением к выбранной сети.
- Из списка выбрать ваше активное подключение. То есть: подключение по локальной сети (или то название, в которое вы переименовали подключение).
- Нажать кнопку "ОК" и перезагрузить компьютер.
Если вы желаете чтобы смартфон, планшет или ноутбук смог использовать эту точку доступа, вам следует только запустить программу для раздачи вай фай. А на устройствах, которые будут подключены, необходимо ввести пароли доступа к сети.
Способ настроить раздачу WiFi с помощью командной строки
Вышеперечисленные способы мало работают в случае, если необходимо раздать WiFi с компьютера, на котором установлена Windows 10.
Как выглядит командная строка на экране ноутбука
Этапы раздачи беспроводных сетей с помощью командной строки:
- Проверить возможность раздачи. Необходимо запустить от имени администратора командную строку и ввести в ней команду netsh wlan show drivers.
- Прочитать пункт «Поддержка размещенной сети» (если настройки на английском языке, то будет написано Hosted Network). Там должно быть указано слово «да».
- Следующим пунктом в командной строке пишем: netsh wlan set hostednetwork mode=allow ssid=remontka key=secretpassword. При этом в команде такие указания, как «remontka» - это имя беспроводной сети (можно написать свое, пробелы не используются). Secretpassword – это секретный пароль на WiFi. Вы его выбираете самостоятельно.
- После того, как все данные будут вписаны, ввести команду: netsh wlan start hostednetwork.
- Правой кнопкой мыши сделать клик на меню на рабочем столе «Пуск» и там выбрать «Сетевые подключения».
- В этом списке выбрать то Интернет-соединение, которое сейчас используется. Кликом правой кнопки мыши откройте вкладку «Доступ». Разрешите доступ другим пользователям.
Настраиваем возможности сети через командную строку
В конце концов, на экране появится извещение, что беспроводная сеть запущена. Если не произошло никаких ошибок и сбоев, то можно подключать к этой сети телефоны, планшеты и ноутбуки. У них теперь будет доступ в Интернет.
Точка доступа с Windows 7: сеть «компьютер-компьютер»
Видео, как наладить раздачу WiFi с компьютера через Windows 7
Для того, чтобы организовать беспроводное подключение на Windows 7, необходимо создать сеть «компьютер-компьютер». В нижнем правом углу экрана (где расположены часы, дата, иконки быстрого запуска. Это называется – трей) найти «Интернет соединение». Нажать на него, а после выбрать «Центр управления сетями и общим доступом».
Появится окно. В нем необходимо выбрать пункт «Настройка нового подключения». И нажать «Настройка беспроводной сети «Компьютер-Компьютер» и «далее».
В новом окне заполнить три графы:
- имя сети (придумать самим);
- тип безопасности (WPA2-ptrsonal лучше всего);
- ключ безопасности.
Перейдя в «Центр управления сетями и общим доступом» в разделе «Изменение дополнительных параметров общего доступа» установить флажок на «Включить» на всех пунктах. Не забыть поставить галочку на моменте: «запомнить настройки сети». Нажимаем кнопку «далее».
После того, как система настроит раздачу сети Интернет через WiFi, в окне, которое появится, необходимо будет нажать «Включить общий доступ к подключению к Интернету».
Настройка прошла успешно, если после этого компьютер беспрепятственно сможет раздавать Интернет через WiFi
Вопросы безопасности при раздаче вай фай без роутера
Так как в результате организации виртуальной точки доступа создаётся учётная запись с стандартными параметрами, именем admin, то любой человек, который хоть как-то знаком с сетью, может легко к ней подключиться.
Чтобы этого не случилось, важно знать некоторые моменты. Действия, которые необходимы, чтобы обезопасить себя и сеть от вторжения опрошенных гостей.
Окно 192.168.0.1.
В адресной строке браузера (любого) вводим 192.168.0.1. На экране загрузится окно, в котором нужно будет ввести имя админа и пароль. Переходом на вкладку Maintenance в раздел, который называется Administrator. В поле New Password вписываем новый, сложный пароль. Его необходимо запомнить. Он потребуется во время подключения других устройств к сети. Клинком на Confirm Password мы подтверждлаем то, что сохраняем написанный пароль. По этому же принципу изменяем Login Name. В конце каждого проделанного действия нажимаем Save Settings. Это означает: сохранить настройки.
Таким образом, мы защитили учётную запись. С ещё помощью возможно изменять все настройки сети. Включая подключение и отключение аппаратов, а также блокировку гаджетов для того чтобы они не могли подключаться к этой сети.
Переходим к непосредственно защите точки доступа. В уже открытой вкладке в браузере находим пункт под названием Setup, то есть Настройки. В нем выбираем раздел Wireless Settings. Будет открыто новое окно. В нем требуется выбрать функцию, которая называется Manual Wireless Connection Setup. В разделе установок, который находится в Wireless Network Settings, задаем новое имя сети (SSID). Оно должно быть достаточно сложным.
Если вы хотите, чтобы настраиваемую сеть не видели пользователи других гаджетов, то в поле Enable Hidden Wireless стоит поставить галочку.
Подключаем планшет, смартфон и ноутбук к раздаче
После того, как раздача вай фай будет организована, к новоявленному «роутеру» в виде ноутбука нужно будет подключить смартфоны, планеты и другие гаждеты с поддержкой беспроводного соединения.
Особенности подключения имеют устройства, работающие на операционной системе Android. Безусловно, прежде всего, лучше проверить, разрешен ли доступ к сети другим устройствам.
Если это есть, далее необходимо скачать программу adb . Она предназначена для Интернета с Windows на Android апараты. Следующим шагом необходимо включить в настройках планшета или смартфона на Android режим под названием «Отладка по USB». И после этого подключить гаджет через USB кабель к ноутбуку.
Распаковать папку с программой adb и запустить AndroidTool.exe. Откроется окно, в нем необходимо будет нажать кнопку Refresh Devices. Справа будет список под названием Select Domain Name Server (Dns)… Там выбераете себе DNS сервер. После нажатия кнопки Show Android Interface приложение будет установлено на ваш планшет.
Программе USB Tunnel разрешите права суперпользователя на планшете. И смело нажимайте кнопку Connect.
Если у вас есть ноут или нетбук, скорее всего, вы захотите подключить его к домашней сети без использования проводов – посредством Wifi. Но для этого необходимо иметь дома маршрутизатор. Многие пользователи, у которых есть всего 1 домашний компьютер, не пользуются роутерами и подключаются к провайдеру напрямую. Как подключить ноут к сети в этом случае?
Самое простое и быстрое решение – виртуальная Wifi точка доступа на ПК или ноутбуке:
- во-первых, в операционной системе Windows 7 предусмотрен стандартный инструмент для этих целей;
- во-вторых, вы можете создать такую точку с помощью специальных программ.
Какой необходим компьютер
К сожалению, не каждый персональный компьютер и ноутбук позволяет создать точку беспроводного доступа. Во-первых, существует требование к дистрибутиву операционной системы. Ваша версия Виндовс должна быть не ниже Home (Домашней).
Дело в том, что Windows Starter (Начальная) не поддерживает маршрутизацию. На такой ОС ничего сделать не получится. Необходимо обновить ноут до более продвинутой версии, либо потребуется переустановка системы.
Во-вторых, на компьютер нужно установить Wifi-адаптер. Большинство ПК выпускаются без них, поэтому необходимо приобрести внешний девайс.
Это небольшая антенна, которая подключается в USB порт компьютера и позволяет посылать и принимать Wifi-сигналы. Если же вы работаете на ноутбуке – беспокоиться не о чем. Каждый современный ноут обладает встроенным Вай-Фай модулем.
Для начала рассмотрим создание точки беспроводного Wifi доступа с помощью встроенных инструментов операционной системы. Плюсом данного метода является, во-первых, надежность, во-вторых, простота, в-третьих, отсутствие необходимости устанавливать на ноут дополнительное программное обеспечение.
Минусом для многих пользователей является необходимость работы с командной строкой Windows и отсутствие графического интерфейса. Однако это очень удобный способ. Рекомендуется знать, как настроить точку Wifi доступа с помощью базовых инструментов.
Создание стандартными средствами Windows
Чтобы сделать новую точку доступа с помощью базовых инструментов Windows, следуйте представленной инструкции:

Теперь вы сможете подключить другой ваш ноут, смартфон или даже персональный компьютер с адаптером к созданной сети. Если вы перезагрузите раздающий Вай-фай ноут – запускать подключение придется заново. Если вы хотите, чтобы компьютер прекратил раздавать беспроводную сеть – воспользуйтесь командой «netsh wlan stop hostednetwork ».
Программа MyPublicWiFi
Если вам не хочется, включая компьютер, открывать командную строку и вписывать в нее команды – есть альтернативный метод. Существует огромное количество специальных утилит, которые позволяет создать на своем ноутбуке точку доступа.
Достаточно часто многие пользователи, имеющие проводное или беспроводное подключение к интернету, задаются насущными вопросами по поводу того, как сделать компьютер как точку доступа, что позволило бы раздавать интернет непосредственно с ПК или ноутбука, минуя разного рода маршрутизаторы (роутеры и ADSL-модемы). Зачем нужны такие действия и как выполнить необходимые настройки с применением нескольких простейших способов в Windows-системах, далее и рассмотрим. Не все предлагаемые методики равнозначны между собой, тем не менее попытаемся определиться, что из предложенных решений является максимально простым и наиболее приемлемым для любого пользователя, который с необходимыми настройками незнаком.
Для чего и как нужно создавать точку доступа?
Сразу стоит оговориться, что в качестве примера для описания некоторых решений будем использовать десктопные версии Windows, установленные на стационарных компьютерных терминалах и ноутбуках. По большому счету, на смартфоне или планшете с той же ОС Android выполнить такие действия тоже можно, но это уже отдельный разговор, поскольку основное внимание уделяется все-таки именно компьютерам.
И прежде чем решать, как сделать компьютер точкой доступа, давайте немного поразмыслим, для чего, собственно, все это нужно. Представьте себе простейшую ситуацию, когда у вас дома есть проводное подключение к интернету, но получить доступ к какому-то ресурсу нужно с другого компьютера или мобильного девайса. Ну, не будешь же постоянно переключать кабель и производить на подключаемых устройствах настройку нового сетевого подключения? То же самое касается, например, и случаев, когда к вам в гости приходят друзья, и вы хотите предоставить им доступ к интернету или даже поиграть в какую-то игру по сети, используя беспроводное подключение.
Имейте в виду, что, несмотря на простоту некоторых предлагаемых решений, нужно четко понимать, что раздать точку доступа WiFi с компьютера, если в нем самом не установлен соответствующий беспроводной адаптер, не получится. Это главное условие.
Как подключить точку доступа WiFi на компьютере при помощи стандартного инструмента Windows?
Итак, теперь давайте посмотрим, какие действия могут потребоваться, если использовать для раздачи предполагается исключительно инструменты, имеющиеся в самих операционных системах. Создание точки доступа WiFi на компьютере с Windows XP рассматривать не будем ввиду устаревания этой ОС, а остановимся на седьмой модификации системы и выше. Правда, некоторые методы и программы к ХР применять тоже можно.
Для начала необходимо создать беспроводную сеть. Такая методика подходит и для уже имеющегося проводного, и для беспроводного подключения. Первым делом следует зайти в раздел управления сетями и общим доступом, который находится в стандартной «Панели управления». Создать точку доступа WiFi на компьютере или ноутбуке при помощи имеющегося тут инструментария можно достаточно просто.
Для этого нужно использовать пункт создания нового подключения, а из предложенных вариантов выбрать раздел беспроводного подключения типа «компьютер-компьютер». После появления настроек конфигурации следует указать произвольное название сети, установить тип безопасности на WPA2-Personal, а также задать собственный пароль доступа к подключению, который должен содержать не менее 8, но не более 63 символов. После нажатия кнопки продолжения точка доступа WiFi через компьютер будет создана автоматически.
Примечание: если по каким-то причинам ваша сеть определяться не будет или подключение к ней окажется невозможным, попробуйте сменить тип системы безопасности с WPA на WEP (в этом случае потребуется создание нового 5-значного пароля). Также для типа безопасности пароль можно не использовать вообще. В этом случае необходимо будет выставить значение открытой сети без проверки подлинности.
Дополнительные настройки
Теперь предполагаем, что точка доступа WiFI на компьютере с Windows 7 или выше создана. По идее, на данном этапе к ней уже можно подключаться. Однако для верности необходимо проверить возможность доступа.

В свойствах созданного подключения на вкладке доступа нужно отметить два пункта, касающихся разрешения доступа к интернету через данный компьютер и возможности управления общим доступом к подключению. Теперь к точке доступа подключаться во время разрешенного сеанса связи можно без проблем.
Как сделать компьютер как точку доступа с использованием командной строки?
Еще одна, правда, несколько более сложная методика состоит в использовании для быстрого создания соединения командной консоли. Командную строку необходимо вызывать исключительно с правами администратора. Как сделать компьютер точкой доступа с использованием этого инструмента? Тоже достаточно просто!

Для этого в консоли нужно вписать команду «netsh wlan set hostednetwork mode=allow ssid=NAME key=PASSWORD keyusage=persistent» (разумеется, без кавычек), в которой NAME соответствует задаваемому произвольно названию подключения, а PASSWORD представляет собой 8-значную комбинацию в виде пароля доступа к устанавливаемому соединению. После этого сеть нужно активировать, прописав команду «netsh wlan start hostednetwork».
По завершении этих действий, как и в предыдущем примере, необходимо произвести активацию вышеуказанных разрешений. Если потребуется произвести отключение, вместо оператора «start» во второй команде следует ввести «stop».
Основные проблемы при создании точки доступа
Что же касается некоторых неудобств при использовании описанных методов, самая главная проблема состоит в том, что в первом случае часто наблюдается ситуация, когда сеть не определяется. Кроме того, компьютерные и мобильные устройства должны располагаться на расстоянии не более 10 метров от того терминала, на котором точка доступа создавалась изначально. Для второго случая основным недостатком считается то, что сохранить настройки для создания и активации подключения без дополнительного вмешательства пользователя можно не всегда. То есть вписывать соответствующие команды придется каждый раз, когда вы хотите устроить раздачу.
Использование готового BAT-файла
Тем не менее некоторые специалисты и тут находят выход. По большому счету, в «Блокноте» можно создать специальный текстовый файл с содержимым, показанным на изображении ниже, а затем сохранить его в формате BAT, например, прямо на «Рабочем столе», для удобства быстрого вызова.

Опять же, запускать его придется исключительно от имени администратора. Как видно из текста, в исполняемом скрипте используется ввод названия сети и пароля, но при его запуске у вас появляется выбор нужного действия. Активация подключения в этом случае производится нажатием клавиши с цифрой 2, а отключение - тройкой.
Хот-спот в Windows 10
Говоря о том, как сделать компьютер точкой доступа WiFi в десятой модификации Windows, ко всем вышеописанным методам можно не прибегать, поскольку в самой системе имеется встроенный уникальный инструмент в виде мобильного хот-спота. Вызвать его можно через меню параметров с переходом к разделу сети и интернета.

В настройках достаточно всего лишь переключить фейдер в активное положение, разрешающее использование текущего подключения к интернету, после чего им можно будет пользоваться. При необходимости можно воспользоваться изменением установленных по умолчанию параметров (названия соединения и пароля), нажав для этого соответствующую кнопку. Кстати, при использовании именно хот-спота действия, касающиеся включения дополнительных разрешений, как это было описано выше, абсолютно не нужны.
Наконец, если вас не устраивают средства самих операционных систем Windows, для более удобного и быстрого создания точки доступа можно применять стороннее программное обеспечение.

Так, в программе, представляющей собой, как видно из названия, некий необходимое соединение создается автоматически. По большому счету, кроме ввода названия и пароля, все действия пользователя сводятся только к активации и отключению раздачи.
Приложение Connectify Hot Spot PRO
Данное приложение работает практически аналогично предыдущей утилите и хот-споту десятой версии Windows. Однако в ней действий чуть больше.

Кроме задания названия сети и пароля, в специальном списке нужно будет выбрать сетевой адаптер («железный» или виртуальный), с которого и будет разрешен доступ к соединению. Для надежности защиты от вредоносного ПО также желательно задействовать активацию встроенного файрвола. Ну а для активации и отключения доступа используются те же кнопки быстрого управления.
Заключение
Остается подвести итоги всему вышесказанному. Как уже многие, наверное, сообразили, использование сторонних приложений для быстрого создания и управления точкой доступа выглядит намного более простым и привлекательным решением, поскольку основные автоматически установленные параметры можно не изменять. Если же таких программ под рукой нет, оптимальным вариантом станет создание BAT-файла исполняемого скрипта. А вот всем тем пользователям, которые работают с десятой модификацией Windows, над выполняемыми для открытия раздачи на основе беспроводного подключения манипуляциями особо можно даже не задумываться, поскольку хот-спот обеспечивает и простоту настройки, и отличное качество связи. Само собой разумеется, для всех беспроводных адаптеров, включая и установленное оборудование, и виртуальные устройства, необходимо наличие корректно инсталлированных драйверов (желательно самых свежих). Для обновления, если вдруг такая проблема возникнет, прибегать к помощи обновления управляющего программного обеспечения средствами операционной системы совершенно необязательно, поскольку программы автоматического апдейта вроде Driver Booster дают более эффективный результат, обновляя драйверы абсолютно всех устройств, причем только с официальных ресурсов производителей оборудования и разработчиков драйверов, что полностью исключает проникновение на компьютеры вредоносных кодов в виде разного рода вирусов.