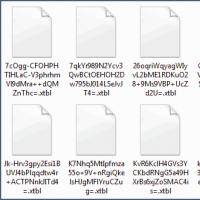Первичная настройка айфон 6. Настраиваем iPhone как новый
Любой из планшетов и смартфонов компании Apple при первом включении нужно активировать . Начинающим пользователям и iPad невдомёк, что процедура активации достаточно простая – они готовы платить продавцам, чтобы те предприняли верные шаги.
Услуга первоначальной настройки техники Apple – одна из самых дорогих; в разных салонах консультанты берут за активацию от 500 до 1 000 рублей. Эта статья расскажет, как правильно настроить Айфон при первом включении самостоятельно , и избавит пользователя от необходимости обогащать салоны связи.
Прежде чем приступать к первоначальной настройке аппарата Apple, нужно принять следующие меры:
- Подзарядите устройство. Необходимо, чтобы батарея гаджета была заполнена минимум на 30%.
- Вставьте сим-карту в лоток, используя специальную иголочку. Без SIM можно было активировать гаджеты с предустановленной «операционкой» iOS ниже 7-ой версии – совершив экстренный вызов на номер 112. Новая операционная система iOS 10 такой возможности не предоставляет.
- Подключите смартфон к раздаче Wi-Fi или к мобильному интернету. Если рядом с индикатором сигнала сети и названием оператора значится 3G (или LTE), удастся обойтись без Вай-Фая. При наличии EDGE-сигнала (литера E) придётся подключаться к роутеру.
- Скачайте и установите на ПК iTunes последней версии. Найти программу можно здесь — http://itunes.apple.com/ . Если пользователь не имеет доступа к Wi-Fi сети и не располагает сим-картой с «безлимиткой», он способен произвести первоначальную настройку через ПК / ноутбук с установленным iTunes и проводным интернетом.
Выполнив все перечисленные действия, можно приступать непосредственно к активации iPhone.
Как произвести первоначальную настройку iPhone?
Активировать гаджет Apple нужно следующим образом:
Шаг 1 . Включите устройство, зажав кнопку «Power» на 2-3 секунды. На экране сначала появится логотип Apple, а затем приветствие на разных языках («Hello», «Здравствуйте» и так далее).
Пугаться иероглифов на данном этапе не нужно – если приветствие на китайском, это вовсе не значит, что Айфон поддельный.
Шаг 2 . Проведите пальцем слева-направо по нижней части дисплея и на следующем экране выберите в перечне доступных языков русский.

Шаг 4 . Выберите доступную сеть Wi-Fi и подключитесь к ней.

При отсутствии в перечне сети, которую вы хотели бы использовать для активации, добавьте её – нажмите кнопку «Выбрать другую сеть» и введите SSID.
Если вы желаете применить для первоначальной настройки мобильный интернет, кликните на кнопку «Использовать сотовую связь », расположенную чуть ниже перечня сетей.
Шаг 5 . Включите / отключите службы геолокации. Многие из приложений iPhone связаны с геолокацией – если вы от неё откажетесь, то не сможете пользоваться, например, навигатором. С другой стороны, геолокация потребляет массу энергии – поэтому на время активации её всё же рекомендуется выключать («Disable »).

Какое бы решение вы ни приняли на этом этапе, оно не будет фатальным. Службы геолокации можно активировать или деактивировать в любой момент.
Шаг 6 . Айфон предложит создать Apple ID или войти под существующей учётной записью.

Кликните на кнопку «Пропустить этот шаг » и затем подтвердите своё решение, нажав «Пропустить ».

Шаг 7 . Примите условия пользования Apple – нажмите «Принимаю ». Вы можете предварительно ознакомиться с ними, но особой пользы это вам не принесёт – в тексте нет ничего примечательного и интересного.

Шаг 8 . Если вы обладатель iPhone 5S или более современной модели, аппарат предложит вам настроить Touch ID — сенсор отпечатков пальцев. На этом этапе у вас есть 2 варианта: «Настроить » и «Настроить позже ».
Понятно, что, выбирая первый вариант, вы соглашаетесь настроить немедленно , а предпочитая второй – откладываете процедуру. Рекомендуется настроить Touch ID при первой активации. Это не отнимет много времени и сил – пользователю нужно несколько раз приложить указательный или большой палец к кнопке «Home ». В корректном завершении процедуры можно быть уверенным, если на экране появилась надпись «Успешно » («Success »).

Изображение: everythingicafe.com
Шаг 9 . Создайте числовой пароль. Этот код позволит разблокировать устройство, если по какой-либо причине Touch ID не сможет распознать отпечаток пальца. Введите 4 цифры, которые точно запомните, дважды .

Можно оставить создание кода безопасности «на потом» — для этого следует нажать на кнопку «Не добавлять пароль ».
Шаг 10 . На завершающем этапе вам предстоит сделать выбор, желаете ли вы, чтобы данные об ошибках отправлялись в компанию Apple. Производитель рекомендует выбирать вариант «Отправлять автоматически » — по словам представителей «яблочной» компании, обратная информация позволяет создавать более совершенные продукты.

Информация, которая «уходит» в Apple, включает в себя геоданные . Фактически это значит, что производитель будет знать, где и когда вы были.
На этом процесс первоначальной настройки Айфона завершён. На дисплее появляется приветственное послание «Добро пожаловать! ».

Жмите «Начать работу » и приступайте к исследованию нового аппарата!
Распространённые проблемы при активации iPhone и способы их решения
Чаще всего проблемы при активации Айфона возникают из-за сим-карты . Если пользователь видит на экране надпись «Activation Error », ему нужно убедиться в том, что симка работает.

Изображение: infoidevice.fr
Для этого достаточно переставить карточку в другой телефон и посмотреть, определяется ли сеть.
Если SIM в порядке, стоит попытаться исправить ошибку следующим образом: путём нажатия кнопки «Home » вызвать нижнее меню и кликнуть на «Start Over ». Так вы попадёте не первую страницу настроек – попробуйте произвести активацию заново . Возможно, придётся проделать эту процедуру 6-7 раз для того, чтобы избавиться от «Activation Error ».
Во время первоначальной настройки можно столкнуться и с другой ошибкой — «Could Not Activate iPhone».

Изображение: ipadappsbuzz.com
Причина возникновения этой ошибки – высокая нагрузка на сервер Apple. Лучше всего выждать 2 – 3 минуты и попытаться произвести активацию снова. Если не получится, стоит поменять способ подключения гаджета к интернету – например, вместо Вай-Фай использовать 3G. Можно также написать жалобу в службу поддержки Apple , однако ждать ответа от специалистов компании придётся несколько дней.
Наконец, третья распространённая проблема заключается в том, что новичкам не удаётся настроить Touch ID — сенсор просто не реагирует на касание пальцем. Решение этой проблемы лежит на поверхности – необходимо снять заводскую плёнку с передней грани устройства . Стремление защитить новый iPhone от царапин — похвальное, однако использовать для этого нужно специальную плёнку, а не ту, которая идёт в комплекте.
Как настроить Айфон как новый?
Необходимость настроить использованный iPhone как новый возникает, когда устройство начинает подвисать и тормозить. Память гаджета засоряется – это и приводит к медленной и нестабильной работе аппарата. Быстро избавиться от «мусора» в памяти поможет полный сброс Айфона. Переживать по поводу того, что в результате сброса все пользовательские данные окажутся удалёнными, не стоит – ведь можно предварительно «упаковать» ценную информацию в резервную копию.
Правильно настраивать «яблочное» устройство как новое нужно так:
Шаг 1 . Проверьте, предлагает ли вам Apple обновить «операционку» гаджета. Для этого проследуйте по пути «Настройки » — «Основные » — «Обновление ПО ». Если вы видите, что под версией iOS написано «Установлено новейшее ПО », выполняйте дальнейшие действия.

Если же доступные обновления есть, установите последнюю версию iOS
На iPhone с джейлбрейком произвести обновление «операционки» можно только через iTunes.
Шаг 3 . Отключите сервис iMessage и функцию «Найти Айфон ». Мессенджер деактивируется в разделе «Сообщения » в «Настройках ». Для отключения «Найти Айфон » нужно проследовать в раздел «iCloud ».

Шаг 4 . Приступайте к очистке девайса. Пройдите по пути «Настройки » — «Основные » — «Сброс ». В последнем подразделе вы найдёте пункт «Стереть контент и настройки » — он вам и нужен.

Кликните на этот пункт и введите пароль безопасности.

Затем подтвердите, что вы желаете стереть iPhone – нажмите на соответствующую кнопку.

Далее дожидайтесь завершения процедуры очистки гаджета. Если по окончании процедуры на экране появилось приветственное сообщение, значит, вы всё сделали правильно. Настройте Айфон по инструкции, приведённой в этой статье, а затем . Путём таких манипуляций вы сможете существенно увеличить быстродействие гаджета, не потеряв при этом никаких важных сведений.
Заключение
При первоначальной настройке iPhone больше всего времени отнимает открытие аккаунта Apple ID. Другим сложным этапом прежде была регистрация в Game Center – однако этого приложения в iOS 10 уже нет. Все остальные этапы активации Айфона вы сможете пройти за 5 минут – они просты и не требуют от пользователя навыков программирования. По этой причине платить за стартовую настройку гаджета Apple те деньги, которые просят консультанты, совершенно неразумно.
Настройка Интернета на Айфоне (4, 5, 6, 7, 8, X, SE) процесс тонкий и деликатный. Как и любой другой более-менее современный смартфон, iPhone может подключиться к Wi-Fi, 3G, 4G, а в скором будущем и 5G. Вроде бы это очевидно, да и что в этом может быть сложного в настройке Интернета?
Тем не менее, многие пользователи Apple, пользующиеся смартфонами данной компании относительно недавно, периодически сталкиваются с проблемами неправильной настройки, из-за чего не могут использовать данную функцию. В этой статье мы расскажем, как правильно настроить Интернет на Айфоне, чтобы использовать его по максимуму.
Начнем пожалуй с настройки мобильного Интернета на Айфоне, так как он является самым распространенным и востребованным.
1. Для начала перейдите в «Настройки» → раздел «Основные» → вкладка «Сеть».
2.В разделе «Сотовая связь» пролистайте вниз, найдите подраздел «Сотовая связь передачи данных» и зайдите в него.
3. Обратите внимание на блок «Сотовые данные». Здесь должны быть заполнены 3 поля: APN, имя пользователя, пароль.

Для операторов мобильного интернета, необходимо ввести следующие данные:
| MTS | Beeline | MEGAFON | |
|---|---|---|---|
| APN | internet.mts.ru | internet.beeline.ru | internet |
| Имя пользователя | mts | beeline | (ничего не вводите) |
| Пароль | mts | beeline | (ничего не вводите) |
| TELE 2 | Yota | Motiv | Ростелеком | |
|---|---|---|---|---|
| APN | internet.tele2.ru | internet.yota | inet.ycc.ru | internet.etk.ru |
| Имя пользователя | (нету логина) | (нету логина) | motiv | (нету логина) |
| Пароль | (нету пароля) | (нету пароля) | motiv | (нету пароля) |
Интернет и ММС настройки для iPhone
Настройки интернета и MMS на iPhone и iPad
Киевстар mms, internet настройки для iPhone 5
Сбросьте настройки APN, при возникновении проблем
В случае, если все данные введены верно, но Интернета нет, самым оптимальном выходом будет сброс настроек APN, для их последующего автоматического или ручного ввода. Чтобы вернуться к настройкам APN по умолчанию, сделайте следующие:
1. Откройте «Настройки».
2. Выберите раздел «Сотовая связь».
4. Выберите функцию «Сбросить настройки». Если вы установили профиль конфигурации, вместо него будет использоваться настройки по умолчанию профиля.
Настройка (включение и отключение) Wi-Fi на Айфоне X, 8, 7, 6, 5
Далее в нашем списке идет подключение и настройка Wi-Fi сети. Подключение к сети является крайне простым и единственный данные которые вам потребуется ввести, это установленный пароль (если сеть не является открытой или общественной).
Вот что нужно, для того, чтобы подключиться к Wi-Fi:
1. Нажмите значок «Настройки» на главном экране, а затем нажмите «Wi-Fi».
2. Убедитесь, что ползунок Wi-Fi переведен в активное положение, затем выберите сеть для подключения. Если вы ранее подключались к определенной сети, при нахождении в зоне действия точки доступа, смартфон будет автоматически подключаться к сети.


3. После того, как вы выберете сеть, появится сообщение с запросом пароля.
4. Введите пароль от сети.
5. Нажмите кнопку «Присоединиться».
6. Для бесплатных, общедоступных сетей Wi-Fi обычно не требуются пароли. Однако перед подключением к таким сетям, стоит позаботиться о безопасности, дабы избежать неприятные ситуации с потерей и перехватом данных.
Если вы не можете нажать «Присоединиться», это означает, что введенный вами пароль неверен. Повторите попытку ввода или обратитесь к сетевому администратору за дополнительной помощью.
После того, как вы успешно присоединились к сети, рядом с сетевым именем появится галочка, а индикатор уровня сигнала Wi-Fi отобразится в верхней левой части экрана.
- Выберите язык и страну.
- Подключитесь к сети Wi-Fi.
- Выберите «Настроить как новый iPhone» в меню «Настройка iPhone».
- Cоздайте Apple ID. Он нужен для доступа в App Store (оттуда загружаются приложения, игры, музыка, фильмы, сериалы), общения через iMessage и FaceTime и синхронизации – в общем, без Apple ID вы не сможете пользоваться никакими «яблочными» сервисами. Также без аккаунта вы не сможете заблокировать и найти смартфон в случае утери или кражи.
Как настроить Айфон 6s, если раньше у вас было Apple-устройство
Если вы уже пользовались Айфоном, то используйте резервную копию, чтобы перенести все данные на новый смартфон. Резервная копия бывает двух видов. В облако iCloud ежедневно сохраняются фотографии, учетные записи, документы и системные настройки. А на компьютере с iTunes хранится полная копия вашего iPhone.
Настройка iPhone 6s в этом случае начинается с тех же шагов, что и в предыдущем разделе.
- После распаковки вставьте в смартфон СИМ-карту и включите его.
- Выберите язык и страну.
- Включите службы геолокации (можно не включать, но тогда приложение «Карты» будет не сможет определять ваше местоположение).
- Подключитесь к сети Wi-Fi.
- Выберите «Восстановить из копии iCloud» или «Восстановить из копии iTunes».
- Если вы выбрали восстановление из iCloud, то понадобится ввести Apple ID и пароль, а затем выбрать, из какой копии произвести восстановление. Если вы выбрали восстановление из iTunes, то подключите устройство к компьютеру, на котором хранится копия. После этого кликните по иконке смартфона в верхнем меню, и в разделе «Резервные копии» нажмите на «Восстановить из копии». Не отключайте телефон от компьютера, пока не перенесутся все данные.
Мне всегда казалось, что в гаджетах от Apple нет ничего сложного. Однако эта тенденция все быстрее сводится на нет и с каждой новой версией iOS настроек, за которыми нужно следить становится больше и больше. В этой статье мы расскажем о том, на что нужно обратить внимание при настройке нового iPhone или iPad.
Не обновляйтесь до iCloud Drive
iCloud Drive поддерживается только iOS 8 и OS X Yosemite, поэтому если вы часто пользуетесь iCloud и у вас есть Mac, не спешите обновляться до iCloud Drive, пока официально не выйдет OS X Yosemite.
Настройте синхронизацию iCloud

iCloud позволяет синхронизировать множество различной информации. Почта, контакты, фотографии, файлы сторонних приложений - все это можно настроить и лучше действительно это сделать.
Отключите звуки клавиатуры и блокировки экрана

Потому что они раздражают.
Отключите повторяющиеся уведомления Сообщений

По той же причине.
Включите автоудаление сообщений

Удивительно, но со временем медиафайлы в iMessage могут занимать гигабайты свободного места. Для того, чтобы не удалять переписки по одной, можно включить автоматическое удаление старых сообщений.
Настройте пуш уведомления

Пуш уведомления в iOS поддаются очень подробной настройке. Можно менять вид уведомления, включать наклейку на бейдже, оповещение на заблокированном экране и так далее. Причем можно делать это для каждого отдельного приложения.
Добавьте клавиатурные сокращения

Несмотря на то, что появляется все больше сторонних клавиатур , остается еще очень много сторонников стандартной клавиатуры iOS. Если вы один из них, то не поленитесь настроить клавиатурные сокращения. С их помощью можно писать целые фразы несколькими символами. В последствии они сэкономят вам много времени.
Увельчите количество строк в превью почты

Стандартное количество строк в превью - 2. Их количество можно увеличить до 5. Тем самым можно понимать о чем сообщение, даже не заходя в него и сразу отправлять его в архив или в определенный список.
Активируйте «Hey Siri»

Несмотря на то, что Сири в наших краях еще довольно бесполезная штука, с её помощью уже можно узнавать название играющей песни, погоду, ставить напоминания и прочее. Фразой «Hey Siri» можно запустить Сири, даже не касаясь гаджета. Сделать это можно в Настройках → Siri.

iOS 8 привнесла для разработчиков огромное количество возможностей, а как следствие и много плюшек для нас! Виджеты, расширения, взаимодействие приложений и многое другое. Для приложений, обновленных под iOS 8 в App Store есть отдельная вкладка, которую непременно нужно просмотреть.
Покажу как настроить айфон от самого первого включения. Покажу как создать Apple ID, поставить пароль и прочие первые трудности.
1. Первое включение айфона.
Вначале включаем айфон. Нажмите и удерживайте 1-2 секунды кнопку включения на айфоне. На старых версиях айфона (iPhone 4,4s,5,5c,5s) она сверху, на новых (iPhone 6, iPhone 6 Plus) она справа. Появится вначале белое яблоко на черном фоне, а затем приветствие на разных языках: Hello, Приветствие и так далее. Нам надо смахнуть пальцем слева направо, чтобы приступить к первой настройке айфона.
Вначале необходимо выбрать язык айфона и язык его интерфейса. Нажмите на тот язык на котором вы хотите настроить айфон. Я выберу русский.



Включение или отключение геолокации. Далее можно включить геолокацию, чтобы включить GPS-модуль на айфоне и он будет определять в каком месте вы находитесь, чтобы предлагать вам, например, погоду именно того места, где вы в данный момент или магазин ближайший, или устанавливать вам актуальный часовой пояс, когда вы переезжаете из одного города в другой или из одной страны в другую. Или чтобы определить где вы в данный момент находитесь, чтобы вы могли найти себя на карте. Также айфон может запоминать часто посещаемые места вами и следить за вашим перемещением. Об этом я писал в статье .
Но GPS-модуль расходует заряд аккумулятора и в данный момент он нам не нужен, поэтому я его отключу выбрав отключить службы геолокации. Геолокацию можно будет включить и позже или разрешить её использование для конкретного приложения в момент его работы.


Теперь мы подошли к шагу использования уже существующего Apple ID или созданию нового Apple ID.
2. Создаем Apple ID.
Если у вас еще не было айфона или айпэда или вы хотите создать новый Apple ID, то выбираем настроить как новый iPhone. Если у вас уже есть Apple ID и вы хотите его использовать, то выберите восстановить из копии iCloud или восстановить из копии iTunes. Про восстановление айфона я рассказывал в статье .
Я покажу как настроить айфон с новым Apple ID и выбираю настроить как новый iPhone .

Apple ID - это ваша учетная запись на iOS (айфоне или айпэде), для использования её в устройствах Apple.

С помощью Apple ID вы можете совершать покупки приложений, музыки, кино на айфоне, пересылать бесплатные imessage (СМС-сообщениями между айфонами и айпэдами), совершать FaceTime звонки (бесплатные видео звонки между айфонами и айпэдами) и прочее.

В общем без Apple ID ни туда и ни сюда и его наличие обязательно.



Теперь выбираем указываем своё имя и фамилию.


Для создания Apple ID нужен адрес электронной почты. Можно указать уже существующий ваш почтовый ящик, туда будут приходить различные уведомления о покупке приложений в AppStore (когда вы их будете совершать), уведомления безопасности и прочие письма от Apple.

Можно создать новый почтовый ящик на Apple сервере и привязать новый электронный почтовый ящик к Apple ID. Для этого выбираем получить бесплатный e-mail в iCloud и нажимаем далее.

Теперь придумываем ваш новый e-mail. Он будет такого типа: адрес@iclod.com. Это будет ваш логин в Apple ID.

Чтобы переключить клавиатуру с русской на английскую нажмите слева снизу на значок глобуса.

После того, как придумали e-mail нажимаем далее.

Подтверждаем создание e-mail’а нажатием создать.

Теперь необходимо создать пароль к Apple ID. Пароль для Apple ID не может содержать менее 8 символов, при этом он должен содержать как минимум одну цифру, одну прописную и одну строчную буквы.
То есть пароль должен быть типа: Genadii6 или Kartohul0 или 4etyResta или dvustoroniiDild0.

После того, как вы придумали хороший пароль и подтвердили его, нажимаем далее.

Теперь необходимо выбрать контрольные вопросы и придумать ответы на них. Контрольные вопросы используются для индентификации пользователя, когда в данные учетной записи вносятся изменения.
Нажимаем на выберите вопрос.

Можно выбрать:
- имя лучшего друга детства
- кличка вашего первого питомца
- первое блюдо, которое вы научились готовить
- первый фильм, который вы посмотрели в кинотеатре
- куда вы впервые полетели на самолете
- имя вашего любимого учителя

Я выбрал вопрос имя лучшего друга детства и дал на него ответ. Ответ может быть абсолютно любым. Главное, чтобы вы вспомнили этот ответ, если что-то случится с вашим аккаунтом Apple ID.
После того, как выбрали вопрос и дали на него ответ нажимаем далее.


И вот наконец-то третий вопрос и ответ и нажимаем далее.

Теперь указываем резервный почтовый ящик, на тот случай, если ваш основный e-mail не будет вам доступен вы сможете восстановить доступ к своему Apple ID через резервный почтовый ящик. Этот e-mail будет использоваться только в целях обеспечения безопасности.

После того как вы указали свой почтовый ящик нажмите далее.

Теперь настройка обновлений. Получайте новости и программные обновления Apple, а также свежую информацию о продуктах и услугах Apple.

Я не хочу получать новости и информацию от Apple на свой email, поэтому отключу эти обновления.

Теперь принимаем условия и положения Apple. Читаем и нажимаем принять.

Подтверждаем принятие условий и положения iOS, iCloud и Game Center.
Нажимаем принять.

Начинается создание нового Apple ID. Ждем несколько секунд или минут.

Теперь нам предлагается использовать iCloud. iCloud - это облачное хранилище Apple, оно позволяет иметь автоматический доступ к музыке, фото, программам, контактам, календарям и многому другому на всех ваших устройствах.
Если у вас нету компьютера, то вам обязательно нужно использовать iCloud, чтобы сохранять ваши контакты и музыку и программы в ваш аккаунт на iCloud и в случае, если вы потеряете свой айфон или айпэд, то вы могли купив новый айпэд или айфон восстановить свои контакты и фото и программы на новый айфон или айпэд.
Если у вас есть компьютер, то вы можете сохранять вашу резервную копию айфона или айпэда, в которой будут хранится ваши контакты, фото, программы и прочее на свой компьютер через iTunes.
Я нажму не использовать iCloud

Подтверждаю то, что я действительно не хочу использовать iCloud.
Нажимаем не использовать.

3. Создаем пароль на айфон
Теперь нужно создать пароль для вашего айфона или айпэда, чтобы его не мог взять любой человек, залезть к вам и смотреть ваши фото, видео, переписку и прочую личную информацию.
Для начала создаем простой пароль из четырех цифр.

Подтверждаем новый созданный пароль введя его вновь.

Позже вы можете сменить ваш пароль на айфоне, если захотите. Можно даже будет поставить сложный пароль состоящий из цифр и букв на разных языках. Об этом я уже писал ранее в статье .
4. Диагностика и использование.
Теперь настроим пункт «Диагностика и использование». Автоматическая отправка данных диагностики и использования поможет Apple совершенствовать выпускаемую продукцию и услуги. Данные диагностики могут содержать геоданные.

То есть вы можете помогать Apple нажав «отправлять автоматически», тогда периодически ваш айфон или айпэд будет отправлять в Apple данные об использовании: в каких приложениях и сколько вы сидите, где находитесь, куда нажимаете, какие настройки используете, что пишите и прочее. Все это помогает понять кто и как использует их продукцию. Если вы не хотите, чтобы ваши данные отправлялись периодически в Apple, то выберите «не отправлять».
Я выбираю «не отправлять».
Об отправлении статистики в Apple и прочем слежении в айфоне я писал в статье .

iPhone. Добро пожаловать!
Нажимаем начать работу.

Готово. Ваш новый айфон или айпэд настроен и вы можете начать им пользоваться.

5. Включаем почту на айфоне
Вначале можно включить почту войдя в Настройки > Почта, адреса, календари.


В настройках iCloud нажимаем на ползунок почта, чтобы включить прием почты на ваш айфон или айпэд.

Вот теперь ползунок горит зеленым цветом, это значит он включен.

6. Прочие первые настройки айфона
iCloud Drive. Храните файлы в iCloud и получайте к ним доступ в любое время на всех ваших устройствах. Внимание: доступ к вашим документам, хранящимся в настоящий момент в iCloud, на других ваших устройствах будет закрыт, пока эти устройства не будут обновлены до iOS 8 или OS X Yosemite.
В iCloud Drive можно хранить все ваши настройки и файлы с ваших устройств от Apple. Можете нажать обновить до iCloud Drive.

Siri помогает решать проблемы простым запросом. Вы можете позвонить по телефону, отправить сообщение, продиктовать заметку или ознакомиться с прогнозом с помощью Siri. Если вам хочется побаловаться или вы хотите управлять вашим айфоном или айпэдом голосом, то нажмите использовать Siri.
Siri - это аналог Google Now , где вы можете сказать Окей Гугл и дальше сказать что сделать: например, позвони маме или включи музыку и так далее.

7. Настройка Game Center на айфоне.
При первом запуске игры на айфоне вам надо будет настроить Game Center. В Гейм Центре хранятся ваши достижение от игр на Apple устройствах, также в Game Center могут хранится ваши сохранения от игр и вы можете начать играть в игру на айфоне, а продолжить играть на айпэде (при этом на айфоне и айпэде должен использоваться один Apple ID).

Введите ваш Apple ID и пароль от него и нажмите Sign In.


Приватность. Вы можете сделать ваш игровой профиль публичным, чтобы другие игроки могли смотреть какие у вас достижения в играх и во что вы играете. Или сделать профиль закрытым.
Нажимаем Next.

Friend Recommendations. Рекомендации друзей. Вы можете дать Гейм Центру доступ к вашим контактам и если у них есть Apple ID и аккаунт в Game Center вы будете получать уведомления о тех играх в которые они играют и вы можете играть вместе с ними в игры (например в покер друг с другом).
Или можете не давать доступ к вашим контактам и не играть с вашими друзьями из ваших контактов.
Нажимаем Done.

Другие записи на тему айфона: