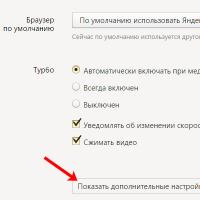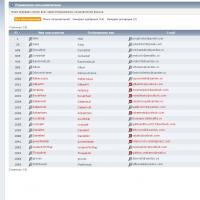RocketDock — панель быстрого запуска для Windows. Как добавить программу в панель быстрого запуска программ? Панель быстрый запуск windows 7
Довольно часто возникает потребность быстрого запуска самых используемых программ. Искать в меню Пуск или на Рабочем столе довольно долго и неэффективно. Для этой цели специально была создана панель быстрого запуска программ. В Windows 7 она выглядит так:
А в Windows XP панель быстрого запуска программ имеет вид:

Для вызова нужной программы достаточно щелкнуть по ярлыку программы. А теперь давайте посмотрим, как же нам добавить в панель быстрого запуска программ свой ярлык для нужной нам программы.
Сначала необходимо «раскрепить» панель задач. Для этого щелкните правой кнопкой мыши на любом свободном месте панели задач. Из появившегося меню Вы должны выбрать пункт «Закрепить панель задач» и кликом снять с него галочку (на рисунке она еще не снята):
Теперь панель задач «раскреплена» и мы можем изменить по своему усмотрению размеры панели быстрого запуска программ (надо схватиться за появившиеся рамки из точек, мышь примет вид двунаправленной стрелки, нажать на левую кнопку мыши и потащить, раздвигая рамки панели быстрого запуска):
Windows XP 
На свободное место можно перетаскивать с Рабочего стола ярлыки программ:

Все готово, ярлык встал на панель быстрого запуска программ:
![]()
Осталось привести панель задач в нормальный вид. Для этого уберем пустое место, сжимая панель быстрого запуска программ:
![]()
Зафиксируем теперь назад панель задач. Для этого щелкните правой кнопкой мыши на свободном месте панели задач и поставьте галочку напротив «Закрепить панель задач»:

Готово! Программа добавлена в панель быстрого запуска и готова к запуску!
Кстати, а Вы знаете, что одновременно свернуть все окна, чтобы мгновенно добраться до Рабочего стола? Достаточно нажать Win+D. Повторное нажатие Win+D восстанавливает все окна на Рабочем столе. На самом деле это действительно очень удобно, если во время работы Вам необходимо добраться до Рабочего стола, чтобы что-нибудь запустить.
В этом уроке мы рассмотрим, как добавить панель быстрого запуска в Windows 7 . Если Вы пользовались Windows XP, то наверное помните, что там панель быстрого запуска была по умолчанию, в этой же системе ее нет, но можно ее добавить вручную.
Для начала убедитесь, что у вас не закреплена панель задач. Для этого кликните по панели задач правой клавишей мыши, и в появившемся окне у вас не должно стоять галочки напротив «Закрепить панель задач». Если она есть, то кликаем по «Закрепить панель задач» и ее не станет.

Ну вот. Теперь о том, как добавить панель быстрого запуска . Для этого кликаем правой кнопкой мыши по панели задач в появившемся списке выбираем «Панели», далее «Создать панель инструментов».

В окне, которое отроется внизу напротив слова «Папка» нужно вставить следующую строчку -
C:\Users\%UserName%\AppData\Roaming\Microsoft\Internet Explorer\Quick Launch

Теперь у вас должно быть на панель задач написано «Quick Launch». Кликаем по ней правой клавишей, и появившемся списке убираем галочки напротив «Показывать подписи» и «Показать заголовок».

Теперь все это дело нужно перетащить влево к пуску.
Теперь, когда мы уже установили панель быстрого запуска, нужно кликнуть правой кнопкой мыши по панели задач и обратно поставить галочку напротив «Закрепить панель задач», чтобы случайно не сдвинуть.

Вот и все! Добавить панель быстрого запуска в Windows 7 можно, несмотря на то, что по умолчанию этой функции нет.
Как настроить панель быстрого доступа в Word. В ворде 2007 и 2010 есть удобная Панель быстрого доступа. И так как нашей организации пришлось в спешном порядке переходить на эти версии, то надо хоть как то облегчить пользователям работу в них. Почему мы перешли именно в спешном порядке, можете почитать в предыдущей . До этого многие наши сотрудники никак не хотели осваивать новые офисные программы. Но время и прогресс не стоит на месте, и хочешь, не хочешь, а осваивать новые компьютерные программы все равно придется.
Мы еще только начали переходить на Windows 7, а ее уже решили больше не обновлять. Молодые то быстро осваивают любые новшества, а вот пенсионерам приходиться не легко. Хотя среди молодых тоже есть такие, которым просто в лом осваивать новые программы.
И вот, чтобы мне по сто раз не рассказывать и не показывать настройки программ, я и пишу такие вот небольшие инструкции для своих пользователей. Думаю, что они пригодятся и другим людям.
И так сегодня мы поговорим о том, как настроить панель быстрого доступа в Word. Очень кстати удобная штука!
Изначально эта панелька расположена в верхнем левом углу программы, но ее можно переместить и под ленту. Лентой называются все блоки настроек под меню программы. Это кому, как удобно.
Для того, чтобы переместить Панель быстрого доступа под ленту, необходимо щелкнуть мышкой по маленькому черному треугольничку на панели быстрого доступа и выбрать в выпадающем меню пункт – Разместить под лентой .

Теперь настроим нашу панель быстрого доступа в Word. Для этого опять же щелкнем мышкой по этому треугольничку и установим галочки на тех пунктах, которые нам нужны на панели быстрого доступа.
Если в этом списке нет нужного нам значка, то выберем пункт — Другие команды . Откроется окно Параметры Word .

В окошке Выбрать команды из (1) , щелкнув мышкой по маленькому треугольнику справа, можно выбрать необходимые нам вкладки или команды.
Цифрой 2 я обозначила блок иконок из которого надо выбрать значок и нажать на кнопку Добавить (3). Выбранная иконка переместиться на панель быстрого доступа.
Под цифрой 4 я обозначила настройку панели быстрого доступа . Их всего две:
- Для всех документов (по умолчанию)
- Для документа в котором мы сейчас работаем.
После того, как вы выберите необходимые иконки для панели быстрого доступа, нажмите на кнопку ОК .
Теперь ваша панель быстрого доступа в Word настроена, и вам не придется бегать по всей ленте и искать необходимые иконки.
Старайтесь не делать из этой панели целую ленту. Лучше войдите лишний раз в настройки и уберите или добавьте те иконки, которые вам больше всего необходимы для комфортной работы.
Для того, чтобы убрать не нужную иконку с панели быстрого доступа откройте окно Параметры Word, и выделите в правом окне уже не нужную вам иконку. По кнопкой Добавить , высветится кнопка Удалить . Нажмите на нее и иконка переместиться в левый блок, т.е. исчезнет с панели быстрого доступа.
Настраивайте свою панель быстрого доступа в Word, и работайте в свое удовольствие.
Видео ролик Как настроить панель быстрого доступа в Word.
Мы уже знаем. Теперь очередь за возвращением на нее панели быстрого запуска. Скриншот ниже показывает панель задач Windows 7, которая, во-первых, была возвращена в режим XP/Vista, а во-вторых, в нее была добавлена панель быстрого запуска. Выглядит как в Vista, не правда ли?
Для того чтобы вернуть панель быстрого запуска на ее законное место, вам необходимо кликнуть правой кнопкой мыши по свободной зоне панели задач, выбрать строку меню панелей инструментов Toolbars и далее выбрать строку новой панели New Toolbar. Возможно, также на этой стадии вам потребуется открепить свою панель задач (если она была закреплена).

Теперь вставьте нижеприведенную строку в панель как на скриншоте:
%appdata%\Microsoft\Internet Explorer\Quick Launch

…и перед тем как нажать кнопку выбора папки “Select Folder”, убедитесь, что панель отображает полный адрес, как на нижеприведенном скриншоте:

После нажатия кнопки, вы сразу же увидите свою панель быстрого запуска на панели задач. Однако она будет сдвинута вправо, поэтому вам необходимо будет перетащить ее влево. Обратите внимание, что перед тем, как перетащить свою панель инструментов, вам необходимо кликнуть правой кнопкой мыши по панели задач и открепить ее.

Вот так, теперь ваша панель почти слева, перетащите ее поближе к кнопке "Пуск" как это было в Vista.

Теперь осталось решить еще одну проблему - обычная панель быстрого запуска, которой вы пользовались ранее, не имела текста. Поэтому, давайте уберем и его. Кликните правой кнопкой мыши по линии точек и снимите в возникшем меню галочки с пунктов отображения текста Show Text и заголовков Show Title.

Чтобы окончательно убедиться в правильности своих действий, закрепите свою панель задач (Lock the taskbar).

Вот и все. Панель быстрого запуска возвращена на свое законное место и теперь крайне сложно понять, что это Windows 7. Удачи!
Приветствую всех на моем блоге и сегодня мы научимся самостоятельно делать панель быстрого запуска Windows 7, точно так же ее можно сделать и на Windows 8.
Немного предистории этого вопроса.
Панель быстрого запуска программ, которая обычно располагается в нижней части нашего рабочего стола существовала штатно начиная с Windows XP и те, кто пользовался этой операционной системой, точно знают ее назначение и возможности.
Однако начиная с версии Windows 7, эту функцию упразднили из штатного арсенала и она стала возможна только путем дополнительного ее создания с применением некоторых знаний и опыта работы.
Упразднили многие как и я считают зря, это очень полезная и нужная возможность правильно и грамотно организовать свой рабочий стол на ПК и всю работу в целом.
Для тех, кто не пользовался панелью быстрого запуска в Windows 7 или Windows 8, я расскажу вкратце ее возможности, это прежде всего удобство доступа к запуску любой программы или файлу не выходя на рабочий стол и не обращаясь к функции «Все программы» или «Поиск»
Это значительно ускоряет и главное упрощает Вашу работу на компьютере.
P.S. Для тех, кто хочет использовать еще больше возможностей своего компьютера и стать продвинутым пользователем —
где Вы сможете не только полностью настроить под себя свой компьютер, но и сделать его работу безопасной и надежной.
С уважением, Виктор Князев