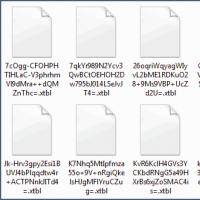Как добавить программу в панель быстрого запуска программ? Win 7 панель быстрого запуска.
Приветствую всех на моем блоге и сегодня мы научимся самостоятельно делать панель быстрого запуска Windows 7, точно так же ее можно сделать и на Windows 8.
Немного предистории этого вопроса.
Панель быстрого запуска программ, которая обычно располагается в нижней части нашего рабочего стола существовала штатно начиная с Windows XP и те, кто пользовался этой операционной системой, точно знают ее назначение и возможности.
Однако начиная с версии Windows 7, эту функцию упразднили из штатного арсенала и она стала возможна только путем дополнительного ее создания с применением некоторых знаний и опыта работы.
Упразднили многие как и я считают зря, это очень полезная и нужная возможность правильно и грамотно организовать свой рабочий стол на ПК и всю работу в целом.
Для тех, кто не пользовался панелью быстрого запуска в Windows 7 или Windows 8, я расскажу вкратце ее возможности, это прежде всего удобство доступа к запуску любой программы или файлу не выходя на рабочий стол и не обращаясь к функции «Все программы» или «Поиск»
Это значительно ускоряет и главное упрощает Вашу работу на компьютере.
P.S. Для тех, кто хочет использовать еще больше возможностей своего компьютера и стать продвинутым пользователем —
где Вы сможете не только полностью настроить под себя свой компьютер, но и сделать его работу безопасной и надежной.
С уважением, Виктор Князев
Продолжаем работу над улучшением стандартного интерфейса Windows 7. Разработчики зачем-то убрали такой удобный инструмент, как панель быстрого запуска. За годы пользования предыдущими версиями Windows я к ней привык настолько, что на новой системе ощутил себя обделенным.Но в Windows 7 осталась возможность создавать свои "Панели инструментов". И, как выяснилось, при небольшом старании и настройке они вполне могут заменить собой панель быстрого запуска. Сейчас я расскажу как это делается.

Сперва открепляем все программы из Панели задач. Правый клик на иконке программы - "Изъять программу из панели задач".

Каждая панель инструментов связана с определенной папкой на диске, поэтому заранее создайте в удобном для вас месте пустую папку и назовите ее, например, "Быстрый запуск". На некоторых сайтах рекомендуют создавать эту папку по адресу, где ее размещает Windows XP. Я сознательно отказался от этого, потому что предпочитаю заполнять панель быстрого запуска только вручную, и не позволяю всяким кривым инсталляторам программ бесконтрольно засерать ее своими ярлыками.

Для создания новой панели инструментов нажмите правую кнопку мыши на Панели задач, в меню выберите пункт "Панели" - "Создать панель инструментов...". В открывшемся окне выберите созданную папку.

Перетаскиваем созданную панель инструментов до упора влево на Панели задач, и затем заполняем ее нужными ярлыками.

Чтобы убрать заголовок и подписи у значков, нажмите правой кнопкой мыши на названии панели, в открывшемся меню уберите галочки с пунктов "Показывать подписи" и "Показывать заголовок".

Последний штрих: растягиваем Панель быстрого запуска до нужной ширины, а затем закрепляем Панель задач. Новые иконки на Панель быстрого запуска добавляются таким же простым перетаскиванием ярлыков на саму панель или копированием ярлыков в папку, связанную с ней.
Вот и все, гармония Вселенной снова восстановлена, Панель быстрого запуска находится на своем законном месте. А компании Microsoft я бы все-таки порекомендовал уволить нафиг своего консультанта по юзабилити.
Здравствуйте ребята и девчата:).
Сегодня хочу затронуть такую тему как quick launch, или по — русски хочу показать как вернуть/включить панель быстрого запуска в windows 7. Есть у вас такая проблема? Тогда читайте до конца и она будет устранена;).
Да, это печально что в этой последовательнице XP нету такой всеми полюбившейся нам панели... Вообще я заметил Microsoft любит выпиливать в новых версиях Windows всё то, что людям нравилось в предыдущих версиях. Видимо приколы у них такие:).
Итак, изначально в седьмой винде панель задач выглядит примерно так:
Для того чтобы создать панель быстрого запуска нажимаем правой кнопкой мыши на пустом месте этой панели, выбираем пункт «Панели» из которого выпадит ещё одна менюшка в которой выбираем «Создать панель инструментов».

Откроется окошко в адресной строке, в которую вставьте вот это:
%appdata%\Microsoft\Internet Explorer\Quick Launch
После вставки этого адреса, в этом же окне нажмите кнопку «Выбор папки».

Всё, так то. В нашу Windows 7 мы её вернули. Теперь дело осталось за малым, поднастроим чутка. Ведь она выглядит ещё совсем не так как раньше, в Windows XP.
На этом этапе панель быстрого запуска должна выглядеть примерно таким образом. Я надеюсь у вас так?
Теперь нам нужно её изменить. Лично я люблю например чтобы она находилась слева, рядом с кнопкой «Пуск». Для этого нажимаем правой кнопкой мыши на пустом месте панели задач и снимаем галочку с пункта «Закрепить панель задач».
Ну сделали, что дальше спросите вы
Далее, вот допустим я не хочу что бы эта надпись «Quick Lanch» отображалось. Нажимаем на это самое слово правой кнопкой мыши, и снимаем галки с пункта «Показывать заголовок» , ну и также можно снять с «Показывать подписи:»:

В итоге у меня получилось следующее:
В принципе всё. Тему про панель быстрого запуска в windows 7 можно заканчивать. Старался писать как можно подробнее и сжато. Надеюсь у вас проблем не возникнет.
Как добавлять в эту панель ярлыки программ думаю догадаетесь сами;).
До встречи друзья, приходите ещё, буду рад вам всегда.
Название панели быстрого доступа говорит само за себя. Здесь размещаются те инструменты, которые пользователь использует чаще всего. Более того здесь можно разместить инструменты которых нет на полосе с закладками. Например, "мастер сводных таблиц" и др.
Панель быстрого доступа это первое лучшее решение для пользователей которые переходят из старых версий Excel и не имеют времени на изучения нового интерфейса или его настроек, а хотят сразу приступить к работе.
Данная панель еще полезна в режиме свернутой главной полосы инструментов. Тогда нет необходимости каждый раз выходить из удобного для просмотра и работы режима со свернутой полосой.
Практическое применение панели быстрого доступа
Выше широкой полосы инструментов находится панель быстрого доступа Excel. По умолчанию там расположены 3 самых часто используемых инструмента:
- Сохранить (CTRL+S).
- Отменить ввод (CTRL+Z).
- Повторить ввод (CTRL+Y).
Количество инструментов в панели быстрого доступа можно изменять с помощью настройки.
После отмены нескольких действий доступен список истории для инструмента «Повторить ввод».
Настройка панели быстрого доступа Excel
Панель быстрого доступа – это гибко настраиваемая панель инструментов в Excel для упрощения и улучшения комфортной работы пользователей в программе.
Можно размещать кнопки часто используемых инструментов. Попробуйте самостоятельно добавить кнопку инструмента «Создать».

Расширенная настройка
В опциях настройки панели с помощью выпадающего списка только несколько популярных инструментов, но на панель можно добавить любой инструмент, имеющийся в Excel.
- Чтобы гибко настроить содержимое панели быстрого доступа необходимо выбрать опцию «Другие команды». Появится окно «Параметры Excel» с уже выбранным параметром «Панель быстрого доступа». Вызвать данное окно можно и через меню «Файл» опция «Параметры» далее выбираем необходимый параметр.
- Выберете инструмент в левом списке, который желаете часто использовать. Сделайте щелчок на кнопке «Добавить» и нажмите ОК.
- Для удаления инструментов, выберите инструмент из правого списка и нажмите на кнопку «Удалить», а потом ОК.
Изменение расположения
Данную панель при необходимости можно разместить под полосой инструментов, а не над ней.
Откройте выпадающий список и выберите опцию «Разместить под лентой». Данную задачу можно также решить, если воспользоваться контекстным меню. Для вызова контекстного меню необходимо сделать щелчок правой кнопкой мыши непосредственно по панели.
Чтобы вернуть панель обратно (поместив ее над лентой), следует выбрать опцию «Разместить над лентой» аналогичным образом.
Мы уже знаем. Теперь очередь за возвращением на нее панели быстрого запуска. Скриншот ниже показывает панель задач Windows 7, которая, во-первых, была возвращена в режим XP/Vista, а во-вторых, в нее была добавлена панель быстрого запуска. Выглядит как в Vista, не правда ли?
Для того чтобы вернуть панель быстрого запуска на ее законное место, вам необходимо кликнуть правой кнопкой мыши по свободной зоне панели задач, выбрать строку меню панелей инструментов Toolbars и далее выбрать строку новой панели New Toolbar. Возможно, также на этой стадии вам потребуется открепить свою панель задач (если она была закреплена).

Теперь вставьте нижеприведенную строку в панель как на скриншоте:
%appdata%\Microsoft\Internet Explorer\Quick Launch

…и перед тем как нажать кнопку выбора папки “Select Folder”, убедитесь, что панель отображает полный адрес, как на нижеприведенном скриншоте:

После нажатия кнопки, вы сразу же увидите свою панель быстрого запуска на панели задач. Однако она будет сдвинута вправо, поэтому вам необходимо будет перетащить ее влево. Обратите внимание, что перед тем, как перетащить свою панель инструментов, вам необходимо кликнуть правой кнопкой мыши по панели задач и открепить ее.

Вот так, теперь ваша панель почти слева, перетащите ее поближе к кнопке "Пуск" как это было в Vista.

Теперь осталось решить еще одну проблему - обычная панель быстрого запуска, которой вы пользовались ранее, не имела текста. Поэтому, давайте уберем и его. Кликните правой кнопкой мыши по линии точек и снимите в возникшем меню галочки с пунктов отображения текста Show Text и заголовков Show Title.

Чтобы окончательно убедиться в правильности своих действий, закрепите свою панель задач (Lock the taskbar).

Вот и все. Панель быстрого запуска возвращена на свое законное место и теперь крайне сложно понять, что это Windows 7. Удачи!