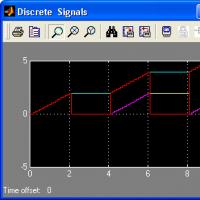Не работает wifi через роутер. Почему роутер не раздает WiFi
К нам часто обращаются с такой проблемой - роутер не раздаёт WiFi на подключенные к нему устройства - ноутбук, телефон, планшет или телевизор. Вроде всё подключено верно, все гаджеты работают а доступа в Интернет нет. Почему это происходит и как заставить роутер раздавать Вай-Фай вновь?!
Прежде чем предпринимать какие-либо шаги - сначала попробуйте сначала перезагрузить свой роутер, а затем - все остальные гаджеты. Как подсказывает практика, в большинстве случаев причиной того, почему роутер не раздаёт WiFi Интернет - это банальный сбой работы одного или нескольких устройств разом. С помощью простого перезапуска удаётся решить проблемы в половине возникающих случаев.
Далее необходимо проверить доступ в Интернет через LAN-порты девайса, подключив к ним компьютер или ноутбук с помощью сетевого патч-корда. Если роутер не раздаёт Интернет ни по Вай-Фай, ни по кабелю, то либо он сломался или сбросил настройки, либо есть проблемы на канале связи и можно смело звонить в техническую поддержку своего оператора связи.
WiFi выключен на роутере
Начать диагностику надо с того, что определить - а работает ли вообще беспроводной модуль на маршрутизаторе. Для этого на его корпусе должен быть соответствующий индикатор в виде антенны. Вот, к примеру, индикатор на роутере Ростелеком Sagemcom 2804:

Он сигнализирует о том, что Вай-Фай на роутере включен, на него подаётся питание и радиосигнал должен транслироваться. То есть на физическом уровне всё функционирует как надо.
Если индикатор не горит, то это значит что роутер не раздаёт WiFi потому что радиомодуль выключен. Для включение надо найти на устройстве кнопку включения Вай-Фай. Она помечена обычно в виде антенны:

Если такой кнопки нет. тогда необходимо зайти в настройки маршрутизатора через веб-браузер (используя его IP - или ) и в основных параметрах настройки беспроводной сети найти пункт "Включить беспроводное вещание" (Enable Wireless, Enable Radio или т.п.):

В тех случаях, когда Вы нажимаете кнопку или ставите нужную галочку, а радиомодуль всё равно не включается и диод-индикатор не загорается - остаётся только либо нести устройство в сервис, либо покупать новое.
WiFi включен, но не видна сеть
Второй распространённый случай - это когда роутер не раздаёт WiFi, хотя вроде бы всё работает правильно. Но при этом на подключаемом телефоне, планшете или ноутбуке сеть не видна.
Первое, на что при этом надо обратить внимание - это включена ли трансляция идентификатора SSID . Выражаясь проще - не скрыта ли сеть случаем. Для этого на роутерах TP-Link в базовых настройках Вай-Фая смотрим стоит ли галочка "Включить широковещание SSID":

У других производителей типа Zyxel, D-Link или Asus этот момент организован немного по другому - Вам нужно проверить не установлена ли галочка "Скрыть SSID":

Если она установлена, то название сети роутера не транслируется в эфир, а значит при сканировании диапазона она не будет отображаться в списке доступных.
Вторая распространённая причина по которой не видна сеть роутера и он не раздаёт WiFi - это используемый радиоканал. На это часто "накалываются" обладатели смартфонов и планшетов, привезённых из других стран, в частности из США. Дело в том, что в Европе и в России разрешено 13 каналов, а в США - всего 11. Отсюда роутер будет транслировать сигнал на 12 и 13 каналах, то американский Айфон сеть не увидит. Решение тут простое:

В основных параметрах беспроводного вещания маршрутизатора выберите по умолчанию 1й или 6й радиоканал. После этого на подключаемом гаджете надо снова запустить сканирование диапазона.
Сеть доступна, роутер не раздаёт Интернет
Третий случай самый интересный. Интересен он тем, что сильнее всего запутывает пользователя. Роутер раздаёт Вай-Фай, устройства к нему подключаются без проблем, а Интернет не работает.

В ОС Windows 10 при этом на значке WiFi стоит восклицательный знак, а в состоянии соединения стоит комментарий Нет подключения к Интернету. Что делать в этом случае?
Необходимо проверить доступ с LAN-портов роутера (если Вы этого не сделали раньше), чтобы точно определится с какой стороны проблема. А то часто случается, что на счету нет денег или проблемы на линии, а пользователь не может понять почему роутер не раздаёт Интернет по WiFi.
По кабелю всё в порядке? Тогда скорее всего причина в неверных настройках беспроводного адаптера. Нажимаем комбинацию клавиш Win+R, в строку "Выполнить" вводим вот это:
Нажимаем клавишу Enter. Так мы попадём в сетевые подключения Windows.

Кликаем правой кнопкой по беспроводной сетевой карте и выбираем пункт "Свойства". Появится окно, в котором надо дважды кликнуть по пункту IP версии 4 (TCP/IPv4) чтобы открылось вот такое окно параметров протокола:

Здесь необходимо поставить автоматическое получение IP-адреса и DNS-серверов. Нажимаем кнопку ОК по очереди в обоих окошках и проверяем доступ.
Если это не помогло и роутер по прежнему не раздаёт Интернет по WiFi, попробуйте вручную прописать DNS-сервер. Для этого вернитесь в параметры протокола и поставьте галку "Использовать следующие адреса DNS-серверов", вот так, как на картинке.
Современному человеку трудно представить себе жизнь без доступа к Всемирной паутине. Времена, когда в семье был всего один компьютер, давно закончились. Теперь люди пользуются планшетами, смартфонами, ноутбуками, которые оснащены модулем WiFi. Проводной роутер без поддержки беспроводной сети уже стал неактуальным. Он не способен обеспечить интернетом все имеющеюся гаджеты. Как же быть? Конечно же, заменить его на устройство, работающее в режиме WiFi.
Ранее маршрутизаторы стоили довольно дорого. Их настройка требовала особых знаний. Сейчас же все кардинально изменилось. Производители роутеров постарались сделать свои устройства не только доступными каждому покупателю, но и максимально простыми. В этом смогут убедиться покупатели, которые приобрели аппараты таких брендов, как ZyXel, Asus, D-Link и прочие. В их ассортиментом ряде представлены как бюджетные модели, так и дорогостоящие.
Однако даже притом, что настройка маршрутизаторов максимально упрощена, иногда пользователи сталкиваются со сбоями. Например, отсутствие сигнала WiFi. Причин такой неисправности много. Поэтому давайте разбираться вместе, как настроить WiFi-роутер TP-Link и прочих торговых марок, а также исправить неполадки с беспроводной сетью самостоятельно.
Беспроводная сеть: признаки неисправности
Как только пользователь впервые сталкивается со сбоями в работе маршрутизатора, начинает искать причины в самом устройстве. Однако в редких случаях именно оно выходит из строя. Как правило, проблема заключается в настройках. Причем важно обратить внимание, что проверять их необходимо не только на роутере, но и на гаджете, который не может подключиться к точке доступа. Больше всего пользователей волнует, почему роутер не раздает интернет по WiFi.
Какие признаки могут указывать на неисправность?
- Отсутствует сигнал.
- Длительное время подключения.
- Низкая скорость интернета, раздающегося роутером.
- Частые сбои сети и переподключения к WiFi.
При обнаружении подобных признаков понадобится проверить правильность подключения и настройки устройств.

Поиск виновных
Когда не удается разобраться, почему роутер не раздает интернет по WiFi, но при этом подключается к сети, необходимо выяснить, что или кто виноват в этом. Для этого проводится ряд определенных действий:
- Кабель провайдера. Его работоспособность проверяется следующим способом: подключить его напрямую к компьютеру и произвести все необходимые настройки. Если с интернетом проблем не возникло, тогда причину стоит искать в роутере.
- Настройки беспроводной сети. Проверив кабель и подключение, можно сделать вывод, что само устройство правильно функционирует. Неисправность может заключаться в конфигурации беспроводной сети. Есть такие приборы, которые оснащены функцией включения/отключения WiFi.
- Проверка устройств. Бывают случаи, когда неисправность заключается непосредственно в девайсе, который подключается к сети. Для того чтобы убедиться в его работоспособности, достаточно совершить подключение с другого гаджета.

Почему роутер не раздает интернет по WiFi? Причины
Если при активном подключении пользователь не может выйти в глобальную сеть, то причиной этому являются ошибки, допущенные при настройке роутера.
- Неправильный ввод/определение IP-адреса.
- Канал передачи настроен неверно.
- Некорректное значение DNS.
Первых две ошибки допускают сами пользователи при создании беспроводной сети. А это является причиной того, что WiFi-роутер TP-Link не раздает интернет. Такие же проблемы актуальны и для маршрутизаторов других брендов. Что касается последней ошибки, то на значение может влиять несколько факторов, например вирус на устройстве.
Для устранения подобной проблемы необязательно обращаться к квалифицированным программистам. Все, что понадобится пользователю, - кабель, который позволяет напрямую подключить интернет, ПК или ноутбук и, конечно же, сам роутер.

Как настроить WiFi-роутер TP-Link?
Устройства данного производителя пользуются повышенным спросом у отечественных покупателей. Поэтому будет справедливо начать именно с него. Вход в настройки стандартный - ввод адреса в строку браузера. После авторизации необходимо во вкладке Network найти пункт WAN. В нем будет предложено выбрать тип подключения. Узнать его можно у провайдера. На компьютере имеются актуальные значения шлюза, маски подсети, при условии, если интернет-кабель напрямую подключен к устройству. В некоторых моделях доступно активировать автоматическое определение. После этого можно приступать к настройкам сети WiFi. Для этого необходимо найти вкладку Wireless. В ней пользователь выбирает пункт Wireless Settings. На открывшейся странице понадобится ввести имя сети. Обязательно выбрать регион для корректной работы. В строке с каналом передачи рекомендуется выставить Auto. После этого нажать Save ("сохранить").
Теперь можно приступать к защите сети. Как поменять пароль на WiFi роутере TP-Link? Все настойки находятся в пункте Wireless Security. Зайдя в него, пользователю предлагается выбрать тип шифрования. Большинство программистов советует использовать WPA/WPA2. Активировав его, можно вводить пользовательский ключ. После обязательно сохранить и перезагрузить роутер. При необходимости таким же способом ключ (пароль) доступа к сети меняется.

Роутеры Asus: настройка беспроводной сети
Помимо двух вышеописанных моделей популярностью на территории России пользуются маршрутизаторы Asus. Они легко и быстро настраиваются с помощью специальной программы. Идеально подходят пользователю-новичку. В современных моделях прошивка имеет интуитивно понятный интерфейс. Все вкладки представлены на русском языке.
Как поменять пароль на WiFi роутере Asus, если не помните его? Очень легко. Достаточно подключить устройство напрямую к ПК посредством кабеля. После чего сделать полный сброс настроек. Роутер перезагрузится, и пользователь сможет внести все данные.
Настройка сети на роутере D-Link
Почему роутер не раздает интернет по WiFi? Для того чтобы ответить на этот вопрос, необходимо зайти во вкладку «Сеть». В пункте WAN проверить правильность выбранного типа соединения. Важно обратить внимание, что есть некоторые провайдеры, которые работают с привязкой к МАС-адресам.
Большинство устройств с новой прошивкой имеют функцию автоматической настройки беспроводной сети. Для этого надо зайти в пункт «Быстрая настройка» и активировать «Мастер настройки беспроводной сети». В конце сохранить полученные результаты. Также может быть вкладка WiFi. В ней достаточно выбрать «Включить».

Настройка сети WiFi на роутерах ZyXel
В ассортиментном ряде данного бренда легко подобрать отличный WiFi-роутер для квартиры. По мнению многих пользователей, эти устройства характеризуются надежностью и высоким качеством сигнала. Однако иногда могут возникнуть проблемы с беспроводной сетью. Причины и способы решения уже описаны выше. Но для того чтобы пользователь знал, где именно исправлять ошибку в настройках, следует пошагово выполнить инструкцию, приведенную ниже.
- Вход в настройки - 192.168.1.1.
- В открывшемся интерфейсе выбрать вкладку «Интернет» и проверить тип подключения.
- Перейти в «Сеть WiFi». Там проверить параметры стандарта сети, каналов.
Важно при этом обратить внимание на выбранную мощность сигнала.
Маршрутизатор или роутер есть практически в каждой квартире. Он является незаменимой частью для деления интернет сигнала по всем устройствам, подключённым к нему. Многие пользователи берут этот аппарат только из-за его возможности раздавать интернет по беспроводной сети вай фай.
В настоящий момент основные проблемы возникают именно с такими устройствами и их wifi сетью. Связано это с тем что раньше роутер был дорогим устройством и требовал определённых знаний в настройки. Сейчас же ситуация изменилась и рынок предлагает огромное количество таких аппаратов. Все они имеют дружественный интерфейс конфигурации, который решает вопросы, связанные с работой аппарата. Пользователи охотно берут такой роутер, удачно настраивают, но при возникновении ошибки, как правило, решить её не могут. Они не знают, что делать и как. А инструкция аппарата не описывает решение всех возникающих проблем.
Эта статья разбирает вопрос, когда компьютер подключенный по кабелю, может работать в интернете, а по сети вай фай такой возможности нет. Все описанные действия не требуют специальных инструментов и позволят сохранить время, и деньги при ожидании мастера.
Многие пользователи, столкнувшись с проблемой сети wifi думают, что в этом виноват роутер и он подлежит замене. Но в 90% случаях проблемой является неправильная конфигурация маршрутизатора или компьютера, который подключается к вай фай. Самые частые признаки, указывающие на неисправность перечислены ниже:
- Сигнал вай фай не виден устройством.
- Частое переподключение к wifi.
- Маленькая скорость работы интернет через беспроводную сеть.
- Долгое подключение к маршрутизатору.
- Компьютер подключён к wifi, но выхода в интернет нет.
Если какой-то из вышеописанного пункта появляется в работе, то в первую очередь необходимо проверить все настройки подключения. При этом проверку нужно проводить не только на маршрутизаторе, но и на самом устройстве, которое не может работать в сети вай фай.
Выясняем кто виноват
Если компьютер смог подключиться к беспроводной сети wifi, но при этом выхода в интернет нет, то следует выяснить кто и, почему в этом виноват.
Для этого первым делом необходимо проверить сам кабель провайдера. Нужно попробовать подключить его напрямую в компьютер и настроить устройство. Если выход в интернет есть, следует проверить роутер.
Как правило, если маршрутизатор корректно работает при проводном подключении, то можно считать, что он правильно настроен. Единственным моментом стоит проверить есть ли в его конфигурации возможность включать и отключать беспроводную сеть вай фай. Может быть, этот параметр выключен и влияет на работу сети.
Если все предыдущие шаги были проверены и не было найдено ошибок, стоит убедиться, что подключаемое устройство к вай фай не является неисправным. Самый быстрый способ проверки - это попытка соединения к wifi другим ноутбуком или смартфоном. Если же такой аппаратуры нет под рукой, то ниже будет описан алгоритм, позволяющий проверить настройки самого компьютера.
Причины возникновения неисправности сети вай фай
Если не работает выход в глобальную сеть, но при этом ноутбук или смартфон подключён к вай фай, причиной этому может быть три различные ошибки. Как правило, две из них возникают по вине самого пользователя. Третья причина возникновения ошибки связана как раз популярностью маршрутизаторов беспроводной сети.
Итак, ниже представлен список причин, которые могут вызывать неисправности, когда wifi не работает правильно:
- Прописанный статический IP адрес в настройке адаптера вай фай.
- Ошибка, связанная с каналом передачи беспроводной сети.
- Некорректный DNS.
Все они легко устранимы и не требуют делать что-то специфическое. Главное условие лишь в том, чтобы пользователь сохранял спокойствие и имел под рукой все необходимое (роутер, компьютер, кабель).
Статический IP адрес в настройках адаптера беспроводного соединения или некорректный DNS
Данную неисправность можно определить при описанной выше проверки, когда не работает только компьютер, подключённый к wifi. Как правило, она связана с прописанным вручную IP адресом в настройках адаптера беспроводного соединения. Ошибка возникает из-за того, что прописанный адрес находится в другой подсети или же конфликтует с таким же, но присвоенным другому устройству. Почему так происходит? Связано это с тем, что по умолчанию роутер раздаёт IP адреса и информацию о DNS автоматически, и из-за этого может произойти, что два адреса уже есть в домашней сети.
Если пользователь пропишет всю эту информацию вручную в принципе ошибкой это не будет считаться, главный критерий в этом соблюдения правильности всех данных (свободный IP, правильный DNS).
Иногда также причиной, когда не работает wifi, может быть неправильный DNS. Пользователь меняет данную информацию для блокировки определённой категории сайтов (Яндекс.DNS – родительский контроль), увеличение скорости и т. п.
Для проверки сетевых настроек компьютера или ноутбука необходимо перейти в панель уведомлений и нажать на статус-значок сети wifi. Как правило, когда нет интернета он показывает уровень сигнала, но с жёлтым треугольником с восклицательным знаком.![]()
Кликаем по нему правой кнопкой мыши и выбираем в появившемся списке пункт «Центр управления сетями и общим доступом».
В появившемся меню с левой стороны ищем пункт изменить параметры адаптера и нажимаем на него.
Далее пользователь увидит все подключения на его устройстве. Здесь будет как проводное, так и без проводного соединения. Для продолжения нужно навести курсор мыши на беспроводное подключение и нажать правую кнопку мыши. Затем в появившемся списке выбрать раздел «Свойства».
Должно открыться окно, где в центре будет виден список, в котором нужно найти пункт, описывающий протокол интернета версии 4. Выбираем его путём одного нажатия левой кнопкой мыши (пункт должен выделиться синим цветом). Затем нажимаем кнопку «Свойства», которая стала активной.
После пользователь увидит окно, где хранятся все настройки сетевого адаптера. Здесь, можно изменить IP адрес с остальной информацией (маска сети и шлюз), а также информацию о DNS серверах.
Если здесь стоят какие-то цифры, то попробуйте установить галочки на автоматическом получении всей необходимой информации. Далее, нажмите кнопку «ОК» или «Применить».
Затем перезагрузите ноутбук или компьютер и попробуйте подключиться к сети wifi. Если настройках роутера включён DHCP, то устройство получит корректный адрес и будет работать в сети интернет.
Ошибка, связанная с каналом передачи беспроводной сети
Что делать, если не работает интернет, а вай фай есть и удачно подключается? При этом все настройки проверены как на компьютере, так и на самом устройстве, которое раздаёт беспроводную сеть.
Многие пользователи задают именно такой вопрос. При этом чем больше популярность маршрутизатора, тем актуальнее этот вопрос. Связано это как раз с работой wifi по каналам связи. В стандартном роутере таких каналов может быть 12 из которых можно выбрать один. По умолчанию маршрутизаторе эта настройка стоит в режиме «Авто». Это обозначает, то что устройство ищет оптимальный канал и работает с ним. Но известны случаи, когда роутер пользователя и его соседа работают в одном режиме, что и является причиной множества проблем с беспроводной сети.
Чтобы изменить данную настройку в роутере необходимо зайти в веб-интерфейс устройства. Далее все шаги в статье показаны для модели маршрутизатора линейки TP-Link. От других производителей все шаги мало чем отличаются (только лишь другое меню и интерфейс) и могут быть применимы для них.
Чтобы попасть в меню настроек роутера нужно открыть любой браузер и ввести в адресной строке IP адрес устройства. Узнать эту информацию можно из руководства аппарата или наклейки на обратной стороне маршрутизатора.
Затем появится главное меню, где необходимо перейти на вкладку «Беспроводное подключение» — «Настройки».
Далее можно увидеть в нижней части появившихся настроек, выпадающий список доступных каналов. Здесь, рекомендуется выбрать «Автоматический режим» и нажать кнопку «Сохранить».
После этого устройство попросит подождать несколько минут для того чтобы перезагрузиться для применения всех настроек.
Как правило, после всех описанных процедур беспроводная сеть работает корректно. Отсекая все вопросы: «Что делать?», «Почему?» и «Как?».
Все неисправности, при которых роутер некорректно работает в основном связаны с неправильной конфигурацией. Частой такой причиной, как раз является то, что он раздаёт wifi, но интернет не работает. Чтобы избавиться от этой проблемы ничего специфического делать не нужно. Как было сказано выше самой первым виновником может быть канал связи. Это частая проблема и с каждым днём она становится более актуальной.
Второй момент, когда не работает вай фай, это любознательность пользователя, который часто любит делать различные настройки и эксперименты с маршрутизатором. Здесь, все проще нужно лишь вернуть стандартную конфигурацию всех устройств, от компьютера и до роутера (если требуется).
Как было выше сказано, современные устройства шагнули далеко вперёд и могут решать многие проблемы связанные с работой сети. Но роутер сам по себе является «солдатом», что ему приказали, то он и сделает. Поэтому если он раздаёт wifi, а интернет не работает, то хорошим тоном будет осуществление проверки конфигурации всех устройств.
Вконтакте
Пользуетесь интернетом только на стационарном компьютере и возник вопрос как отключить вай фай на роутере Ростелекома или желаете наоборот включить его? Для этого вам всего лишь потребуется изменить одну настройку в программном обеспечении оборудования.
Роутеры Ростелекома
Перед тем как непосредственно перейти к настройке вай фай на роутере Ростелекома, необходимо ознакомиться с ассортиментом моделей, поддерживаемых компанией. Интернет от крупнейшего российского провайдера сможет корректно работать на большинстве современного сетевого оборудования. Тем не менее, компания рекомендует и предоставляет своим пользователям роутеры Upvel UR-315 BN, D-Link DIR 620 и NetGear JNR 3210-1NNRUS. Выбор данных моделей неслучаен, так как они содержат все современные технологии, обеспечивающие высокую скорость доступа, стабильность работы, а также необходимую степень защиты подключения. Все настройки независимо от модели будут одинаковы, отличия заключается лишь в самом интерфейсе каждого производителя оборудования.
Как отключить вай фай на роутере Ростелекома?
Причины для деактивации Wi-Fi соединения могут быть индивидуальны для каждого пользователя, тем не менее, актуален только один способ ее выполнения. Перед тем, как отключить вай фай на роутере Ростелекома, понадобится зайти в его настройки, набрав в адресной строке любого браузера IP 192.168.0.1. Адрес для доступа именно к вашей модели оборудования можно узнать из инструкции, которая обязательно прилагается в комплекте. Для примера, будет выполняться настройка роутера .
Набрав необходимый IP (в нашем случае 192.168.0.1), в браузере откроется окошко, где будет предложено ввести пароль и логин. При заводских настройках значения будут admin, admin.

Подтвердив ввод значений, пользователь попадет на домашнюю страницу программного обеспечения. Здесь потребуется найти пункт «Расширенные настройки», находящийся в нижнем горизонтальном меню. В третьей колонке в открывшемся окне будет доступен пункт Wi-Fi, а рядом ползунок, который необходимо переключить в положение «выключено», после чего он окрасится в красный цвет, подтверждающий деактивацию.

Не забывайте, что все изменения приступят в силу лишь после сохранения и перезагрузки оборудования. Для этого в верхнем горизонтальном меню необходимо найти пункт с лампочкой, после наведения на который, появится выпадающий список, где будет присутствовать кнопка «Сохранить».
Как включить wifi на роутере Ростелекома?
Если возник вопрос, как включить вай фай на роутере Ростелекома, то вначале понадобится ознакомиться с предыдущим пунктом. Выполнив последовательность действий до момента с ползунком Wi-Fi, нужно перевести его в положение «Включено». Для последующего изменения опций, потребуется в этой же группе кликнуть на пункт «Основные настройки». Теперь откроется новое окно, где можно будет ввести:
- желаемое имя беспроводной сети (SSID);
- страну;
- канал (авто);
- беспроводный режим (рекомендуется универсальный 802,11 B/G mixed, который совместим с максимальным числом оборудования);
- максимальное количество клиентов (0 – нет ограничений).
Также здесь продублирована функция включения и отключения точки доступа, из-за отметки на которой может не работать вай фай на роутере Ростелекома, и присутствует возможность скрытия соединения, запрещающая сканирование сети для приемников сигнала.

Заполнив указанные поля, потребуется вернуться в предыдущее меню и выбрать пункт «Настройки безопасности». Перед тем как приступить к финальному шагу и сделать правильную в первом выпадающем списке рекомендуется выбрать защиту WPA-PSK/WPA2-PSK mixed, а ниже нужно ввести желаемый пароль, который должен состоять из арабских цифр и английских букв. Настройки WPA можно оставить по умолчанию.

При редактировании параметров будьте внимательны и не забывайте подтверждать изменения одноименной клавишей в нижней правой части окна, а также сохранять настройки. Как видите, включение wifi на роутере Ростелекома можно выполнить самому без вызова специалиста.
Почему роутер Ростелекома не раздает интернет по вай фай?
Беспроводное соединение уже настроено и подключено к устройству, но почему-то роутер Ростелекома не раздает интернет по вай фай и на иконке сети виден желтый треугольник? Возникновение подобной проблемы возможно в двух случаях.
Первый из них – отсутствие доступа к интернету по вине провайдера, что может быть обусловлено перебоями в работе серверного оборудования. Если пропал вай фай на роутере Ростелекома внезапно, рекомендуется позвонить на линию круглосуточной технической поддержки клиентов и поинтересоваться причиной неисправности. Скорее всего, администрация уже знает о проблеме и сможет подсказать в котором часу она будет решена.
Второй случай – неисправности на стороне оборудования пользователя. Возникновение подобной проблемы внезапно практически невозможно. Причиной может послужить отключение подачи электричества или вмешательство в настройки роутера. Перебои с питанием в некоторых случаях приводят к сбросу настроек оборудования. Для решения подобной проблемы потребуется отредактировать параметры беспроводного подключения, как описывалось выше.
Перед тем как раздать вай фай с роутера Ростелекома также, возможно, потребуется повторное введение настроек WAN, которые можно найти на сайте провайдера или в заключенном контракте. На примере модели D-Link DIR 600 эти параметры для необходимого подключения понадобится ввести в меню, которое находится в расширенных настройках во вкладке Сеть.

После заполнения всех полей, указанных оператором, не забудьте сохранить настройки и перезагрузить устройство для их активации. После этого проблем с тем, что роутер Ростелекома не раздает интернет по wifi возникнуть не должно.

Как усилить сигнал wifi на роутере Ростелекома?
В квартирных домах с большой толщиной стен или же частных коттеджах иногда бывает низкий уровень сигнала беспроводной сети, из-за чего роутер Ростелекома практически не раздает интернет по wifi. Подобная проблема может заключаться как в неверном выборе оборудования, которое попросту не подходит для размеров помещений, так и в неправильном расположении точки доступа и его антенн. Для улучшения связи во всех уголках квартиры, установка оборудования выполняется в центральных помещениях, например, гостиной, а антенны направляются под углом 45° в разные стороны (при условии, что их несколько). Также в настройках оборудования стоит выбирать режим 802,11 B/G mixed, который является оптимальным скоростным стандартом. Нужно и убедиться в том, что другое оборудование не создает помех для работы Wi-Fi.
Если вариант перепланировки квартиры с меньшим количеством стен вас не утраивает, существует еще один ответ на вопрос как усилить сигнал wifi роутера Ростелекома. Для этого потребуется приобрести дополнительную точку доступа, которую необходимо будет настроить в режиме ретранслятора сигнала. Ее можно будет расположить в отдаленных частях дома, что позволит получить качественный сигнал на вдвое большей площади. Перед покупкой дополнительного оборудования стоит убедиться, что проблема слабого сигнала заключена именно в большой толщине стен и пространства, а не в качестве самого роутера.
Выводы
Такие настройки, как включение и отключение вай фай на роутере Ростелекома, а также ввод дополнительных данных соединения с провайдером выполняются из меню управления в программном обеспечении оборудования. Множество параметров и визуальных подсказок позволяют настроить аппаратуру под необходимые требования, не прибегая к помощи специалистов. А часто ли вы пользуетесь услугами мастера вместо личного решения проблемы?