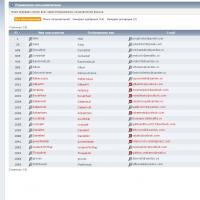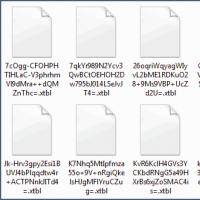1с 8.3 сохранение данных настройках. Бухучет инфо
В этой статье речь пойдет о настройке прав доступа пользователей к объектам системы 1С.
В 1С 8для управления доступа пользователей используется отдельный объект метаданных, который называется Роли.
Обратите внимание! Эта статья написана в помощь программистам. Настройка прав в пользовательском режиме на примере 1С Бухгалтерия рассмотрена в .
Роль определяет набор прав пользователя, которые он имеет. Механизм ролей очень похож на механизмы прав Windows Active Directory. Для каждого из объектов (справочники, документы) разработчик устанавливает свой набор прав — чтение/запись/добавление/изменение/…
Набор доступных прав — совокупность всех разрешений в ролях пользователя .
Если открыть объект метаданных Роль, мы можем увидеть следующую картину:

У объекта есть две закладки — Права и Шаблоны ограничений. Права — основная закладка, Шаблоны — вкладка для настройки прав на уровне записи в 1С (RLS ). Это очень важная тема, её я постараюсь описать в будущих статьях.
Будем рассматривать только вкладку Права .
- Объекты — список , на которые будут устанавливаться права.
- Права — список возможных для установки настроек прав.
- Ограничение доступа к данным — поля роли для настройки
Следует обратить внимание на галочки в нижней части:
- Устанавливать права для новых объектов — если флаг установлен у роли, на новые объекты метаданных будут автоматически установлены разрешающие права. Рекомендую установить, если Вы часто забываете установить права на новые объекты.
- Устанавливать права для реквизитов и табличных частей по умолчанию — флаг, при установке которого реквизиты и табличные части будут наследовать права владельца(справочника, документа и т.д.)
- Независимые права подчиненных объектов — если флаг установлен, то система при определении права на объект конфигурации учтёт права на родительский объект
Настройки прав на всю конфигурацию
Если открыть Роль и кликнуть на корень конфигурации, мы увидим следующие настройки:

Подробнее о каждом из прав на всю конфигурацию :
Получите 267 видеоуроков по 1С бесплатно:
- Администрирование — администрирование информационной базы (требуется наличие права «Администрирование данных»)
- Администрирование данных — право на административные действия над данными
- Обновление конфигурации базы данных — право на
- Монопольный режим — использование монопольного режима
- Активные пользователи — просмотр списка активных пользователей
- — журнал регистрации
- — право запуска тонкого клиента
- — право запуска веб-клиента
- Толстый клиент — право роли запуска толстого клиента
- Внешнее соединение — право запуска внешнего соединения
- Automation — право на использование automation
- Режим «Все функции» — в режиме управляемого приложения
- Сохранение данных пользователя — разрешение или запрет на сохранение данных пользователя (настроек, избранного, истории). Особенно актуально для 1С управляемых форм.
- Интерактивное открытие внешних обработок — открытие внешних обработок
- Интерактивное открытие внешних отчетов — открытие внешних отчетов
- Вывод — вывод на печать, запись и копирование в буфер обмена
Настройка прав 1С 8.2 на другие объекты метаданных

Для остальных основных объектов (справочники, константы, документы, регистры…), набор прав у роли достаточно стандартен:
- Чтение — чтение (программное)
- Добавление — добавление (программное)
- Изменение — изменение (программное)
- Удаление — удаление (программное)
- Просмотр — просмотр
- Интерактивное добавление — интерактивное добавление
- Редактирование — редактирование
- Интерактивная пометка удаления — интерактивная пометка на удаление
- Интерактивное снятие пометки удаления — снятие пометки на удаление
- Интерактивное удаление помеченных — удаление помеченных объектов
- Ввод по строке — использование режима ввода по строке
- Интерактивное удаление — непосредственное удаление (shift +del)
Права только для документов :
- Интерактивное проведение — проведение
- Отмена проведения — отмена проведения документов
- Интерактивное проведение неоперативное — проведение (стандартными командами форм) документа в неоперативном режиме
- Интерактивная отмена проведения — интерактивная отмена проведения
- Интерактивное изменение проведенных — редактирование проведенного документа. Если право у роли не установлено, то пользователь не может удалить проведенный документ, установить пометку удаления, перепровести или сделать непроведенным. Форма такого документа открывается в режиме просмотра
P.S.
Если у Вас все же не получилось разобраться в ролях пользователей, Вы можете заказать .
Видео с примером настройки прав в 1С бухгалтерии 3.0:
Правильная настройка списка пользователей и их прав доступа в базу 1С:Бухгалтерия 8.3 (редакция 3.0) является необходимой при любом количестве людей, работающих с программой. Даже если с ней работаете только вы!
Такая настройка позволяет в дальнейшем ответить на такие вопросы, как "Кто внес те или иные изменения в базу", "Как дать к базе доступ только на просмотр для проверяющего", "Кто позволил помощнику изменить настройки учетной политики" и подобные им.
В третьей редакции такая настройка, на мой взгляд, стала проще и интуитивно понятнее. Сегодня я расскажу, как лучше настроить пользователей и их права. Постараюсь рассмотреть наиболее общий случай.
Итак, будем настраивать следующих пользователей:
- Администратор : пользователь, который обладает полными правами на базу и не имеет никаких ограничений. Не нужно использовать этого пользователя для ежедневной работы. Пароль от администратора следует давать программистам и администраторам, которые нам настраивают или обновляют базу. Так как под этим пользователем будут работать только они - мы в дальнейшем всегда сможем в журнале регистрации отделить их изменения в базе от работы других пользователей. Это бывает полезно в случае "разбора полётов".
- Главный бухгалтер : пользователь, который обладает правами не меньшими, чем администратор, но является самостоятельной ролью со своим паролем. Под этим пользователем будете работать вы сами.
- Бухгалтер
: если у вас есть помощники или другие бухгалтеры в подчинении, то этот пользователь подойдет для них. Какие ограничения накладывает эта роль:
- Запрет на изменение параметров учета.
- Запрет на изменение учетной политики.
- Запрет на изменение плана счетов.
- Запрет на редактирование списка пользователей.
- Запрет на настройку счетов учета номенклатуры.
- Запрет на удаление помеченных на удаление элементов.
- Запрет на смену даты запрета изменения данных.
- Проверяющий : этот пользователь будет обладать только правами на просмотр базы. Ничего менять в ней он не сможет.
1. Зайдите в раздел "Администрирование" и выберите там пункт "Настройки пользователей и прав" ():
2. В открывшейся панели выберите пункт "Пользователи":

3. По умолчанию, пользователь "Администратор" уже должен быть в этом списке. Сделайте двойной щелчок на нём, чтобы открыть его настройки.

4. Сделайте настройку, как на рисунке ниже. Пароль придумайте сами - его нужно повторить два раза. Обращаю ваше внимание, что у каждого из пользователей должен быть свой пароль. Осталось нажать "Записать и закрыть". Готово!

Главный бухгалтер



4. В окне настройки прав укажите галки рядом с пунктами "Администратор" и "Главный бухгалтер". Осталось нажать кнопку "Записать". Готово!

Бухгалтер
1. Вернитесь в список пользователей и нажмите кнопку "Создать" на панели инструментов.
2. Откроется окно с новым пользователем. Укажите настройки как показано ниже, только пароль придумайте свой.

4. В окне настройки прав укажите галки рядом с пунктом "Бухгалтер". Осталось нажать кнопку "Записать". Готово!

Проверяющий
1. Вернитесь в список пользователей и нажмите кнопку "Создать" на панели инструментов.
2. Откроется окно с новым пользователем. Укажите настройки как показано ниже, только пароль придумайте свой.

Работа в программе 1С позволяет разным пользователям назначать функциональный доступ к документам и справочникам базы. Например:
- Если пользователь работает как бухгалтер, то ему в 1С назначается соответствующая роль, позволяющая добавлять, изменять, удалять документы и справочники по хозяйственной деятельности.
- Если пользователь 1С работает только с отчетами и просматривает данные базы, допустим, менеджер, то ему даются права на чтение данных.
- Пользователь, который может работать со всеми объектами программы 1С – Администратор, имеет полные права и получает неограниченный доступ по работе с базой данных в 1С.
Права доступа может настраивать только Администратор – пользователь 1С, которому назначены Полные права.
Установка прав доступа в 1С 8.3 Бухгалтерия 3.0
В 1С:Бухгалтерия 8 ред. 3.0 выделено 4 основных профиля для работы с программой:
- Администратор;
- Бухгалтер;
- Главный бухгалтер;
- Синхронизация с другими программами;
- Только чтение.
Чтобы понять принцип задания прав в 1С, обратимся к конфигуратору. При анализе объектов конфигурации увидим специальную ветку Роли , где перечислены все заданные разработчиками 1С возможные доступы к данным базы:
Каждой роли соответствует набор возможностей для работы с объектами конфигурации, это –
- Чтение;
- Добавление;
- Проведение;
- Отмена проведения;
- Редактирование;
- Удаление.
Если открыть какую-то заданную роль, то по каждому объекту можно просмотреть – что можно делать с каждым объектом конфигурации:

Важно знать, что пользователю 1С можно назначать любую совокупность ролей из заданного разработчиками списка. При этом, если в какой-то роли изменять объект нельзя, а в другой, добавленной этому пользователю роли – можно, то результирующая по правам пользователя будет – можно «изменять». Роли взаимно дополняют друг друга. Для того, чтобы объект не мог быть изменен пользователем, ни в одной из заданных ему ролей не должно стоять «Изменение».
Настройка прав доступа в 1С 8.3 Бухгалтерия
Настройка прав доступа в 1С 8.3 осуществляется в разделе Администрирование – Настройки пользователей и прав:

Открывается окно Настройки пользователей и прав:

Рассмотрим возможности настройки доступа в 1С.
Как создать нового пользователя в 1С 8.3

По умолчанию программа 1С выставляет Вход в программу разрешен , Показывать в списке выбора и вход в программу по установленному в 1С логину и паролю. Пароль можно задать самостоятельно, а можно предложить задать его программе. Как правило, пароль, заданный программой 1С, отвечает более серьезному уровню проверки и подобрать такой пароль при взломе системы сложнее.
Пароль необходимо помнить! Если пароль утерян, то только Администратор может перезадать его заново. Если пароли утеряны и в базу не войти, то придется «взламывать» вход в базу.
Специалисты используют для этого HEX-редактор и в нужных местах меняют информацию, отвечающую за работу с пользователями. Сделать это возможно, но не желательно.
Как настроить права доступа на основании типовых профилей в 1С 8.3
Каждому пользователю (Администрирование – Настройки пользователей и прав – Пользователи) назначают Права доступа из списка профилей, что есть в конфигурации. Например, для бухгалтера Петровой С.Б. назначаем профиль Бухгалтер:

Здесь же можем перенести настройки новому пользователю от пользователя, уже работающего в 1С: настройку Функциональности, внутренние настройки отчетов и т.д., чтобы не тратить время и не набирать все вручную:

Отмечаем настройки для переноса новому пользователю Бухгалтер Петрова от пользователя Администратор:

Переносим персональные настройки, настройки печати и Избранное:

Нажимаем кн. Выбрать и в форме выбора настроек «Скопировать и закрыть». Все настройки для нового пользователя от пользователя Администратор перенесены.
Настройка прав доступа с добавлением новых профилей в 1С 8.3
Создаем новый профиль с ограниченным доступом к справочникам и документам. Профили групп доступа – Создать:

Новый профиль удобно создавать по подсистемам 1С. Например, для прав Расчетчика можем отметить следующий функционал:
- Отражение зарплаты в бухгалтерском учете;
- Чтение налогов и взносов;
- Взаиморасчеты с сотрудниками;
- Персонифицированный учет;
- Учет зарплаты:

По кн. Только выбранные роли показывается список выбранных ролей пользователя. Кадровый учет можно задать отдельно для профиля Кадровик.
Как настроить дополнительные права доступа к уже имеющимся типовым профилям в 1С 8.3
Конкретному пользователю 1С с выбранным профилем можно добавлять функционал. Например, для пользователя Петрова, в профиле Бухгалтер, не доступна команда Все функции , но мы можем ее добавить данному пользователю. Заходим Администрирование – Настройки пользователей и прав – Профили групп доступа. Кн. Создать – режим Все функции – добавляем права Режим “Все функции”:

Добавляем новый профиль бухгалтеру Петровой С.Б.:

Настройка дополнительных прав доступа к отдельным документам и справочникам в 1С 8.3
Данная настройка предусматривает работу с расширением конфигурации. Допустим, необходимо настроить доступ пользователю 1С к произвольному набору документов и справочников. Набор этих документов и справочников может быть разным – разработчики 1С не в силах предусмотреть все варианты под подходящие роли, которые могут потребоваться пользователям на практике. Тем более, что запросы на доступ к данным могут быть совершенно неординарные.
В 1С 8.2 нам приходилось снимать запрет редактирования с конфигурации и добавлять новую роль в объекты Роли, назначая доступ к нужным справочникам и документам, и соответственно возникали сложности с последующим обновлением 1С. Автоматически такие конфигурации уже не обновлялись, поэтому позволить себе такое удовольствие могли только пользователи организаций, имеющие в штате программистов 1С.
В 1С 8.3, в связи с появлением новой возможности работать с приложениями конфигурации, можем реализовать свою задачу по разграничению прав пользователей без снятия запрета редактирования с основной конфигурации и оставляя ее полностью типовой. Как это сделать – сейчас и рассмотрим:
- Для справочника Пользователи введем дополнительный реквизит «Доступ_Реализации_Товаров», который будет принимать значения «Да» или «Нет».
Заходим Администрирование – Общие настройки –Дополнительные реквизиты и сведения. Включаем возможность работать с «Реквизитами и сведениями с общим списком значений»:

- Открываем гиперссылку Дополнительные реквизиты .
В левой колонке перечней объектов конфигурации находим Пользователи и нажимаем на кн. Добавить . Открывшуюся форму заполняем как показано ниже. Новый реквизит будет иметь два значения: «Да» и «Нет». Объединим значения в группу «Доступ». Заполняем закладку Главное:

Заполняем закладку Значения:

- Теперь заполним этот реквизит для наших пользователей.
«Бухгалтер Петрова» – Нет:

«Администратор» – Да:

Все необходимые действия в базе 1С 8.3 сделаны, теперь будем работать с расширением Конфигурации .
- Входим в конфигуратор базы данных: Конфигурация – Расширения конфигурации:

Добавляем новое расширение конфигурации по кн. +:

Соглашаемся с выбранными по умолчанию данными расширения или задаем свои:

Открываем конфигурацию расширения по кн. :

Сейчас будем переносить из основной конфигурации данные, необходимые для работы. Созданное расширение конфигурации «Расширение 1» пока пустое:

В основной конфигурации находим в документах – документ Реализация товаров и услуг, и переносим форму с которой будем работать. Например, добавим «ФормаДокументаТовары» в расширение конфигурации, встав на наименование формы и щелкнув по ней правой кн. мышки. Из выпадающего меню выбираем команду «Добавить в расширение»:

Открываем форму в расширении конфигурации и создаем обработку события ПередЗаписью . При создании обработчика события программа 1С 8.3 попросит указать, где создавать программный код. Выбираем: Создать на клиенте и процедуру на сервере без контекста:

При создании события увидим в пустой клеточке событий «ПередЗаписью» назначенную программой 1С 8.3 процедуру обработки события: «Расш1_ПередЗаписью»:

Переходим в модуль формы и вставляем следующий программный код:

Обновляем изменения и запускаем базу в пользовательском режиме для проверки внесенных изменений. Входим под пользователем Бухгалтер Петрова и редактируем документ Реализации Товаров и услуг, нажимаем кн. Записать :

Для администратора редактирование документа пройдет без проблем.
Приведенный программный код можно поставить в расширении конфигурации 1С 8.3 для любого документа и справочника и это позволит не менять типовую конфигурацию, но в то же время решить проблему доступа к объектам базы для разных пользователей.
Как предоставить доступ к варианту отчета с индивидуальными настройками для других пользователей в 1С 8.3 ЗУП смотрите в нашем видео:
Отправить эту статью на мою почту
В рамках данной статьи мы рассмотрим, как выполнить в 1С УТ настройку прав пользователей. Если рассматривать кратко, то настройка прав пользователей в 1С 8.3 выглядит следующим образом: используемые роли указываются в профиле группы доступа, далее этот профиль назначается группе доступа, а уже отдельный пользователь включается в группу доступа.
Например, настройка прав пользователей в 1С создан профиль Кладовщик, в нем выбраны роли на создание расходных и приходных ордеров на товары, приходных ордеров на товары и т.п. Далее для группы доступа Кладовщик ордерного склада назначен профиль Кладовщик, а уже в эту группу внесены пользователи Иванов, Сидоров и т.д. При этом Иванов может так же быть включен в группу доступа Менеджер по закупкам, и соответственно обладать правами, назначенными для профиля группы доступа менеджера по закупкам.
Справочники, используемые в 1С УТ для настройки прав пользователя доступны в разделе НСИ и администрирование.
Начнем рассмотрение настройки прав пользователей 1С с Профилей группы доступа. Именно здесь задаются роли (права). Если вы внимательно читали текст выше, то возможно у вас возник вопрос, чем отличаются профили групп доступа от самих групп доступа и почему нельзя использовать что-то одно. Поясню, первые представляют собой некий шаблон, который может быть применен для различных групп, при этом в группе можно указать ограничения на работу с данными определенного вида. Например, Профиль кладовщик используется для групп Кладовщики Склада 1, Кладовщики склада 2 и т.п., а в этих группах указывается ограничение – возможность работы только с конкретным складом.
При открытии справочниками мы видим, что в него уже введен перечень предопределённых значений, при этом они разделены по папкам.
Для работы можно взять уже введенные значения, но если они вам не подходят можно создать новые. Здесь важно понимать, что не всегда достаточно установить определенные роли, следует учитывать, что есть вспомогательные роли, без которых не получится работать с основными. Поэтому если вам необходимо при настройке прав пользователей в 1С 8.3 создать профиль, незначительно отличающийся от уже существующего, то можно воспользоваться созданием нового элемента копированием существующего и просто внести в нем небольшие поправки.
Таким образом, при настройке прав пользователей 1С новый профиль водится либо копированием уже введенного, либо по команде Создать добавляется новый пустой элемент. Рассмотрим его заполнение.
В шапке надо заполнить поля наименование и папку.
На вкладке Разрешенные действия галочками выбираются те, которые должны быть предоставлены.
На вкладке Ограничения доступа определяется состава видов доступа (под ними подразумеваются некие правила, по которым разрешается доступ к данным программы).

Далее переходим к рассмотрению Групп доступа. Здесь определяется совокупность действий с данными, которые могут выполнять входящие в ее состав пользователи. Элементы этого справочника так же можно разбить по папкам.
Добавление новой группы выполняется по команде Добавить. Объект содержит следующие реквизиты:
Наименование;
Профиль;
Участники – перечень пользователей, которым будут открыты права этой группы, Заполнение перечня выполняется по команде Подобрать
Согласно выбранному профилю заполняется (автоматически) перечень видов доступа и требуется установить их значения.
И третий справочник Пользователи. В зависимости от наличия флага Группы пользователей элементы разделены или представляют собой сплошной список.
Для введения нового элемента используется команда Создать. В открывшемся окне надо заполнить следующие данные:
Полное имя – то, которое будет выводиться в различных списках и отчетах;
Физическое лицо;
Подразделение, в котором он состоит;
Флажок Недействителен устанавливается, если пользователь уволен, но удалить его нельзя, т.к. в базе на него могут ссылаться другие объекты.
Для предоставления входа в базу необходимо установить флаг Вход в программу разрешен, здесь же можно указать ограничения, например крайний срок, после которого во входе будет отказано.
Имя (для входа) будет отображаться в списке выбора при запуске базы. Если вы не введёте его самостоятельно, то оно будет заполнено при записи карточки сокращением от полного имени.
Аутентификация 1С:Предприятия – выполняет проверку пароля выбранного пользователя. Здесь же надо установить правила назначения и возможность смены пароля;
При работе в веб-клиенте используется Аутентификация по протоколу OpenID, она предполагает использование единую учетную запись по протоколу OpenID.
Аутентификация операционной системы определение пользователя по работающему пользователю операционной системы. На вкладке Адреса, телефоны вводится контактная информация.
И самое главное при настройке прав пользователей в 1С 8.3 это конечно назначение прав доступа, выполняется оно по одноименной ссылке. Здесь выполняется включение пользователя в группы доступа, в соответствии с которыми ему будут предоставлены права для работы в базе.
Обратите внимание, если при создании пользователя вы уже включили его в Группу пользователей, то автоматически ему будут добавлены Группы доступа, действующие для этой Группы пользователей. Включения пользователя в группу или исключение из нее выполняется по командам в командной панели.
В соответствии с выбранными группами на вкладке Разрешенные действия заполняется список всех ролей. А так же такой перечень можно получить из отчета.

После выполнения такой настройки прав пользователей в 1С 8.3 можно приступать к работе с программой.
Программные продукты на основе платформы 1С имеют множество функций, как профильных, так и прикладных, то есть административных. Профильный функционал (конечно, в зависимости от предназначения решения) касается таких сфер, как закупка товаров, их продажа, складской, оперативный и управленческий учет, бухгалтерию, CRM, а в случае комплексных решений – и все вместе.
Естественно, что один сотрудник не в состоянии контролировать все бизнес-процессы организации, пусть они даже и автоматизированы. Поэтому администраторам систем 1С приходиться иметь дело с десятками и сотнями пользователей, работающими с определенным функционалом системы. Каждому из них приходится настраивать особые права, чтобы в их распоряжении были одновременно и все, и только нужные им документы, функции и отчеты. И вот тут мы начинаем рассматривать прикладной или административный функционал решений 1С, в который как раз и входит настройка прав доступа пользователей.
Настройки пользователя 1С 8.3
За права пользователей в 1С 8.3 отвечают специальные объекты структуры конфигурации – «Роли». В большинстве типовых конфигураций уже есть определенный список созданных стандартных ролей. Ими вы сможете пользоваться при создании учетных записей и настройке прав доступа для них. Если же стандартный набор вам не подходит, то его можно изменить или добавить свои роли.
Каждому пользователю могут быть назначены несколько ролей, отвечающих за конкретные права. Для того чтобы настроить права пользователей 1С нужно узнать, какие роли у них есть сейчас. Эту информацию можно получить двумя путями:
- Через конфигуратор. Данный вариант подойдет для любых конфигураций;
- В некоторых конфигурациях через режим «Предприятие».
Запускайте конфигуратор вашей базы 1С под именем пользователя с полными правами и откройте меню «Администрирование» -> «Пользователи». Чтобы узнать права у конкретного пользователя, необходимо нажать на строчку с его фамилией двойным кликом и перейти на вкладку «Прочие». Галочкой будут отмечены те роли, которые доступны пользователю. Чтобы добавить определенную роль или убрать ее, измените отметки и нажмите «ОК».


Если после анализа вы поняли, что стандартные роли не смогут полностью удовлетворить требования к разграничению прав, то необходимо их изменить. Для этого найдите нужную роль в дереве конфигурации и откройте ее двойным щелчком. В левой части открывшегося окна вы увидите перечень всех объектов конфигурации. В правой части галками отмечены те действия, права на которые заложены в этой роли, применительно к выбранному объекту слева.

Вы можете не только давать и убирать разрешения на определенные действия с объектами конфигурации, ставя и снимая галки. Помимо этого в платформу 1С встроен очень удобный механизм, отвечающий за ограничение прав пользователей на уровне записей – RLS. Он позволяет задавать условие, только при выполнении которого пользователь будет видеть данные информационной базы. С помощью RLS права пользователей в 1С 8.3 могут быть настроены так, что, например, каждый конкретный кладовщик будет видеть информацию только по своему складу.
Еще один способ добавить права на какой-либо объект пользователю, не изменяя стандартные роли – создать новую роль. Для этого нажмите на кнопку «Добавить», находясь в ветке конфигурации «Роли», и назовите новый объект. В открывшемся окне слева найдите нужные объекты конфигурации, а справа установите нужные права и ограничения. После сохранения новой роли необходимо обновить конфигурацию, зайти в список пользователей и добавить новую роль определенным пользователям.
Созданием пользователей и раздачей прав ответственность администратора информационной базы 1С не ограничивается. Сотрудники могут меняться, обязанности перераспределяться, и на все эти изменения администраторы должны быстро реагировать. Если сотрудник, выполнявший определенные функции в 1С, уволился, то необходимо отключить пользователя 1С, чтобы бывшие коллеги не пользовались учетной записью. В этом нам поможет список пользователей, который можно открыть в конфигураторе в меню «Администрирование».

Открыв настройки пользователя 1С, необходимо снять галки, отвечающие за нахождение имени сотрудника в списке выбора и аутентификацию. Таким образом, вы запретите входить под фамилией ушедшего сотрудника и сохраните настройки прав доступа, на случай, если сотрудник вернется. Также эти настройки пригодятся, если все полномочия передадут новому сотруднику – вам не придется заново настраивать роли.
Полностью удалять пользователя не рекомендуется еще и из-за того, что в системе в различных документах есть ссылки на ответственного пользователя. Если удалить запись, то появятся битые ссылки и недопонимание, кто создал конкретные документы, что может привести к неразберихе. Намного эффективнее отключить пользователя 1С от входа в систему, а в некоторых случаях снять полностью права (роли). Также в некоторых компаниях существует практика помечать неактивных пользователей определенным значком в поле «Имя», например: «*ИвановаТП».
В некоторых случаях администратору 1С может понадобиться срочно «выкинуть» пользователей из базы 1С. Это можно сделать двумя способами:
- Через режим «Предприятие» от пользователя с административными правами. Поддерживается не всеми конфигурациями;
- Через сервер приложений с помощью консоли кластера серверов 1С.
Чтобы воспользоваться первым вариантом, необходимо зайти в «НСИ и администрирование», открыть «Обслуживание» и запустить форму «Активные пользователи». Мы увидим перечень активных пользователей и сверху кнопку «Завершить», нажатие на которую позволит принудительно завершить сеансы пользователей. Кроме этого, в этом перечне можно увидеть имя компьютера и время начала работы, что поможет отследить зависшие сеансы.

Второй вариант отключения активных пользователей требует большего внимания и ответственности, так как чаще всего консоль кластера размещают на сервере приложений. Если у вас есть доступ к этой панели управления сервером, то завершить сеанс пользователя можно следующим путем:
- Открываем консоль кластера;
- Проходим в список информационных баз и открываем сеансы нужной нам;
- Находим в списке нужного пользователя;
- Вызываем контекстное меню, нажатием правой кнопки мыши, там будет функция – «Удалить».

В платформе 1С разработчиками заложен удобный механизм настройки прав и управления пользователями. Поэтому описанные возможности доступны владельцам всех конфигураций, даже написанных самостоятельно. Еще одним преимуществом является нетребовательность к наличию глубоких знаний системы 1С. Любой ответственный и внимательный администратор в состоянии справиться с этими операциями.