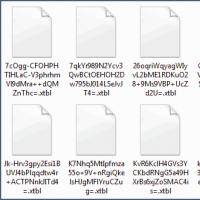Изменить значок корзины windows xp. Настройка значка корзины и не только
Продолжим знакомство со специальной папкой Корзина и остановимся теперь на настройке Корзины.
После установки на Рабочем столе отображается единственный значок — Корзина. В Windows XP SP3, Windows 7, например, его можно переименовать, в контекстном меню выберите соответствующую команду, придумайте название и ОК. Раньше это удавалось сделать только через редактирование реестра с помощью программ tweaker’ов или вручную.
Можно изменить внешний вид значка Корзина. Для этого кликнем ПКМ на свободном месте , нажимаем строчку «Свойства», в Windows 7 команда называется «Персонализация», а строчку «Изменение значков рабочего стола» в виде ссылки находим слева в панели окна.
Вверху диалогового окна «Свойства: Экран» расположены вкладки, нам нужна вторая слева «Рабочий стол», щелчком ЛКМ открываем ее и нажимаем кнопку внизу окна «Настройка Рабочего стола».  Во вкладке с элементами выделим значок Корзины, он должен выделиться цветным прямоугольником (их 2, меняем по очереди или на свое усмотрение) и жмем кнопку «Сменить значо
к».
Во вкладке с элементами выделим значок Корзины, он должен выделиться цветным прямоугольником (их 2, меняем по очереди или на свое усмотрение) и жмем кнопку «Сменить значо
к».
 Перед вами набор, стандартная коллекция Windows, передвигая полосу прокрутки внизу, просмотрите все и выбирайте, что понравится. Замечу, что альтернативного значка для Корзины здесь нет. Можно выбрать вообще любой значок, который будет обозначать Корзину.
Перед вами набор, стандартная коллекция Windows, передвигая полосу прокрутки внизу, просмотрите все и выбирайте, что понравится. Замечу, что альтернативного значка для Корзины здесь нет. Можно выбрать вообще любой значок, который будет обозначать Корзину.
Если же хочется, чтобы Корзина была красивой-симпатичной, отправляемся на поиски. Сначала поищем у себя в компьютере. Если у вас установлено некоторое количество различных тем оформления (смотрим первую вкладку в окне «Свойства: Экран»).
 Как правило, есть темы, у которых значок Корзины выглядит иначе.
Я нашла вот такие значки у себя на диске C:\в папке WINDOWS\Resources\Themes, открыв по очереди все папки с загруженными темами. Если вы устанавливали темы, запомните или запишите адрес, он может понадобиться.
Как правило, есть темы, у которых значок Корзины выглядит иначе.
Я нашла вот такие значки у себя на диске C:\в папке WINDOWS\Resources\Themes, открыв по очереди все папки с загруженными темами. Если вы устанавливали темы, запомните или запишите адрес, он может понадобиться.

Думаю у вас возник естественный вопрос. А почему на моем компьютере нет таких тем? Во-первых, это зависит от того, какая операционная система установлена, а во-вторых, некоторые темы я специально искала в интернете, скачивала и устанавливала. В любой поисковой системе введите запрос «Качественные темы оформления Windows XP» (или Windows 7) и найдете не менее интересные. Также можно поискать и коллекции значков по запросам — «Иконки для папок», «Значки для папок».
У меня коллекция значков находится в папке Icon, из нее и возьмем значок для Корзины.
Обратите внимание
, чтобы заменить стандартный значок на сторонний, при скачивании нужно выбирать формат *.ico, иначе поменять значок не получится.


Здравствуйте, дорогие читатели.
Многие пользователи компьютера во время изменения оформления сталкиваются с таким элементом, как «Корзина». Стоит отметить, что он является системным, а потому в ранних версиях ОС от Microsoft с ним практически ничего нельзя было сделать (не считая конечно изменений на глубоком уровне). В последних же сборках разработчики решили дать свободу действий пользователям. Именно поэтому каждый желающий теперь может без проблем поставить новые иконки корзины для Windows 7, да и вообще сделать все, что захочет. В статье я расскажу не только про пиктограммы, но и некоторые интересные вещи, которых вы вероятней всего не знали.
Итак, как поменять внешний вид знакомого уже всем «ведра»? Тут ничего сложного. Для начала стоит скачать бесплатно понравившиеся картинки, которые и будут использоваться.
При этом стоит отметить, что лучше найти сразу две – для пустой и заполненной. Желательно они должны быть представлены в формате *.ico , ведь это поможет идентифицировать наличие мусора в разделе.
Или же можно использовать рисунки, которые уже существуют в системе. В любом случае механизм будет практически одинаковым:
Важно! Если вы используете сторонние картинки, их необходимо вначале сохранить в месте, откуда они больше не будут перемещаться.
Удаление ( )
В меню, описанном в прошлом пункте также присутствует список системных папок, которые показываются на рабочем столе. Если вы хотите убрать какие-то из них (включая корзину), нужно просто снять галочки.
Стоит отметить, что еще в Windows XP такой функции не было.
При этом сначала лучше настроить удаление файлов мимо «мусорного ведра», ведь иначе они будут помещаться в него и оставаться там, пока диск не заполниться. Так что на соответствующем значке нажимаем ПКМ и выбираем «». А далее указываем удаление файлов сразу, не помещая их в контейнер.
![]()
Кроме того, существуют программы, позволяющие очищать систему от ненужных документов. Часто в них присутствует функция освобождения корзины при выключении компьютера. Это тоже поможет справиться с проблемой своевременного удаления файлов.
Возвращается нужная картинка и весь функционал на место путем установки галочки напротив убранного ранее элемента.
Скрываем надпись ( )
Многие пользователи не хотят полностью прощаться со стандартным значком, ведь нередко встречаются ситуации, когда спустя несколько дней после удаления может понадобиться тот или иной файл. И чтобы не пользоваться серьезными инструментами восстановления (которые не всегда помогают), можно просто зайти в соответствующее меню и вернуть нужный документ на место.
![]()
Правда при этом хочется убрать надоедливую надпись «Корзина ». Как изменить это? Ведь нельзя оставлять название файлов без каких-либо символов.
Но в Windows 8, как, впрочем, и в новых сборках, существует инструмент, позволяющий у любого файла убрать символы из названия.
Выпустив новую операционную систему Windows 10, компания Microsoft дала ей множество новых функций и значительно переработала дизайн системы. Изменениям также подверглись иконки рабочего стола. Множество пользователей привыкло к старым значкам, которые присутствовали на Windows 7. Поэтому нестандартные иконки после перехода на новую Windows 10 не понравились многим пользователям ПК. В новой Windows 10 их можно легко поменять для любого ярлыка на рабочем столе. В этом материале мы опишем все способы изменения значков в Windows 10. Кроме этого, мы опишем процесс создания новых значков.
Меняем иконки основных ярлыков рабочего стола
К основным ярлыкам рабочего стола относятся такие ссылки, как «Этот компьютер », «Панель управления », «Корзина ». Чтобы поменять эти значки, нужно перейти в панель «Параметры » на ссылки «ПЕРСОНАЛИЗАЦИЯ/Темы ».

Теперь попробуем изменить ярлык «Корзина ». Для этого выберем корзину и кликнем по кнопке Сменить значок .

В появившемся списке ярлыков мы выберем понравившийся и подтвердим свое решение кнопкой Применить . Ниже изображена корзина с другим изображением.

Также пользователи могут использовать иконки не из стандартных библиотек Windows 10, а из сторонних источников. Одним из таких источников является пакет бесплатных иконок «Open Icon Library ». Загрузить этот пакет можно на его официальном сайте https://sourceforge.net/projects/openiconlibrary. После загрузки и распаковки архива вам будут доступны около 10 тысяч иконок различных форматов. Для их использования из «Open Icon Library» кликнем по той же кнопке Сменить значок для ярлыка корзины. В появившемся окне нажмем на кнопку Обзор. . . . После этого выберем один из ярлыков «Open Icon Library». Ниже изображена корзина с использованием картинок из «Open Icon Library».

Какие ярлыки на рабочем столе Windows 10 можно изменить
Основными элементами рабочего стола, для которых можно менять значки, являются ярлыки (ссылки на программы, файлы и папки) и папки. Опишем пример смены значка в Google Chrome. Для этого перейдем в свойства ярлыка браузера.

Теперь если мы кликнем по кнопке Сменить значок. . . , то у нас будут четыре варианта выбора значка.

Из примера видно, что когда мы попадем к окну списку выбора значков, то перед нами появляется такое же окно, как в первом примере. Единственным отличием является то, что все иконки берутся не из системной библиотеки, а из исполняемого файла «chrome.exe». В этом окне так же, как и в первом примере, можно выбрать иконку из «Open Icon Library » или любую другую.
Теперь рассмотрим смену иконки для папок на рабочем столе. Для примера мы создадим папку с именем «Иконка» на рабочем столе. После ее создания мы перейдем к ее свойствам на вкладку «Настройка ».

На этой вкладке нажимаем на знакомую нам уже кнопку Сменить значок. . . . После этого действия перед нами появится все тоже окно, как в предыдущих примерах.

Принцип замены иконки папок на стороннюю, а не из библиотеки «shell32.dll», такой же, как в предыдущих примерах.
Создаем значки самостоятельно
Для этого примера мы воспользуемся программой IcoFX . Эта программа может легко создавать различные значки из растровых изображений . Для этого примера мы возьмем бесплатную фотографию с сайта https://pixabay.com. На этом сайте можно найти тысячи бесплатных изображений.

Также мы скачаем и установим программу IcoFX . После этого откроем программу IcoFX, а также откроем в ней наше изображение.

При открытии изображения утилита предлагает сделать нам выбор. Мы остановимся на варианте «Create an icon from the image ». Этот вариант откроет наше изображение в уменьшенном разрешении, которое можно сохранить для использования в качестве иконки.

После выбора подходящего размера значка его можно сохранить. В нашем случае размер составляет 256 × 256. Сохраняется он в формате файла «*ico». Ниже представлен пример ярлыка пользователя «Shortcut» с нашей иконкой.
Используя IcoFX, можно создавать различные иконки из растровых и векторных изображений, которые располагаются на рабочем столе.
Настройка размеров ярлыков
Изменить размер ярлыков на рабочем столе достаточно легко. Для этого нужно перейти на активный рабочий стол и кликнуть на нем правой кнопкой мыши. После этого действия откроется контекстное меню, в котором необходимо перейти на строку «Вид ».

На изображении выше видно, что вы можете сделать размер крупным, обычным и мелким. Такая настройка позволяет настраивать размер под мониторы с различным разрешением и диагональю. Например, для больших мониторов можно уменьшить размер ярлыков, а для маленьких диагоналей сделать их большими. Также стоит отметить, что в пункте «Вид» можно закрепить ярлыки по сетке и закрепить их автоматически на рабочем столе.
В заключение
Прочитав эту статью, вы узнаете, как легко можно изменять значки в Windows 10. Кроме этого, в статье показано, как самостоятельно можно создавать иконки из растровых изображений. Надеемся, материал поможет нашим читателям изменять значки в Windows 10, а также создавать новые.
Видео по теме
Всем известно, как выглядит иконка корзины в ОС Windows. Какую бы версию мы не взяли, она очень похожа и разработчики в каждой версии привносили некоторые незначительные изменения. В данном материале узнаем, как изменить значок корзины на Windows 10 , так как многие пользователи любят изменять внешний вид своего рабочего стола и разбираться в мелких опциях.
В десятом семействе Windows находится значительное количество параметров, способных преобразить внешний вид системы. Хотя для более тонкой настройки, в том числе и смены значка корзины, можно использовать специальные утилиты. Обычный метод смены внешнего вида значка через свойства не поможет, так как там нет необходимых опций, а значит будем использовать другие методы.
Как изменить значок корзины через параметры системы
Чтобы сменить ярлык корзины в десятке воспользуемся следующими простыми действиями:
- Нажмите сочетание клавиш Win+I для перехода в параметры Windows.
- Нажмите по разделу «Персонализация».
- Слева перейдите в подраздел «Темы».
- В правой области спуститесь и найдите пункт «Параметры значков рабочего стола».

- Выбираем иконку корзины, затем жмём «Сменить значок».

- Выбираем из списка понравившийся. Щёлкаем по кнопке ОК.

Таким образом, можно сменить значок «Этот компьютер», «Сеть». Кстати говоря, чтобы совсем убрать данные ярлыки с рабочего стола, уберите галочки в поле «Значки рабочего стола».
Если в списке вы не нашли подходящего значка, тогда попробуйте загрузить наборы из интернета. Они поставляются с расширением «.ico».
Как изменить значок корзины с помощью реестра
Есть еще один метод, позволяющий заменить значок корзины при помощи редактора реестра. Вариант заключается в редактировании текстовых параметра, в частности, указание расположения до нужного объекта. Первый метод реализует точно ту же самую идею, но вдруг у вас не сработало, тогда есть второй вариант.
Перед изменением реестра лучше всего сделать его копию или создать точку восстановления системы.

Следует иметь в виду, что путь до значка после указания пути меняться не должен, поэтому поместите его куда-нибудь на системный диск.
Как сделать значок корзины по умолчанию
Если вам наскучил внешний вид корзины, который установили, то все вернуть обратно так же легко.
- Заходим в параметры системы, далее персонализация, темы, параметры значков рабочего стола.
- Выбираем значок корзины и жмём по кнопке «Обычный значок».
- Готово.
В данной статье мы разобрались, как изменить значок корзины на Windows 10. Практически аналогично делается в восьмерке или семерке.
Здравствуйте. Сегодня хочу Вам рассказать всё, что знаю о корзине на рабочем столе Windows 7.
Сперва планировал написать маленькую статью-совет, как удалить\восстановить корзину с\на рабочий стол, но по «правилу буравчика» ввинтился в тему по самые… уши. Это правило, вернее феномен, хорошо знают автомобилисты — начинаешь с мелочи, а выходит полный ремонт всей машины.
(Я однажды так колодки тормозные менял — получилась замена, в добавок к колодкам и суппорта, шланг, трубок до главного… короче, проклял всё на свете, лучше в сервис было обратиться, дешевле вышло бы, сэкономил, блин!)
Так вот, что опишу сегодня Вам — как удалить или восстановить корзину, как переименовать её, как удалить подпись у корзины, как закрепить корзину в меню Пуск или в панели задач, как заменить значок корзины… Конечно же, всё это пошагово, подробно и в картинках.
Как убрать корзину с рабочего стола и как восстановить удалённую корзину
Я уже неоднократно говорил, что обоими руками за минимализм на рабочем столе. У меня рабочий стол абсолютно чистый — ни ярлыков (вместо них есть меню Пуск и панель Nexus ), ни всяких корзин (ниже описано, как удалить её), она закреплена у меня в панели задач. Обои предпочитаю лёгкие, воздушные и мягкие. Красота и гармония, одним словом.
Убрать с рабочего стола или восстановить корзину очень легко, достаточно кликнуть ПРАВОЙ кнопкой мыши в любом месте рабочего стола и перейдя в «Персонализация» зайти в …

А там уже снять или вернуть галочку возле «Корзина» (не забываем «Применить»)…

Как поменять значок корзины на рабочем столе
Тоже ничего сложного — в том же окне (что выше показано на скриншоте) выделяем вид корзины (пустая или полная) и нажав «Сменить значок» указываем свой значок, например из архива, который даю Вам ниже — там аж 92 парных значка! На любой вкус и цвет.
Этот архив распакуйте и разместите полученную папку со значками корзины сразу в том месте, откуда не будете её больше перемещать — это очень важно!

Скачать набор значков корзины: 9Мб

Не забываем «Применить» жать.
Один нюанс! При замене значка корзины таким образом — она перестанет обновляться автоматически. Теперь надо будет только ручками обновлять рабочий стол, чтоб увидеть заполненную или пустую корзину (клавиша F5 на клавиатуре). Может для кого-то это критично, но мне абсолютно розово. У меня в CCleaner настроена автоматическая очистка корзины при выключении компьютера.
Половину дня потратил на решение этой проблемы (хотел Вам рассказать), но внятного и рабочего рецепта не нашёл. Может кто-нибудь знает — поделитесь с нами в комментариях.
Именно по этой причине вообще не вижу смысла загромождения рабочего стола какими-то корзинами, урнами, мусорными контейнерами… А если случайно что-то удалил, как восстановить файл? Как открыть корзину, если мы её убрали? На эти вопросы ответит следующая глава статьи…
Как закрепить корзину в меню «Пуск» или в панели задач
Чуток сложнее, но тоже не требует два высших образования. Тыкаем в любом месте рабочего стола ПРАВОЙ кнопкой мыши и «Создать» — «Ярлык» …

В появившемся окне вводим…
explorer.exe shell:RecycleBinFolder
(можно скопировать и вставить)


И вот, на рабочем столе появляется ярлык…

Но выглядит он несколько не по-корзински, правда? Заходим в его свойства (ПРАВОЙ КНОПКОЙ мыши по ярлыку) и «Сменить значок» . Опять таки, указываем значок из скачанного архива, например. Или в поле «Искать значки в следующем файле» ввести или лучше вставить предварительно скопировав эту строчку…
%SystemRoot%\system32\imageres.dll
Вот теперь красиво! Осталось последний раз тыкнуть в значок корзины ПРАВОЙ кнопкой мыши и…

Поздравляю, мы перенесли корзину на панель задач и меню кнопки «Пуск» . Но нам теперь недоступно такое удобное меню корзины! Из которого, кстати, можно было и переименовать корзину.

Для того, чтоб это меню стало нам доступно надо значок корзины перетащить на панель быстрого запуска. Нет такой панели? Давайте сделаем…
Возвращаем панель быстрого запуска в Windows 7
Щелкаете правой кнопкой мыши на свободной области панели задач и выбираете команду Панели — Создать панель инструментов. Перед этим имеет смысл предварительно снять во всплывающем меню флажок «Закрепить панель задач» – это нам еще понадобится.

И вводим в строку (или вставляем скопировав ниже)…
%appdata%\Microsoft\Internet Explorer\Quick Launch

Получаем панель быстрого запуска…

Если угодно, перетаскиваем мышкой эту панель от часиков справа к кнопочке «Пуск» , ведь мы же убрали галку с «Закрепить панель» в свойствах панели задач, помните?

Кликаем ПРАВОЙ кнопкой мыши НА НАЗВАНИИ панели быстрого запуска и убираем галки (можно только нижнюю)…

Вот теперь мы с Вами и получили полноценную корзину в панели задач…