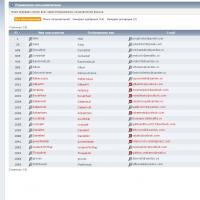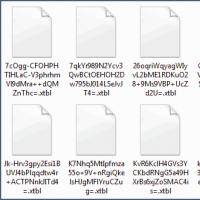Боремся со сбоями Flash Player в Google Chrome. Как включить Flash Player в Google Chrome: советы и рекомендации Установка флеш плеер на гугл хром 60
Рад приветствовать вас на блоге. В ряде случаев для комфортной работы в браузере Opera требуется включение плагина Adobe Flash Player. Он является распространенным программным решением.
В этой публикации наглядно покажу, как включить флеш плеер в Опере при помощи ряда простых действий. Ничего сложного в этом нет. Давайте разберем подробнее, что нужно сделать.
Пошаговая инструкция
В процессе написания этой статьи я установил последнюю версию браузера. Теперь приступлю к установке флеш плеера в Opera.
Шаг 1 - смотрим список установленных плагинов
Для этого есть два способа:
- в адресной строке вводим команду «opera://plugins» и нажимаем клавишу «enter»;
- выбираем в меню соответствующие разделы.
Оба варианта рабочие. Для наглядности покажу детали на скриншоте ниже.

Если рассматриваемый плеер уже есть в открывшемся списке, то, возможно, будет достаточно его просто включить? Если же его нет, то идем дальше.
Шаг 2 - загрузка и установка программного решения
Загружать флеш плеер для оперы лучше с официального ресурса - https://get.adobe.com/flashplayer .

Как можете заметить, дополнительно предлагается установить утилиту McAfee. Если она нужна, то галочку можно оставить, если нет - то ее снимаем. Это уже индивидуальное решение каждого.
Шаг 3 - завершаем работы или ищем неисправности
После выполнения вышеописанных действий у меня отлично работает функционал Flash Player в Opera. У вас такая же ситуация? Если да, то поздравляю с успешным завершением необходимых работ.

Если же плагин не работает корректно, то начинаем искать возможные неисправности. Каждая ситуация индивидуальна. С ходу могу назвать несколько действий, одно или несколько из которых могут помочь.
- Очистка кеша браузера и временных файлов операционной системы (ОС).
- Обновление Оперы и ОС до последних версий, переустановка плагина.
- Поиск, удаление вирусов и последствия их активности.
- Поиск и устранение неполадок в ОС.
Разумеется, могут быть и другие причины, варианты действий. Они и 4 варианта описанные выше - это уже темы отдельных статей. Возможно, в будущем подготовлю соответствующие материалы. А прямо сейчас могу предложить дополнительно ознакомиться с причинами в различных обозревателях интернета.
На сегодня всё. Если знаете, как по-другому включить Flash Player в Opera или желаете дополнить текущую публикацию, то оставляйте ваши комментарии.
В завершение отмечу, что блог Workip посвящен не только компьютерной грамотности. На нем также собрана действительно мощная и рабочая информация для тех, кто хочет хорошо зарабатывать в интернете при помощи собственного сайта или без него. Новые публикации выйдут уже скоро. Подписывайтесь на обновления блога. До связи.
Программное обеспечение может не работать в нормальном режиме без дополнительных программ и утилит. К примеру, браузеры не способны распознавать видео и аудио, если в них отсутствует одно приложение. Оно называется FlashPlayer. С данной составляющей знаком почти каждый пользователь интернета. Но Что для этого потребуется? Можно ли как-то обновить данный софт с минимальными потерями? С какими ошибками чаще всего сталкиваются пользователи?
Описание
Первым делом разберемся, что собой представляет Flash Player. Может быть, пользователь спокойно обойдется без него? А вот и нет. Как мы уже говорили, данная утилита необходима для корректной работы браузера с графическими данными. И с музыкой в том числе. Без "Флеш Плеера" не удастся ни видео посмотреть, ни песню прослушать. Это нормальное явление.
В идеале данное приложение должно быть на всех компьютерах. И время от времени оно требует обновления. Как включить "Флеш Плеер" в "Гугл Хром"? С чего начать?
Скачивание
Начнем с загрузки соответствующей утилиты на компьютер. Это наиболее простая процедура из всех существующих.
Пользователю потребуется:
- Открыть сайт "Адоб".
- Найти там Flash Player.
- Выбрать версию для своей опреационной системы.
- Кликнуть по кнопке "Скачать".
Начнется загрузка инсталлятора. Обычно эта операция отнимает несколько секунд. На страницу скачивания программы можно попасть, открыв в браузере любое видео. Тогда в окне появится надпись "Скачайте "Флеш Плеер"". После клика по ней, пользователя перебросит на страницу загрузки утилиты.
Установка
Как включить "Флеш Плеер" в "Гугл Хром"? После того как загрузка последней версии программы завершилась, можно приступать к ее установке.

Для этого потребуется:
- Закрыть браузер.
- Отключить антивирус и брандмауэр. Этот шаг не обязателен, но он избавит от проблем с установкой софта.
- Запустить загруженный ранее инициализатор.
- Следуя указаниям мастера установки, завершить операцию.
Можно запускать браузер и проверять, включился ли FlashPlayer. Скорее всего, после установки утилита активируется автоматически. Если этого не произошло, не стоит отчаиваться. Сейчас мы разберемся, как включить "Флеш Плеер" в "Гугл Хром".
Включение через адресную строку
Некоторые продвинутые пользователи включают и отключают плагины при помощи адресной строки браузеров. Этот прием значительно ускоряет реализацию поставленной задачи. Тем не менее не все о нем знают.
"Флэш Плеер" для "Гугл Хром" установлен на компьютере? Тогда включить его помогут следующие действия:
- Открыть браузер.
- В адресную строку написать about://flags. Можно воспользоваться адресом chrome://plugins.
- Кликнуть на "Ввод".
- Отыскать в появившемся списке нужную программу. Если ее нет, значит, установка прошла с ошибками. В этом случае потребуется повторить попытку инициализации.
- Нажать на кнопку "Включить" в блоке Flash Player. Если приложение включено, то появится элемент управления под названием "Отключить".
Дело сделано! На самом деле это не единственное решение поставленной задачи. Есть еще один прием, который поможет активировать "Адобе Флеш Плеер".

Через меню
Какой именно? Как включить "Флеш Плеер" в "Гугл Хром"? Сделать это можно при помощи настроек меню браузера. Только в случае с Chrome процедура поиска упомянутого приложения немного запутана.
Она сводится к следующим действиям:
- Войти в браузер.
- Кликнуть на кнопку с изображением 3-х точек. Она расположена в верхнем углу приложения, в правой ее части.
- Щелкнуть по строке "Настройки".
- Выбрать меню "Показать дополнительные настройки".
- Кликнуть по элементу управления "Настройки контента...".
- В разделе Flash поставить галочку около пункта "Разрешить Flash Player".
- Нажать на "Готово".
Этот прием позволяет исправить ошибку, когда при включенном "Флеш Плеере" видео и музыка все равно не работают.

Обновление
Основные секреты изучаемой темы нам уже известны. Теперь можно изучить не столь важные приемы. Обновить "Флеш Плеер" в "Гугл Хром" не составляет труда. Обычно система сама предлагает сделать это. Все, что остается пользователю - согласиться с загрузкой свежей версии ПО и дождаться завершения операции.
Ручное обновление сводится к таким шагам:
- Переход по адресу get.adobe.com/ru/flashplayer.
- Клик по строчке "Системный модуль".
- Отказаться или согласиться на установку дополнительного софта.
- Нажатие на пункт меню "Установить сейчас".
Далее операция будет сведена к обычной инициализации программы. При этом желательно заранее избавиться от старой версии "Флеш Плеер". Для "Гугл Хром" и других браузеров это крайне важно. Иначе не исключены конфликты ПО.
Удаление
Понятно, Что делать, если потребовалось провести отключение данного приложения?
При подобных обстоятельствах нужно следовать тем же указаниям, что и при включении ПО. Удаление приложения сводится к следующим манипуляциям:
- Открыть "Пуск"-"Панель управления".
- Нажать на "Установка и удаление программ".
- Выбрать "Удаление приложений".
- Найти в появившемся меню Adobe Flash Player.
- Выделить соответствующую строчку и нажать на пункт "Удалить".
- Следуя указаниям на экране, завершить операцию.
Как правило, эти шаги помогут избавиться от упомянутого программного обеспечения. В действительности все проще, чем кажется.

Сбой работы
Понятно, как включить "Флеш Плеер" в "Гугл Хром". А что делать, если начались какие-либо сбои при работе программы?
- обновить Flash Player;
- отключить и снова включить утилиту;
- отказаться от одной версии плагина (если выяснилось, что их несколько);
Обычно разовые сбои не должны вызывать опасений. И исправляются они или перезапуском браузера. В противном случае может потребоваться не только переустановка FlashPlayer, но и Google Chrome в целом.
Почти каждый пользователь сталкивался с программой под названием Adobe Flash Player. Как включить ее? Что для этого потребуется? Насколько вообще данная программа является важной? Зачем она нужна? Ответы на все эти вопросы будут даны ниже. На самом деле сейчас трудно представить пользователя ПК, который ни разу не работал с "Адоб Флеш Плеером". Почему?
Описание и начало работы
Дело все в том, что данное приложение собой представляет своеобразный графический модуль. Он позволяет браузерам работать с графикой. С его помощью можно смотреть видео, картинки, слушать музыку, играть в игры и запускать приложения в режиме online. На каждом компьютере обязательно должен быть Adobe Flash Player. Как включить его?
Для начала необходимо установить данное приложение. По умолчанию его нет ни на одном компьютере, ни в одном браузере. Поэтому придется:
- Зайти на официальную страницу "Адоб Флеш Плеер".
- Перейти в раздел "Загрузки".
- Выбрать последнее обновление программы для своей операционной системы.
- Загрузить установочный файл на ПК, после чего запустить его. Браузер рекомендуется закрыть на время инициализации.
- Следуя указаниям установщика, нужно завершить процедуру установки программы Adobe Flash Player. Как включить ее после этого? Обычно достаточно простого перезапуска браузера.
Только иногда подобный прием не работает. Из-за системных сбоев или неправильной работы браузера изучаемое приложение отключается. Его приходится активировать вручную. Каким образом?
Opera
Все зависит от того, какой именно браузер используется человеком. Далее будет рассмотрено несколько лидеров. Начнем с "Оперы". Независимо от операционной системы пользователь должен будет придерживаться конкретного алгоритма действий.
Наиболее быстрым решением является следующая инструкция:
- Открыть "Оперу".
- В адресную строку написать opera://plugins. Включить Adobe Flash Player после этого не составит труда.
- Появится меню с установленными плагинами. Необходимо отыскать там упомянутую ранее программу.
- Нажать на кнопку Enable ("Включить").
Если плагина нет в указанном окне, его придется установить по ранее предложенной схеме. Посетить раздел "Плагины" в Opera можно при помощи открытия меню "Настройки" и выбора соответствующей строки.

Работа в "Яндекс.Браузере"
Следующий браузер, с которым планируется работать, - Yandex. Это сравнительно новое приложение, завоевавшее сердца многих пользователей. Как заставить "Флеш Плеер" работать здесь?
В целом алгоритм действий не изменится. Необходимо:
- Открыть Yandex.Browser. Рекомендуется закрыть все открытые вкладки перед началом процесса.
- В строку в верхней части экрана ввести browser://plugins. Adobe Flash Player включить после этого проще, чем кажется.
- Найти нужную программу в появившемся списке.
- Нажать на "Вкл." в соответствующем окне.
Больше ничего не нужно. Можно воплотить задумку в жизнь при помощи перехода в раздел "Дополнения"-"Плагины". Там будет соответствующее приложение.
Google Chrome
Следующий браузер - "Гугл". Он является одним из наиболее популярных среди всех приложений, позволяющих работать с Интернетом. Нужно начать работу с Adobe Flash Player? Как включить его?
Потребуется:
- Запустить на компьютере Google Chrome.
- Напечатать в адресной строке chrome:plugins. Нажать на "Ввод" для перехода в соответствующий пункт меню.
- Кликнуть по кнопке "Включить" в окне Adobe Flash Player.
- Поставить отметку напротив "Разрешать всегда". Так приложение будет работать постоянно.
Приведенные примеры указывают на то, что со всеми браузерами процесс включения "Флеш Плеера" протекает приблизительно одинаково. Достаточно посетить пункт меню "Плагины", предварительно установив приложение на ПК.
Mozilla FireFox
Напоследок рассмотрим работу с еще одним популярным браузером - Mozilla FireFox. Как быть с этим приложением?

- Запустить "Мозиллу".
- Перейти в "Инструменты"-"Дополнения".
- Открыть "Внешние модули".
- Отыскать в соответствующем поле "Адоб Флеш Плеер". Нажать на Enable в нижней части данного окна.
После этого активируется Adobe Flash Player. Как включить данную программу в том или ином браузере? Ответ на данный вопрос теперь вы знаете.
Браузер Google Chrome имеет положительное отличие от ряда других браузеров – это уже «вшитый» разработчиками Adobe Flash Player, который находится по адресу chrome://settings/content/flash. Пользователи других браузеров должны устанавливать плеер вручную каждый раз, при смене браузера. Но в 2016 году компания Гугл отказалась от использования технологий Flash, сделав исключение всего для 10 сайтов. Поэтому запуская в браузере медиаконтент или онлайн игры, использующие технологию, могут возникнуть проблемы.
Если у вас возникла проблема с плеером, первым делом нужно проверить, актуальна ли версия вашего Хрома. Возможно, следует обновить браузер до последней версии. Но если это не помогло в решении проблемы нужно настраивать плагин Flash Player вручную.
Путь к настройкам Flash — chrome://settings/content/flash
Чтобы включить Flash плеер можно ввести в адресную строку Chrome://settings/content/flash, которая приведет вас на страницу, где нужно включить ползунок напротив строки «Разрешить Flash на сайтах». Здесь же ниже находятся пункты «блокировать» и «разрешить», в которые можно добавлять сайты на свое усмотрение.

Также можно зайти в настройку плагина, нажав:
- Кнопку меню в верхнем правом углу.
- Далее нажимаем на строку «Настройки» в выпавшем меню.
- Листаем страницу в самый низ и делаем клик на «Дополнительные».
- Листаем снова вниз, находим строку «настройка контента», нажимаем на нее.
- В этом последнем выпавшем меню увидим значок пазла со словом Flash.
- Попадаем на ту же страницу, в которой двигаем ползунок «Разрешить Flash на сайтах» для его включения.
Устанавливаем плеер отдельно
Если ни один из этих советов по Chrome://settings/content/flash не решил вашу проблему с плеером его можно попробовать установить отдельно. Для этого необходимо:
- Зайти на сайт Adobe и скачать установочный пакет с плеером.
- Открыть установочный файл на своем компьютере, указать путь для установки и нажать «Установить».
- После установки необходимо перезагрузить браузер.
Проверяем Google Chrome на конфликты с другим ПО
В том случае, если и это не помогло нужно воспользоваться особой проверкой Google Chrome на конфликты с другим программным обеспечение, установленный на ваш ПК. В браузере есть специально предусмотренная страница, которая проверяет внешние конфликтующие программы с Хром. Чтобы ее открыть в адресной строке наберите: chrome://conflicts или скопируйте и вставьте отсюда. Если вы написали адрес правильно должно открыться окно, в котором отобразятся все установленные модули в браузере и их библиотеки. А также конфликтующее ПО или проблемные плагины, модули, которые будут подключены позже.

Заметив неправильно работающий плагин или подобные нарушения их можно удалить, по адресу, который указан на странице конфликтующих приложений.
У компании Google уже имеется архив приложений и плагинов, которые конфликтуют с Chrome. Она так и называется «программное обеспечение, которое вызывает сбой», посетив ее можно ознакомиться со списком и проверить, нет ли таковых в вашем компьютере. Компания разработала специальную утилиту для своего браузера, которая самостоятельно находит конфликтные, устаревшие или тормозящие работу плагины. Скачать его вы можете по адресу — https://www.google.com/chrome/cleanup-tool/ .
Самый быстрый способ включить Adobe Flash Player – это войти на проблемный сайт, который имеет контент не воспроизводимый браузером Chrome. Это может быть видео или даже рекламный баннер. Навести курсор на сообщение «нажмите, чтобы включить плагин». При нажатии система выдаст сообщение «разрешить» или «отменить» запуск Flash. Разрешаем работу плагина.
Вконтакте
Adobe Flash Player – технология созданная компанией Adobe для воспроизведения и создания мультимедийного контента в среде веб. Данную платформу обширно используют для создания анимированных рекламных изображений, веб-игр, проектирования анимации, а также программирования аудио и видео плееров. Являет одной из самых популярных мультимедийных платформ несмотря на то, что многие компании отказываются от неё в пользу своих продуктов. В то же время компания разработчик в 2017 году объявила технологию устаревшей и планирует завершить её поддержку к 2020 году.
В статье вы найдете способы настройки и включения флеш плеера разными способами, в таких обозревателях как: Google Chrome, Яндекс.Браузер, и в дополнение, в Mozilla Firefox и Opera.
Настройки Яндекс.Браузера
Яндекс.Браузер работает на переработанном движке от компании Google под названием Chromium и создан российской компанией Yandex.
Стандартные средства
Если у вас появляется всплывающее окно о том, что ваш флеш плеер отключен или не установлен, то для начала стоит проверить наличие browser plugins adobe flash player в окне плагинов:
Настройки включения и содержимого для Flash Player
Также существую, расширенные параметры для флеш плеера. Они помогут вам настроить плагин так, чтобы он включался только в нужные для вас моменты.



Отключения фильтра
В Яндекс.Браузере присутствует встроенное расширение для блокировки Адобе флеш, обусловлено это тем, что некоторые разработчики злоупотребляют возможностями данной технологии, нагружая компьютер.

Включение на сайте
Иногда, чтобы включить флеш плеер достаточно нажать по окну с видео, чтобы запустить adobe flash player.
На других сайтах пишут о том, что пользователю нужно скачать Adobe Flash с сайта разработчика или же обновить свой веб обозреватель.
Настройка Google Chrome
Google Chrome – фирменный обозреватель от Google. Программа в данный момент является одной из самых популярных в мире. Все благодаря скорости веб обозревателя, которая достигается с помощью движка Chromium. Сейчас другие программы так же переходят на данную технологию, так как она является самой оптимальной.
Редактирование chrome plugins adobe flash player через «Настройки контента »:

В последних обновлениях разработчики Google Chrome убрали другие возможности для редактирования данной функции.
Opera
Данный веб обозреватель был разработан ещё в далеком 1994 году и активно прогрессирует и до нынешнего времени. С 2013 года перешел на движок Chromium для улучшения скорости работы браузера.
Параметры дополнения:



Mozilla Firefox
Firefox – браузер созданный компанией Mozilla и использует фирменный движок Gecko. Данное программное обеспечение особенно популярно в некоторых странах: в июне 2016 занимал второе место по полярности на территории России.
Параметры дополнения:

Если ничего не помогло
Если ничего из вышеперечисленного вам не помогло, тогда остаются последние несколько вариантов:
- Попробуйте обновить браузер . Это можно сделать в разделе «О браузере», в любой из приведенных в статье программ
- Переустановите или обновите Adobe Flash . Это можно сделать, перейдя на сайт Адоб
- Иногда антивирус блокирует дополнение. Проверьте список заблокированных антивирусом программ и в случае надобности добавьте Flash в исключения.
Теперь вы узнали, как отключить и включить технологию Adobe Flash для разных браузеров, а также несколько дополнительных решений. Надеемся, что данная статья была полезной для вас.