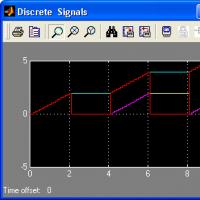Загрузка файла из excel в 1с. Бухучет инфо
Уже давно самой популярной программой среди бухгалтеров, планировщиков, экономистов и управленцев стало приложение 1C. Оно имеет не только разнообразное количество конфигураций для различных видов деятельности, но и локализации под стандарты учета в нескольких странах мира. Все больше предприятий переходят на ведение учета именно в этой программе. Но процедура переноса данных вручную из других программ учета в 1C — довольно долгое и скучное занятие, отнимающее массу времени. Если на предприятии велся учет с помощью Excel, то процесс переноса можно существенно автоматизировать и ускорить.
Производить перенос данных из Excel в 1С требуется не только на начальном периоде работы с данной программой. Иногда наступает необходимость подобного, когда по ходу деятельности нужно занести какие-то списки, хранящиеся в книге табличного процессора. Например, если требуется перенести прайс-листы или заказы из онлайн-магазина. В случае, когда списки небольшие, то их можно вбить и вручную, но что делать, если они содержат сотни наименований? Для того, чтобы ускорить процедуру, можно прибегнуть к некоторым дополнительным возможностям.
Для автоматической загрузки подойдут практически все типы документов:
- Список номенклатуры;
- Список контрагентов;
- Список прайсов;
- Перечень заказов;
- Информация о покупках или продажах и т.д.
Сразу нужно отметить, что в 1С нет встроенных инструментов, которые позволяли бы переносить данные из Эксель. Для этих целей нужно подключить внешний загрузчик, который представляет собой файл в формате epf .
Подготовка данных
Нам нужно будет подготовить данные в самой таблице Excel.

Кроме этих универсальных действий по подготовке данных в книге Эксель, нужно будет ещё привести документ в соответствие с требованиями конкретного загрузчика, который мы будем использовать, но об этом мы поговорим чуть ниже.
Подключение внешнего загрузчика
Подключить внешний загрузчик с расширением epf к приложению 1С можно, как до подготовки файла Эксель, так и после. Главное, чтобы к началу процесса выполнения загрузки оба этих подготовительных момента были решены.
Существует несколько внешних загрузчиков таблиц Эксель для 1С, которые созданы различными разработчиками. Рассматривать мы будем пример с использованием инструмента для обработки информации «Загрузка данных из табличного документа» для версии 1С 8.3.


Одной из основных баз данных, с которыми работает 1C, является список номенклатуры товаров и услуг. Поэтому для описания процедуры загрузки из Excel остановимся на примере переноса именно этого типа данных.
- Возвращаемся к окну обработки. Так как мы будем загружать номенклатуру товаров, то в параметре переключатель должен стоять в позиции «Справочник» . Впрочем, он так установлен по умолчанию. Переключать его следует только тогда, когда вы собрались переносить другой тип данных: табличную часть или регистр сведений. Далее в поле «Вид справочника» кликаем по кнопке, на которой изображено многоточие. Открывается выпадающий список. В нем нам следует выбрать пункт «Номенклатура» .
- После этого обработчик автоматически расставляет те поля, которые программа использует в этом виде справочника. Нужно сразу отметить, что совсем не обязательно заполнять все поля.
- Теперь опять открываем переносимый документ Excel. Если наименование его колонок отличается от наименования полей справочника 1С, которые содержат соответствующие, то нужно переименовать эти столбцы в Экселе так, чтобы названия полностью совпадали. Если в таблице имеются столбцы, для которых в справочнике нет аналогов, то их следует удалить. В нашем случае такими столбцами являются «Количество»
и «Цена»
. Также следует добавить, что порядок расстановки столбцов в документе должен строго совпадать с тем, который представлен в обработке. Если для некоторых столбцов, которые отображены в загрузчике, у вас нет данных, то эти колонки можно оставлять пустыми, но нумерация тех столбцов, где имеются данные, должна совпадать. Для удобства и быстроты редактирования можно применять специальную возможность Эксель для быстрого перемещения колонок местами.
После того, как данные действия произведены, жмем на значок «Сохранить» , который представлен в виде пиктограммы, изображающей дискету в верхнем левом углу окна. Затем закрываем файл, нажав на стандартную кнопку закрытия.
- Возвращаемся в окно обработки 1С. Жмем на кнопку «Открыть» , которая изображена в виде папки желтого цвета.
- Запускается окно открытия файла. Переходим в директорию, где расположен документ Эксель, который нам нужен. Переключатель отображения файлов по умолчанию установлен для расширения mxl . Для того чтобы показать нужный нам файл, его требуется переставить в позицию «Лист Excel» . После этого выделяем переносимый документ и жмем на кнопку «Открыть» .
- После этого содержимое открывается в обработчике. Чтобы проверить корректность заполнения данными, жмем на кнопку «Контроль заполнения» .
- Как видим, инструмент контроля заполнения сообщает нам, что ошибки не найдены.
- Теперь перемещаемся во вкладку «Настройка» . В «Поле поиска» ставим галочку в той строке, которая у всех наименований, заносимых в справочник номенклатуры, будет уникальная. Чаще всего для этого используют поля «Артикул» или «Наименование» . Это нужно делать для того, чтобы при добавлении новых позиций в список, данные не задваивались.
- После того, как все данные внесены и настройки выполнены, можно переходить к непосредственной загрузке информации в справочник. Для этого кликаем по надписи «Загрузить данные» .
- Выполняется процесс загрузки. После её завершения можно перейти в справочник номенклатуры и убедиться, что все нужные данные туда добавлены.










Мы проследили процедуру добавления данных в справочник номенклатуры в программе 1C 8.3. Для других справочников и документов загрузка будет проводиться по тому же принципу, но с некоторыми нюансами, с которыми пользователь сможет разобраться самостоятельно. Также нужно заметить, что у различных сторонних загрузчиков процедура может отличаться, но общий подход остается у всех одинаковый: сначала обработчик загружает из файла информацию в окно, где производится её редактирование, а уже потом она добавляется непосредственно в базу данных 1С.
Как загрузить табличный документ в программу 1С 8.3 Бухгалтерия?
В 1С 8.3 есть возможность массово загрузить список номенклатуры из табличного документа, например из файла Excel.
Для загрузки мы используем внешнюю обработку ЗагрузкаДанныхИзТабличногоДокумента.epf для управляемых форм (8.2 и 8.3). Она универсальная и должна подходить для любой конфигурации, написанной под управляемое приложение.
Что бы запустить внешнюю обработку, нужно зайти в меню «Файл», далее «Открыть» и выбрать эту обработку из каталога, в которую она была сохранена:
Обработка Загрузка данных из табличного документа 1С 8.3 (управляемые формы)
После того, как обработка открылась в 1С, можно приступать к работе с ней. В первую очередь нам нужно определиться, куда и что мы будем загружать:

Приведем пример на справочнике «Номенклатура«. Создаем некий файл с данными в формате xls.
Обработка умеет загружать также файлы формата:
- любой другой формат, откуда можно скопировать данные
Вот так выглядит файл Excel с исходными данными, который мы будем загружать в справочник «Номенклатура»:

Мы не стали прописывать все поля справочника, так как этого будет достаточно, что бы понять принцип загрузки. Кроме того, этих данных достаточно, чтобы начать работать с данными позициями.
Данных позиций сейчас нет в информационной базе 1С, и мы сейчас туда их загрузим.
Нажимаем на значок «Открыть» (на рисунке обозначен как «Выбор источника») и выбираем файл с данными. Можно использовать простое копирование информации. Данные загрузятся в обработку автоматически. Теперь проверим, правильно ли мы заполнили наши данные. Для этого нажимаем кнопку «Контроль заполнения».

Как видно, у нас появились ошибки! Будем устранять. Заходим на закладку «Настройка»:

Прежде, чем исправлять ошибки, обратим внимание на одну важную деталь. Программа изначально не знает, по какому полю ей искать элемент справочника на случай, если он там уже есть. Поэтому ей его нужно указать. Например, ищем по коду, так как он, как правило, уникален. В колонке «Поле поиска» в строке «Код» ставим галочку. Теперь, если запись с таким кодом будет найдена, она будет заменена, иначе создана.
Важно! Если не указать поле поиска, то могут появиться дубли номенклатуры. Особенно после второй загрузки похожего файла!
Теперь посмотрим, почему ругается на поле «Единица». Дело в том, что единицы измерения в 1С 8.3 хранятся в отдельном справочнике и обработка по умолчанию ищет эту единицу по наименованию. А на самом деле словом единица прописана в поле «Полное наименование».
К сожалению, обработка может вести поиск только по «Наименованию» и «Коду» (для программиста возможности шире). Если обратите внимание на рисунки выше, то увидите, что в колонке «Единица» стоит код. И в обработке нужно указать, что поиск нужно вести по коду. Щелкаем два раза по колонке «Условие связи» напротив «Единицы» и меняем на «Код».
Теперь смотрим, что нам что то там про «Услугу» говорят в списке ошибок. Еще одно важное замечание. Колонки в файле должны располагаться строго в том же порядке, как и строки полей справочника. А у нас «Вид номенклатуры» находится в самом низу, а в файле после колонки «Комментарий».
Для того, что бы поднять строку «Вид номенклатуры» вверх, существуют синие стрелочки вверху формы. С помощью стрелки «Вверх» поднимаем нужную строку и ставим под «Комментарием».

Жмем «Загрузить данные» и на этот раз все проходит без ошибок:

По материалам: programmist1s.ru
Есть различные способы, чтобы в 1С открыть файл Excel и наоборот. Начинающие пользователи предпочтут более простые операции с сохранением документа в другом формате или использованием специальных программ. Но стоит затратить немного усилий и научиться работать с программными средствами для просмотра и обработки данных из одной программы в другую. В дальнейшем эти базовые навыки программирования позволят избежать рутинных задач.
Как открыть документы Excel в 1С и наоборот
Табличный редактор компании Майкрософт Excel по полноте функционала превосходит бухгалтерские программные продукты 1С. Поэтому пользователи 1С предпочитают часть операций выполнять в табличном редакторе, а затем возвращать данные в бухгалтерскую программу. И это неудивительно, ведь прежде бухгалтерия многих компаний велась исключительно при помощи программ Майкрософта. Но при современном уровне автоматизации бизнесс-процессов предприятий отказаться от специализированных программ невозможно. Чтобы наладить взаимодействие между разными приложениями, есть следующие простые способы:
Когда приходиться иметь дело с файлами программных продуктов, которые не установлены на вашем текущем компьютере, проще всего воспользоваться специальным приложением для перевода таблиц Excel в формат 1С и наоборот. Его можно найти на сайте продукта 1С.
Если на компьютере есть и 1С, и Excel, то можно вручную открыть файл в его "родном" приложении и затем сохранить в формате другой программы. Обычно такая опция доступна при сохранении печатной формы или макета.
Пользователи 1С 7.7 могут обновиться до версии 1С 8, которая обладает улучшенным редактором таблиц.
Как 1С и Excel могут взаимодействовать программно
Взаимодействие между 1С и Excel может осуществляться на программном уровне при помощи технологии OLE Automation, разработанной компанией Майкрософт. Она позволяет обращаться непосредственно к COM-объектам из скриптовых интерпретаторов разных программ. Проще говоря, OLE позволяет передавать часть работы из одной программы в другую, а затем возвращать сделанное в исходное приложение. Это как раз то, что требуется бухгалтерам от редактора таблиц Майкрософта.
Для того, чтобы использовать средства OLE, не нужно быть программистом. Хотя первое знакомство со строками кода будет сопровождаться ошибками, проверка поможет их выявить, а полученный опыт - избежать в дальнейшем. Ниже приводятся самые востребованные команды (их называют листинги) для работы с экселевскими данными в бухгалтерских программах и наоборот.
Как открыть экселевский файл в 1С программно
Итак, если на вашем компьютере установлены обе программы, между которыми вы хотите наладить обмен данными, то можно организовать взаимодействие программно. Для этого нужно запустить оба приложения, а затем при помощи OLE установить доступ из 1С к Excel:
Исключение
Сообщить(ОписаниеОшибки() + " Программа Exсel не установлена на данном компьютере!");
КонецПопытки.
Доступ к табличному редактору установлен, теперь при помощи последующих команд нужно получить доступ к:
Книга = Эксель.WorkBooks.Open(ПутьКФайлу)
Лист = Книга.WorkSheets(НомерЛиста);
Лист = Книга.WorkSheets(ИмяЛиста);
Значение = Лист.Cells(НомерСтроки, НомерКолонки).Value;
конкретному документу:
в том числе с конкретным номером листа:
в том числе с конкретным именем листа:
Для чтения данных с первой страницы файла используйте следующие листинги:
Для Колонка = 1 По ВсегоКолонок Цикл
Значение = СокрЛП(Лист.Cells(Строка,Колонка).Value);
КонецЦикла;
Эксель = СоздатьОбъект("Excel.Application");
Книга = Эксель.WorkBooks.Open(ПутьКФайлу);
Лист = Книга.WorkSheets(1);
ВсегоКолонок = Лист.Cells(1,1).SpecialCells(11).Column;
ВсегоСтрок = Лист.Cells(1,1).SpecialCells(11).Row;
Для Строка = 1 По ВсегоСтрок Цикл
КонецЦикла;
Помните, прописывать путь к файлу следует полностью. В имя документа при сохранении нельзя включать такие символы, как \, /, :, *, ?, ", >, < и |.
Как открыть файл 1С через Excel программно
Для записи данных в Excel необходимо:
Книга = Эксель.WorkBooks.Open(ПутьКФайлу) - по аналогии с чтением экселевского файла из 1С;
Книга = Excel.WorkBooks.Add();
Лист = Книга.Sheets.Add();
Лист.Cells(НомерСтроки, НомерКолонки).Value = Значение; (способы записи значений при помощи OLE подробно описаны в интернете).
либо открыть существующий документ:
либо добавить новый:
в новом документе можно создать новый лист:
и добавить в ячейку новое значение:
Книга.SaveAs(ПутьКФайлу);
Исключение
Сообщить(ОписаниеОшибки()+" Файл не сохранен!");
КонецПопытки.
Закончив работу с табличным редактором, выходите при помощи специальной команды (Эксель.Application.Quit();). Этот способ поможет сберечь ресурсы компьютера при дальнейшей работе.
Опасности при обмене данными между 1С и Excel
1С и Excel были разработаны разными компаниями и используют различные способы обращения с данными. Поэтому при переносе таблиц из одной программы в другую помните о следующих "подводных камнях":
Различные разделители в дробных числах. Майкрософт разделяет цифры в десятичных дробях при помощи запятой. Поэтому при переносе таблиц из бухгалтерской программы не удивляйтесь обилию дат и прочей неразберихе. Просто в бухгалтерской программе в записи дробей может использоваться точка, которую редактор таблиц Майкрософта будет интерпретировать как разделитель даты, и 15.5 превратится в 15-ое мая. Чтобы обрабатывать бухгалтерские данные в табличном редакторе, разделитель придется заменить на запятую.
При переносе данных из Excel в 1С могут некорректно отобразиться те экселевские константы, которых нет в бухгалтерской программе. Чтобы их расшифровать, нужно зайти в Справку табличного редактора или в режим отладки и проверить числовое выражение различных констант.
Если вам нужно наладить обмен большими объемами данных либо не удается избавиться от ошибок, обращайтесь за помощью к профессионалам компании "Сетби". Мы поможем решить ваши задачи на программном уровне и разобраться с необходимыми для вашей работы командами.
Большинство организаций в своей повседневной практике для ведения учёта различных бухгалтерских операций по старинке используют программный продукт Excel из офисного пакета Microsoft. Так бывает, когда фирма буквально на днях переключилась на систему 1С и разделы с отчетностью ещё не были грамотно отлажены или же поставщик предпочитает присылать прейскурант в виде сводной таблицы формата.xls . Неудивительно, что частенько возникает необходимость в замене ручного вбивания позиций на автоматизированную систему. Это существенно сократит время заполнения номенклатурных документов и сократит количество ошибок, что важно учитывать, когда речь заходит о нескольких десятках, а то и о сотнях наименований.
Решать эту проблему можно разными способами: одни организации предпочитают доверить эту работу своему IT-отделу, другие нанимают разработчиков, работающих в компании франчайзи, но это довольно дорого и отнимает кучу времени.
Гораздо более выгодным выходом из сложившейся ситуации будет использование соответствующей конфигурации 1С, которая абсолютно бесплатно обработает данные и станет универсальным помощником при интеграции документов 1С и "экселевских" таблиц.
В данном разделе мы поможем разобраться с тем,как настроить загрузку данных из файла формата.xls в одну из конфигураций ПО от компании 1С на базе «1С:Предприятие 8»
У каждого пользователя профессиональной версии 1С:Предприятие 8 подобная обработка уже есть! На диске ИТС!
Типовая обработка «ЗагрузкаДанныхИзТабличногоДокумента.epf», находиться в разделе: «Технологическая поддержка» > «Методическая поддержка 1С:Предприятие 8» > «Универсальные отчеты и обработки» >
D:1CIts\EXE\EXTREPS\UNIREPS82\UploadFromTableDocument Скачать
Обратите внимание, начиная с Февраля 2010 г. на диске ИТС данная обработка для конфигураций на платформе 8.1 находиться в другом разделе: «Технологическая поддержка» > «Методическая поддержка 1С:Предприятие 8» > «Платформа 1С:Предприятие 8.1» > «Универсальные отчеты и обработки» > «Загрузка данных из табличного документа».
D:1CIts\EXE\EXTREPS\UNIREPS81\UploadFromTableDocument Скачать
Имеются исходные данные:
- Прайс-лист в Excel «ПрайсОнлайнХимСнаб.xls» - Microsoft Office Excel 97-2003 (.xls)
- Типовая конфигурация Бухгалтерия предприятия Редакция 2.0, релиз 2.0.12.2, платформа 8.2 (8.2.10.77)
- Необходимо загрузить в 1С из Excel наименования товаров и цены

Из Прайс-листа необходимо загрузить справочник номенклатуры в 1С:Бухгалтерию 8.
Запускаем программу 1С. Для запуска обработки выбираем пункт меню «Файл»>«Открыть».

В отрывшемся окне находим файл обработки
Располагается на диске ИТС в каталоге \1CIts\EXE\EXTREPS\UNIREPS82\UploadFromTableDocument
Если предварительно вы скопировали файл обработки на свой компьютер, то можете выбрать его.

Откроется окно

Обратите внимание, что загрузка данных будет осуществляться в два этапа: Этап 1 - загрузка наименований и установка значений реквизитов новых элементов справочников необходимых для начала работы (единица измерения, ставка НДС, признак товар/услуга). Этап 2 - загрузка цен.
Загрузка наименований
Устанавливаем «Режим загрузки» - Загрузка в справочник «Вид справочника» - Номенклатура

В закладке «Табличный документ»
Нажимаем кнопку ex1_b01.jpg «Открыть файл», в появившемся окне выбора находим каталог, в котором у нас находиться прайс-лист в Excel из которого мы планируем загружать данные в 1С.

Первоначально файл может не отобразиться. Установите тип файла «Лист Excel (*.xls)»

Выбираем наш файл

Отражаются реквизиты карточки номенклатуры.

Настраиваем параметры загрузки наименований
Мы хотим заострить ваше внимание на аспекте распознавания структурных единиц номенклатурных справочников в программе 1С:Бухгалтерия версия 8,потому как одним из ключевых моментов в идентификации данных элементов является наименование. Если же изначально позиции информационной базы не были заполнены, то нужно будет отслеживать повторяющиеся позиции и если таковые имеются, удалять их.

Дублирующих наименований сложно избежать, особенно трудно приходится сотрудникам, которые будут использовать подобный тип загрузки не для разового ввода данных в перечень, а для систематической загрузки информации в автоматическом режиме.
Дело осложняется тем, что работнику приходится сталкиваться с различными аббревиатурами и другими сокращениями, двояким написанием наименования и использование различных знаков препинания.
При многократном использовании и значительном массиве загружаемых сведений мы советуем применять другое программное обеспечение из серии «1С:Предприятие 8»,например «1С:Управление торговлей 8», «1С:Управление небольшой фирмой 8», или «1С:Комплексная автоматизация 8»,в которых имеется параметр «Артикул», обеспечивающий надёжность распознавания загружаемых в номенклатурные справочники данных и исключающий возможность дублирования наименований.

Строка «Базовая единица измерения» - в колонке «Режим загрузки» выбираем «Устанавливать», в колонке «Значение по умолчанию» выбираем единицу измерения (в нашем случае - шт.)

Строка «Ставка НДС» - в нашем случае для всех загружаемых элементов устанавливаем НДС 18%, для этого в колонке «Режим загрузки» выбираем «Устанавливать», в колонке «Значение по умолчанию» выбираем «18%».

Если товары идут с разным НДС, который указывается в отдельной колонке загружаемого прайс-листа, то в колонке «Режим загрузки» установите «Искать» и номер соответствующей колонки прайс-листа в «№ Колонки табличного документа».
Строка «Услуга» - в колонке «Режим загрузки» выбираем «Устанавливать», в колонке «Значение по умолчанию» выбираем «Нет» (в нашем случае все позиции это товары).

Мы задали минимальные значения новых элементов справочника номенклатуры, которые позволят начать работать. Для закрытия месяца, распределения затрат, формирования бухгалтерской и налоговой отчетности необходимо будет задать значения «Номенклатурная группа» и «Статья затрат», для импортных товаров задать «Страна происхождения» и «Номер ГТД», но это можно будет сделать позже используя групповую обработку.
Если вы готовы задать значения данных реквизитов сейчас, то укажите. Нажимаем «Загрузить» в правом нижнем углу, на вопрос нажимаем «Да»


Проверяем наличие новых элементов в соответствующей группе справочника номенклатуры

Открываем карточку товара, проверяем правильность загрузки реквизитов

Если всё правильно, то можно приступить ко второму этапу - загрузке цен из прайс-листа в Excel.

Если в будущем планируется использовать данную процедуру загрузки данных с такими же настройками параметров загрузки, то рекомендуем сохранить текущие настройки. Для этого нажмите кнопочку ex1_b03.jpg «Сохранить настройки» и понятно назовите текущую настройку, например, «Загрузка наименований товаров из прайс-листа Excel».

В следующий раз сможете загрузить сохраненные настройки, нажав на кнопкуex1_b03.jpg «Восстановить настройки» и выбрав нужную из списка.

Загрузка цен
В «Бухгалтерии предприятия» Ред.2.0 установка цен производится с помощью документа «Установка цен номенклатуры».

Устанавливаем «Режим загрузки» - «Загрузка в табличную часть».

В поле «Ссылка» выбираем «Установка цен номенклатуры».

Здесь можно выбрать уже существующий документ, в который мы хотим добавить новые элементы, или создать Новый (рекомендуется), в документе указываем какой «Тип цен» будем загружать (в нашем примере «Розничная»).

Нажимаем «Ок» и сохраняем пока пустой документ. Теперь выбираем этот новый сохранённый документ из журнала в строке «Ссылка». В поле «Табличная часть» выбираем «Товары»
Cейчас нужно перейти закладку «Табличный документ»
Cнова выберите наш прайс-лист в Excel из которого мы загрузили наименования, а теперь будем загружать цены (см. пункт 5).
В данной статье мы рассмотрим с Вами две очень важные темы, первая это , а вторая это конечно же выгрузка данных из 1с в excel . Необходимо отметить, что эти темы интересны двум основным аудиториям пользователей, ими являются:
- Пользователи системы 1С Предприятие
- Программисты 1С
Пользователи 1С как правило хотят заказать например перенос данных из excel в 1с в соответствии со своими определенными требованиями к переносу, в то время как программисты 1С скорее ищут какие-то разъяснения или примеры кода. Исходя из этих соображений мы решили разделить информацию приведенную в данной статье на две части для пользователей и программистов 1С.
1С загрузка из Excel и выгрузка из 1С в Excel глазами рядового пользователя 1С
Очень часто получается так, что на предприятии или в какой-нибудь фирме например, имеется документация, которая хранится на компьютере в файлах Excel. И часто у пользователей возникает вопрос, а как же выгрузить или загрузить данные из Excel в 1С . Конечно же без знания программирования здесь не обойтись, поэтому если Вы являетесь простым пользователем то Вам нужно заказать услуги 1с у нас, ведь абсолютно любой наш программист 1с всегда Вас выслушает, подберет специально разработанное решение именно для вас, и обязательно Вам поможет.
Почему нет универсальной обработки по загрузке данных из Excel в 1С?
Давайте ответим на этот вопрос и рассмотрим его основные моменты:
- У каждого пользователя есть различные файлы Excel, данные из которых он хочет перенести в 1С, конечно же эти файлы имеют разные количество строк и столбцов, а также несут разную смысловую нагрузку.
- Каждый пользователь работает с отдельной конфигурацией, т.е. конфигурации могут быть различными, то что работает в одной конфигурации, в другой конфигурации без модернизации работать не будет.
- Данные из Excel должны переноситься в различные объекты,соответственно нужен разный код, ведь у каждого пользователя свои требования.
Именно по этим причинам нельзя создать универсальную обработку по загрузке данных из Excel в 1С .
Как происходит загрузка и выгрузка данных из Excel в 1С на примере реальной разработки
Теперь давайте разберем в общих чертах как происходит загрузка и выгрузка данных из Excel в 1С , и как вообще это все будет выглядеть в готовом решении?. Пример реальной индивидуальной разработки, а также исходный Excel файл представлены ниже.

В этой обработке сначала нужно выбрать файл Excel, затем нажать на кнопку «Выполнить», после чего в табличную часть загрузятся нужные данные из Excel. Теперь все что осталось сделать пользователю это нажать кнопку «Перенести в бух», после чего данные будут перенесены из Excel в 1С .
Выгрузка данных из 1С в Excel происходит примерно также, только тут сложность написания обработки зависит от того какие именно данные должны выгружаться из объекта. Например у нас есть справочник «Номенклатура» и мы хотим выгрузить наименование самой номенклатуры и единицу измерения данной номенклатуры, хотя у самой номенклатуры может быть намного больше реквизитов, такие как, вид номенклатуры, тип номенклатуры, наименование полное и т.д.
Мне нужна обработка по загрузке и/или выгрузке данных из Excel, что мне делать?
Все что Вам нужно сделать это поднять трубку и позвонить нам. После этого наши специалисты выполнят все необходимые действия чтобы вы получили именно то, что Вам требуется. Если Вам нужно выполнить срочное обновление 1с то звоните нам, мы рады помочь каждому нашему клиенту!
Загрузка и выгрузка данных из Excel в 1С глазами рядового программиста 1С
Чуть выше мы дали много полезной информации для пользователей 1С, теперь же пришло время проговорить о технических моментах написания кода, а также привести информацию для программистов 1С которая им будет очень полезна при написании кода. Рассмотрим основные часто используемые функции для работы с Excel.
Начнем мы с того как подключить Excel к 1С, делается это посредством COM-объекта. Для того чтобы этот код работал нормально Excel должен быть установлен на компьютере, в противном случае ничего работать не будет:

После того как мы подключили Excel нам нужно открыть необходимый документ из которого будет осуществляться перенос:
Теперь нам необходимо выбрать лист книги эксель, на рисунке выше мы видим как выбирается лист под определенным номером. Номер листа хранится в переменной «Номер листа»:
Мы можем узнать количество листов книги эксель с помощью поля "Count":
Чтобы получить имя листа под определенным номером, нужно написать подобную строчку:
После того как мы закончили все действия по работе с самим экселем процесс нужно закрыть. Закрываем его, иначе будет висеть:
Пример функции которая загружает отдельные ячейки из Excel в 1С
Мы с Вами рассмотрели основные процедуры и функции с которыми сталкивается каждый программист 1С при написании обработки по загрузки данных из Excel в 1С. Теперь давайте познакомимся более детально с функцией которая считывает отдельные ячейки эксель файла.

Мы думаем, что никаких дополнительных разъяснений по данному коду приводить не нужно, так как все эти функции детально рассматривались выше.
Пример функции которая загружает все данные из Excel в табличную часть 1С
Мы рассмотрели функцию которая выводит на экран отдельные ячейки экселя. А как быть если нам требуется выгрузить весь лист экселя сразу и обходить его последовательно? Здесь нам пригодится код который приводится ниже:

Пример функции которая выгружает данные из 1С в Excel
Выше мы с вами разобрали много всего интересного, но мы не касались такой темы как выгрузка данных из 1С в Excel. На самом деле принцип работы тут в абсолютности почти такой же, за исключением того, что мы программно создаем новый файл эксель, и программно его записываем. Ну а для того чтобы записать значение в ячейку вы как уже наверное догадались нужно поставить выражение Лист.Cells(x, y) в левую часть. Пример выгрузки данных из 1С в Excel представлен ниже: