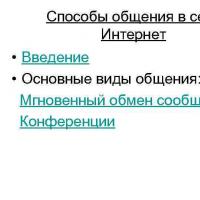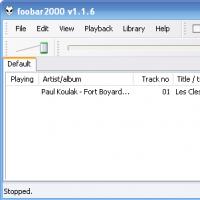Способы подключения различных геймпадов к пк. Что делать, если компьютер не видит джойстик? Как настроить джойстик на пк для всех игр
Windows 10 - почти идеальная платформа для геймеров, но ее портят две вещи: отсутствие в магазине большого количества действительно серьезных хитов (как на Xbox One, например), а также слабая (а чаще вообще никакая) поддержка игровых контроллеров в играх. Игры в Windows 10 устанавливать довольно просто - нужно открыть виртуальный магазин, порыться в нем, найти что-нибудь подходящее и нажать на кнопку установки.
К сожалению, далеко не все разработчики используют игровые возможности Windows 10 на полную - к примеру, даже в такой игре, как Asphalt 8 нет встроенной поддержки геймпада или руля. Но это не беда - почти любую игру на Windows 10 (и предыдущих версиях Windows) можно научить работать с игровыми контроллерами. Для этого потребуется небольшая утилита, которая называется JoyToKey. Она позволяет переназначить клавиши клавиатуры на кнопки джойстика или геймпада.
Как работать с JoyToKey:
1. Скачайте архив JoyToKey с сайта разработчика и распакуйте exe-файл в какую-нибудь директорию (например, в C:\Program Files\JoyToKey).
2. Подключите геймпад к USB-порту компьютера или планшета.
3. Откройте параметры нужной вам игры, где указано, какие кнопки выполняют какие действия. Запишите их, запомните или раскройте игру не на весь экран (так, чтобы их было видно во время настройки JoyToKey).
4. Запустите JoyToKey.exe и нажмите на кнопку «Авто настройка» Вам будут последовательно показаны кнопки геймпада (влево, вправо, вверх, вниз и номерные) - нажимайте на компьютерной клавиатуре клавиши, отвечающие за соответствующие в этой игре действия (например, если вы хотите, чтобы ваша машина в Asphalt 8 ехала влево, когда вы жмете на геймпаде кнопку «влево», то в окне с кнопкой «Left» нажмите кнопку, перемещающую курсор влево, а если вам нужно, чтобы машина включала нитро по нажатию на джойстике кнопки «вперед», нажмите в окне Up кнопку Ctrl. Назначение любой из кнопок геймпада можно поменять: для этого нажмите на нее в JoyToKey и задайте новое значение (или уберите с нее действие).

Если вы планируете настроить геймпад для нескольких игр, сохраните текущую конфигурацию в отдельный файл. В дальнейшем вы сможете открыть его и использовать уже готовые настройки. Для других игр можно создать другие конфигурации.

JoyToKey поддерживает до восьми геймпадов, поэтому вы можете использовать для одной игры один контроллер, для другой второй и так далее. Все, что требуется - подсоединить новый геймпад к компьютеру, настроить его в JoyToKey и сохранить его конфигурацию.
После того, как настройка завершена, можно запускать игру и управлять ею не кнопками, а геймпадом. В некоторых играх так намного удобнее и реалистичнее, чем тыкать в клавиши на клавиатуре.
Выпуская на рынок Playstation 3, компания Sony, отчего-то, решила, что уникальная экосистема консоли будет огромным преимуществом над конкурентами – а потому обрекла разработчиков с трудом портировать свои игры под уникальную архитектуру. Это коснулось и джойстиков компании – в то время, как джойстики от Xbox без проблем подключаются к компьютеру (ПК), Dualshock времен Playstation 3 «подружить» с ПК проблематично. Впрочем, не все так сложно – и в данной статье мы расскажем о самых популярных способах подключения джойстиков от Playstation 3 к компьютеру.
Вообще, компьютер сможет различить подключенный Dualshock – и в некоторые (преимущественно – эмулированные) игры вы даже сможете сыграть. Проблема в том, что геймпады Sony работают с технологией управления DirectInput, в то время, как ПК-стандарт, это X-input. Вот для этого перехода и нужны специальные программы.
Программа Motionjoy
Для начала определимся с тем, что нам нужно:
Подключение Dualshock 3 к ПК через MotionJoy
Подключаем геймпад от PS3 к ПК и открываем приложение MotionJoy. В левом верхнем углу программы видим вкладку «Driver
Manager
» и переходим сюда. Если подключили контроллер, под надписью «Hardware
Location
» должно появиться обозначение джойстика. Как правило, указывается сам подключенный порт, как на скриншоте.
Кликните на обозначение джойстика (Port_#0001.Hub_#0003 на фото выше) и под ним появится небольшое меню, нажмите на Load Driver и немного подождите. Когда под надписью MotioninJoy появится зеленая галочка, драйвер будет скачан. Не смотря на то, что сам драйвер весит всего несколько мегабайт, загрузка может длиться долго, поскольку идет с персонального сервера утилиты, а скорость скачки зачастую не превышает 50-100 кб/с.
Теперь переходим во вкладку «Profiles » (левый верхний угол в MotionJoy). В окошке «Connected game controller» отобразится джойстик, а чуть ниже будет предложено несколько возможностей эмуляции на выбор. Чаще всего будет интересовать «X- input Default », как у Xbox 360. То есть, по сути, мы эмулируем геймпад от Xbox. Варианты с PS1 и PS2 нужны для того, чтобы запускать игры с этих платформ через эмулятор, а настройки ниже помогут отрегулировать моторчики вибрации и светодиод на геймпаде.
Если MotionJoy не видит геймпад
Бывает такое, что DS3 tool (она же Motion Joy) не видит джойстик PS3. В таком случае нужно сделать две вещи:
- Проверить, нет ли проблемы с кабелем (при подключении к компьютеру на джойстике должен загореться светодиод).
- Подключить контроллер уже после перехода во вкладку Driver Manager в MotionJoy.
Вот, в общем-то, и все – ничего сложного в подключении Dualshock к ПК через MotionJoy нет. Но разберем и еще один, альтернативный, метод.
Подключение геймпада от Playstation 3 к ПК через программу SCPToolkit
Для начала нам нужно скачать утилиту и установить ее. Обратите внимание, что при установке SCP Toolkit предложит множество вариантов. Так, например, Дуалшок 3 – это геймпад от PS3, а Dualshock 4 – от PS4, а потому устанавливайте нужную версию. Также стоит отключить
Bluetooth
, если вы собираетесь использовать джойстик через кабель. После установки обязательно нажмите на «Run Driver Installer» — это установит на компьютер драйвера от геймпада для Xbox 360.
После установки драйвера подключайте PS3-контроллер к компьютеру, на экране утилиты будет примерно такая надпись:
Когда компьютер определит геймпад, станет доступна кнопка «Next », нажимаем ее и переходим к запуску эмуляции.
На этом экране покажут все подключенные к компьютеру геймпады.
Преимущество SCPTools перед Motion Joy в том, что она адекватно реагирует на подключение через Bluetooth и имеет открытый исходный код . Также разработчики этой утилиты быстрее смогли создать эмулятор для Dualshock 4, что значительно повысило популярность программы.
Подключение DualShock3 к Андроид используя Sixaxis
Оговоримся сразу – только пользователи с Root-доступом к системе Android могут пользоваться данным эмулятором. А потому, если вы не желаете копаться в системе своего мобильного телефона, лучше не связываться с процедурой подключения Dualshock.
Второй важный момент – совместимость со смартфоном . Чтобы ее проверить, достаточно скачать приложение Sixaxis Compatibility Checker и посмотреть, есть ли смартфон в списке.
Если устройство есть в списке, то скачиваем на ПК программу Sixaxis Pair Tool .

И еще – важно понимать, что работать Dualshock будет только в тех играх, где есть специальные настройки управления под геймпад.
Консоли имеют свою схему управления и внутреннюю комплектацию, заметно отличающуюся от компьютерных систем. С появлением приставок весь игровой мир разделился на две части. Одни по-прежнему предпочитали игрушки для компьютера, а другим понравилась игровая платформа. Преимущества есть у каждого из вариантов, все зависит от личных предпочтений пользователей.
Изначально приставки имели собственные уникальные параметры настроек, конфигурации и схем управления. Для работы использовались джойстики, совмещающие в себе все необходимое для полного и качественного игрового процесса: удобные клавиши, простая схема комбинаций и быстрое соединение с консолью.
Однако, с развитием технологий наша жизнь становится проще, и в нее внедряются передовые разработки. Благодаря адаптированным системам джойстики стало возможно подключать к компьютеру. Теперь игроки могу ощутить на себе все удовольствие от игры в приставки даже на ПК. В нашей статье мы расскажем о возможных способах подключения и синхронизации устройств для обеспечения игрового процесса, а также рассмотрим возможные неполадки и проблемы в соединении. Для удобства разберём каждый из способов отдельно и напишем план для подсоединения.
Можно ли подключить через USB?
Классический метод взаимодействия устройств, который обеспечивает наиболее лучшую связь, из всех перечисленных вариантов — это проводной способ соединения при помощи шнура USB. Для различных моделей может понадобится разный разъём. Можно приобрести подходящий провод с соответствующим входом, либо купить переходник для адаптации провода под гнездо компьютера и джойстика.
Для выполнения вам понадобится работающий геймпад, подходящий шнур и включенный компьютер для проведения настроек. Процесс отличается своей простотой и качеством синхронизации, поэтому он наиболее распространен среди пользователей.
Схема включения в работу выполняется поэтапно по следующему плану:
- Включите компьютер в сеть и активируйте его работу нажатием кнопки питания.
- После этого соедините между собой технику при помощи подходящего провода, либо подсоедините переходник. При этом важно зарядить устройство. Если оно было разряжено, придется подождать несколько минут до активации работы. Некоторые модели в разряженном состоянии могут вовсе не реагировать на действия пользователя.
- Теперь компьютер должен распознать оборудование и вывести его в список подключенных устройств.
- Для настройки необходимо зайти в соответствующий раздел на панели управления и наладить работу контроллера по своим предпочтениям.
- В строке оборудование найдите свой геймпад и откройте его свойства.
- В представленном списке возможных характеристик попробуйте сменить значения параметров и отрегулировать схему управления.
- Попробуйте различные режимы функционирования и оцените их возможности в игре. Так вы сможете выбрать лучший вариант.
 Данным способом можно одновременно активировать до 8 контроллеров, что очень удобно для игр с многопользовательским режимом. Также при работе система не даёт сбой и не зависает, поскольку кабель обеспечивает хороший и качественный сигнал. В ряде случаев могут возникнуть проблемы с распознаванием техники. О способах их обнаружения и устранения мы расскажем чуть позже.
Данным способом можно одновременно активировать до 8 контроллеров, что очень удобно для игр с многопользовательским режимом. Также при работе система не даёт сбой и не зависает, поскольку кабель обеспечивает хороший и качественный сигнал. В ряде случаев могут возникнуть проблемы с распознаванием техники. О способах их обнаружения и устранения мы расскажем чуть позже.
СОВЕТ: Для каждой игры можно отдельно подстраивать чувствительность, схему управления и взаимное расположение комбинаций клавиш. Выбирайте удобную конфигурацию и наслаждайтесь игровым процессом в полном объеме.
Как подключить через Wi-Fi?
 Ещё одним возможным вариантом является использование канала связи через локальный Wi-Fi. Беспроводная связь удобна прежде всего свободой движений игрока за пультом управления, что бывает крайне важно в динамичных играх. Но у такого способа есть минус в периодическом торможении и зависании, поскольку синхронизация напрямую зависит от качества сигнала сети. Сопряжение устройств обеспечивается путем выполнения ряда манипуляций. Для удобства рекомендуем воспользоваться пошаговой схемой включения:
Ещё одним возможным вариантом является использование канала связи через локальный Wi-Fi. Беспроводная связь удобна прежде всего свободой движений игрока за пультом управления, что бывает крайне важно в динамичных играх. Но у такого способа есть минус в периодическом торможении и зависании, поскольку синхронизация напрямую зависит от качества сигнала сети. Сопряжение устройств обеспечивается путем выполнения ряда манипуляций. Для удобства рекомендуем воспользоваться пошаговой схемой включения:
- Запустите компьютер и включите питание джойстика кнопкой запуска(расположена в центре).
- Выберите тип сети «беспроводной» и подключите Wi-fi для раздачи сигнала. Введите код и активируйте его работу.
- Зайдите в основное меню нажатием клавиши пуск или щелчком мыши в соответствующем поле.
- После этого войдите в панель управления и выберите строку устройства.
- Среди предложенных вариантов выберите функцию добавить устройства или Bluetooth, из выпавшего списка нажмите на строку «все остальные».
- Активируйте соединение с вашим джойстиком, нажав на соответствующий раздел. Затем подтвердите правильность выбора нажатием кнопки «ОК» или «ГОТОВО».
- Сохраните изменения, перезагрузите компьютер. После этого проверьте функционирование техники, при правильном соединении все системы должны работать.
ВАЖНО: При первой попытке распознавания контроллера держите его максимально близко к компьютеру, чтобы система быстрее обнаружила его и синхронизировала работу. То же самое правило следует применять для подключения через Bluetooth.
Как еще можно подключить джойстик к ПК?
 Наиболее распространенный в последнее время способ синхронизации различных типов техники — это беспроводная система Bluetooth. Геймпад не стал исключением, и разработчики добавили в него эту опцию. Процесс подключения не занимает много времени и его достаточно легко выполнить, для этого понадобится работающая техника и обновленная до последней версии система Bluetooth. Существуют некоторые отличия в зависимости от модели устройства, но в целом план выглядит следующим образом:
Наиболее распространенный в последнее время способ синхронизации различных типов техники — это беспроводная система Bluetooth. Геймпад не стал исключением, и разработчики добавили в него эту опцию. Процесс подключения не занимает много времени и его достаточно легко выполнить, для этого понадобится работающая техника и обновленная до последней версии система Bluetooth. Существуют некоторые отличия в зависимости от модели устройства, но в целом план выглядит следующим образом:
- Включите технику, как было описано в предыдущих способах. Расположите геймпад на близком расстоянии к ПК.
- Запустите работу джойстика, нажатием кнопки активации, расположенной на корпусе техники. В некоторых версиях и типах контроллеров кнопку активации следует удерживать несколько секунд до характерного сигнала. Подробнее узнать об этом можно в руководстве по эксплуатации.
- После этого зайдите в меню настройки Bluetooth для компьютерного оборудования.
- В расположенной строке будет два положения работы. Перетащите ползунок в активное положение.
- Начните поиск устройств, и спустя несколько минут система предоставит вам список всех вариантов для сопряжения.
- Выберите интересующий вас пункт и синхронизируйтесь с ним. Для удобства при последующих включениях запомните оборудование в качестве основного при активации работы Bluetooth, система будет автоматически выбирать джойстик для сопряжения с ним.
Помимо этого существуют специальные эмуляторы и адаптированные под компьютер версии контроллеров, используемых на консолях. При наличии времени и желания можно перенастроить практически любой гаджет и изменить схему его управлении в соответствии с требованиями программного обеспечения.
ВАЖНО: Подключение через систему Bluetooth возможно не на всех устройствах. В старых версиях данная схема ещё не применялась, поэтому осуществить соединение для них не удастся.
При желании можно приобрести специальные адаптеры со встроенным передатчиком, которые обеспечивают беспроводную синхронизацию, и встроить их в технику. Также можно скачать обновление системы и драйверов к ней для улучшения параметров связи и повышения производительности.
Почему не подключается джойстик к компьютеру?
 Бывают ситуации, когда контроллеры не распознаются и не подключаются. Это бывает довольно редко, в таком случае необходимо точно знать причину, чтобы своевременно устранить её. Чаще всего проблема заключается в следующем:
Бывают ситуации, когда контроллеры не распознаются и не подключаются. Это бывает довольно редко, в таком случае необходимо точно знать причину, чтобы своевременно устранить её. Чаще всего проблема заключается в следующем:
- Отсутствие драйверов на оборудовании или устаревшая версия ПО.
- Поломка контроллера или провода, используемого для соединения. Повреждение разъёма USB.
- В случае с беспроводной связью причина может быть в неправильной синхронизации.
- Поражение программного обеспечения вирусными программами.
Также возможно медленное функционирование техники. Если вы все сделали правильно, и геймпад стал виден компьютеру, но при этом все действия производятся с задержкой, скорее всего имеются неполадки такого характера:
- Перегрузка системы при большом количестве запущенных программ и приложений.
- Устаревшее программное обеспечение и драйвера.
- Наличие вредоносной программы, тормозящей работу всей системы.
- Геймпад не предназначен для работы на ПК.
Подключайте оборудование правильно и наслаждайтесь игровым процессом от компьютерных игр с удобным управлением, используемым в приставках.
- 1. Как подключить геймпад Xbox one к ПК?
- 3. PS4-геймпад DualShock4 или PS3-геймпад DualShock 3, SixAxis
- 4. Преимущества и недостатки:
- 5. Альтернатива: оригинальный геймпад от PS4
- 6. Преимущества и недостатки:
Практически каждый любит поиграть на компьютере в свободное от работы время. Но все выбирают разные варианты: кто-то разложить пасьянс, кому-то больше нравятся так называемые стрелялки. Для простых игр вполне подойдет обычная клавиатура. Тогда как более сложные буквально требуют наличие джойстика.
К тому же, используя геймпад, можно существенно упростить в играх выполнение тех или иных миссий, а также сделать сам процесс более реалистичным и интересным. Тем не менее как именно использовать такой функционал, знают далеко не все. Среди наиболее распространенных вопросов – как подключить джойстик к компьютеру от разных консолей. Об этом более детально в нашей статье. 
Как подключить геймпад Xbox one к ПК?
Современный человек всегда стремится к особому комфорту. Тем более если это касается игрового процесса. Но если еще недавно управление осуществлялось с использованием клавиатуры и мыши, то сейчас все чаще используются специальные джойстики. Впервые геймпады (игровые пульты) появились на игровых приставках.
Беспроводной геймпад Xbox вполне можно использовать для многих игр на персональном компьютере вместо обычной мыши или клавиатуры. Такое устройство можно подключить посредством USB, Bluetooth или беспроводного адаптера Xbox.

Рассмотрим более детально каждый из таких вариантов:
- USB. Подключаем в фронтальную часть геймпада кабель зарядки USB. При этом второй конец подсоединяем к компьютеру. Таким образом одновременно можно подключить восемь геймпадов или же четыре геймпада Xbox Chat.
- Встроенный или беспроводной адаптер Xbox. Для того подключить необходимо выполнить такие действия: перейти в «Параметры», потом – «Устройства». Далее выбрать «Добавить Bluetooth» или прочее устройство. Затем выбрать «Все остальные» / «Беспроводной геймпад Xbox». Дальше кликаете «Готово». Используя такие беспроводные подключения Xbox одновременно можно подсоединить не более восьми беспроводных и четыре геймпада с Xbox Chat.
- Bluetooth. Если приобретенный вами геймпад поддерживает функцию Bluetooth, то необходимо пройти следующий алгоритм: обновите драйвера геймпада, затем включите его, нажав кнопку Xbox. Затем нажимаете и удерживаете не менее трех секунд кнопку привязки геймпада. На компьютере кликаете на Пуск, затем переходите в «Настройки» / «Устройства» / «Bluetooth и другие устройства». Дальше включаем Bluetooth, выбираем «Беспроводной геймпад Xbox» и «Связать».
PS4-геймпад DualShock4 или PS3-геймпад DualShock 3, SixAxis
Необходимо подключить оригинальный геймпад от PlayStation 4 или PlayStation 3? Тогда понадобится MicroUSB- , MiniUSB- кабель или драйверы от геймпада XBox 360 (исключение составляют случаи, когда у вас установлена ОС Windows 7 и выше), Microsoft .Net 4.0 и распространяемые пакеты Visual C++ для Visual Studio 2013 и, что важней всего, - приложение SCP Driver.
Алгоритм работы следующий: сначала устанавливаем софт. Для этого нужно скачать и установить оригинальные драйверы (XBox 360). Затем необходимо распаковать архив SCP Driver’а. После этого подключаем геймпад по проводу или в случае использования Bluetooth-подключения вставляем так называемый свисток USB-Bluetooth адаптера (версия должна быть не ниже уровня 2.1). После этих действий необходимо подождать окончание установки системой драйверов.
Обратите особое внимание: программа резервирует за геймпадами Bluetooth-адаптер, поэтому лучше выключить встроенный BT-модуль хоткеем или непосредственно из панели управления, конечно же, если таковой имеется и на вашем ноутбуке используется. После этих действий открываем ScpDriver.exe (в Windows XP, Vista галочку ставим на «Force Install»), кликаем на «Install». Теперь нужно подождать несколько секунд, пока установка будет завершена.
Теперь геймпад сможет функционировать как X-Input совместимый. Иными словами, он в системе будет отражаться как оригинальный контроллер XBox 360. В случае, если вам необходимо использовать беспроводное подключение, отсоедините от геймпада провод, он перейдёт автоматически на соединение Bluetooth.
Преимущества и недостатки:
- Поддерживает оригинальные геймпады уровня PS3, PS4;
- С одного USB-подключения можно использовать до четырех геймпадов;
- Нуждается в ручной установке;
- Геймпады PS3 недорогие;
- Адаптеры Bluetooth бывают разными, они не всегда работают идеально с геймпадами; В игре подсказки будут идти с XBox-кнопками.
Альтернатива: оригинальный геймпад от PS4
Такой вариант является более простым. К тому же он позволяет получить от DualShock 4 все сполна. Название его – InputMapper. Эта утилита разрешает подключить оригинальный геймпад от PS4 и в полной мере использовать его функционал: и в качестве сенсорной панели, и датчиков ускорения. Для установки вам потребуется кроме самого геймпада последняя версия софта. Программа достаточно простая. Установив ее, PS4 геймпад становится таким же понятным и доступным системе девайсом, как оригинальный XBox 360 Gamepad for Windows. К тому же сенсорная панель функционирует в качестве трекпада. Теперь можно управлять с неё курсором. Акселерометры также работают.

Для того чтобы подключить по Bluetooth PS4-геймпад, нужно его перевести в режим pairing. Для этого кликните «share» и PS на несколько секунд, потом нужно дождаться, пока геймпад сможет прерывисто и быстро мигать сигнальным светодиодом. Далее зайдите в меню Bluetooth-подключения и подключите контроллер к ПК.
Преимущества и недостатки:
- Такой способ намного проще, если сравнивать с подключением через SCP Driver;
- Работает без перебоев;
- Активны все фичи PS4-геймпада;
- Геймпад более функциональный, чем аналог у PS3;
- Bluetooth-подключение осуществляется без проблем, не нужно покупать дополнительно внешний адаптер;
- Хорошая стоимость;
- В играх подсказки будут идти с XBox-кнопками
Контроль над компьютером и большинством приложений для него рассчитан на клавиатуру и мышь. Тем не менее некоторые игры используют геймпад, поэтому в них рекомендуется использовать исключительно его, но просто так подключить джойстик к компьютеру (ПК) не получится.
DirectInput или Xinput
Dinput и Xinput – это API, которые передают компьютеру команды , вводимые на геймпаде. Между ними существует очень крупное различие: оно заключается в настройке клавиш. Xinput (Xbox) изначально создавался для контроллеров Xbox , так как вместе с Windows они разрабатываются Microsoft, а поэтому всевозможные его конфигурации по умолчанию присутствуют в системе. Dinput (Direct) в свою очередь не может этим похвастаться, ведь настройку должен осуществить владелец. Но некоторые устройства (вроде джойстиков от Logitech) способны поддерживать оба режима .
Подключение к компьютеру
Чтобы подключить любой джойстик к ПК или ноутбуку достаточно вставить USB-кабель или BlueTooth адаптер (в зависимости от самого устройства) в USB разъём компьютера. Тем не менее после этого он вряд ли заработает, поскольку скорее всего будут отсутствовать нужные драйвера .
Для нефирменных и китайских контроллеров они почти всегда идут в комплекте на отдельном диске, либо предоставляется ссылка на их скачивание в инструкции (в противном случае нужно найти их в сети), всё зависит от производителя. После установки драйверов и подключения, компьютер должен определить джойстик, как контроллер и добавить его в диспетчер устройств – он начнёт работать.
Калибровка и настройка
После подключения геймпада к компьютеру нужно провести настройку и калибровку:
Настройки джойстика для Windows 7, 8, 10 полностью идентична.
Подключение джойстика от PlayStation
Беспроводной контроллер XBOX
Процесс подключение беспроводного контроллера Xbox сильно отличается от подключения беспроводного обычного джойстика (описанного выше), а всё благодаря его уникальным возможностям : вибрации и свечению. Чтобы осуществить его надо следовать этим шагам:

Подключение джойстика на MacOS
Так как Mac OS достаточно сильно отличается от Windows, подключение джойстика проходит иначе: большинство таких система вовсе их не видит , из-за чего требуется установить специальные драйверы или программы. Одна из таких – Joystick Mapper (4,99$ или 349 рублей в Mac App Store) после подключение геймпада позволяет сразу же настроить его и работает со всеми контроллерами во всех приложениях – он работает благодаря имитации клавиш клавиатуры. Существует и бесплатный аналог маппера – Enjoyable , работающий по аналогичному принципу.
Но существуют и те, что Мак увидит без дополнительных настроек : на Windows такие поддерживают Dinput (либо его и Xinput одновременно), например? можно отметить джойстики компании Logitech.
Как проверить работоспособность джойстика
Отличительной особенностью работающего джойстика является, как ни странно, управление курсором на рабочем столе. Кроме этого, на геймпадах от XBOX во время работы мигает кольцо вокруг логотипа, а на «обычных» лампочка на адаптере и кнопке включения. Отклик отдельных клавиш можно проверить в уже упомянутом меню калибровки или меню драйвера.
Подключение нескольких джойстиков
Для совместного использования одного компьютера достаточно лишь подключить два USB -кабеля (или адаптера) в 2 разных разъёма, после можно наслаждаться кооперативной игрой (только если все вышеуказанные способы подключения одного устройства выполнены верно).
Игра не видит геймпад
Всего существует несколько решений данной проблемы:
- Если используется Steam , то надо перейти в режим Big Pucture с помощью опции в правом верхнем углу, в нём включить «настройки » и перейти в «настройки геймпада ».
- Если речь идёт о нелицензионной версии игры, которая не поддерживает геймпад, то требуется найти качественный эмулятор .
- Некоторые игры либо вовсе не поддерживают геймпад , либо поддерживает только Xinput, т.е. от Xbox. В этом случае необходимо найти эмулирующую программу: например x360ce , настроить устройство в ней и (в текущей ситуации) скопировать данные настройки в папку с игрой. Также может помочь Xpadder , копирующий нажатия клавиш клавиатуры, благодаря чему геймпад обязательно будет работать во всех играх – причём абсолютно бесплатно.