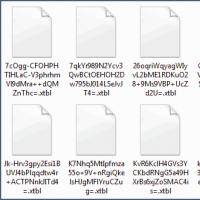Загрузка в 8.3 из эксель. Обработка «Загрузка данных из табличного документа»
30.06.2010
Как в 1С:Управление торговлей ред.10.3 загрузить справочник номенклатуры из файла Excel
Получить доступ к облаку 1С:Фреш бесплатно на 30 дней!Довольно часто в практике возникают ситуации, когда необходимо перенести данные в программу 1С из таблицы Excel, например, загрузить справочник номенклатуры из прайс-листа или Приходную накладную из Расходной накладной поставщика в электронном виде присланной по e-mail.
Необходимость автоматического обмена особенно актуальна, когда число элементов, которые необходимо вводить составляет десятки, сотни или даже тысячи, и ручной ввод такого объема данных является довольно трудоемкой работой. Одним необходимо загрузить данные один раз только при начале работы с программой, другим требуется ввод больших объемов данных постоянно в силу технологии своей работы.
Естественно нам хотелось бы избежать этих напрасных потерь сил и драгоценного времени в наш век электронного документооборота.
В таких случаях многие заказывают соответствующие обработки у собственных штатных программистов, фирм-франчайзи или сторонних разработчиков, но это дополнительные расходы и время.
Как быть, если по различным причинам такой возможности нет?
У каждого пользователя профессиональной версии 1С:Предприятие 8 подобная обработка уже есть! На диске ИТС!
Типовая обработка «ЗагрузкаДанныхИзТабличногоДокумента.epf», находиться в разделе «Технологическая поддержка» > «Методическая поддержка 1С:Предприятие 8» > «Универсальные отчеты и обработки» >
Обратите внимание, начиная с Февраля 2010 г. на диске ИТС данная обработка для конфигураций на платформе 8.1 находиться в другом разделе: «Технологическая поддержка» > «Методическая поддержка 1С:Предприятие 8» > «Платформа 1С:Предприятие 8.1» > «Универсальные отчеты и обработки» > «Загрузка данных из табличного документа».
Обработка от самой фирмы 1С, является универсальной и позволяет загружать данные в любые конфигурации на платформе 1С:Предприятие 8, в любые справочники, документы и реестры сведений из файлов формата *.xls (Excel), *.mxl, *.txt, *.dbf.
Возможности обработки очень большие и в рамках одной статьи осветить все возможные варианты использования не представляется возможным. Рассмотрим только наиболее частые и востребованные примеры:
Пример 1. Загрузка справочника номенклатуры в 1С:Бухгалтерию 8 из прайс-листа в Excel.
Пример 2. Загрузка справочника номенклатуры в 1С:Управление торговлей 8 из прайс-листа в Excel
Пример 3. Загрузка справочника физических лиц в 1С:Зарплата и управление персоналом 8 из Excel. (скоро)
Пример 4. Загрузка приходной накладной в 1С: Управление торговлей 8 из документа Excel.
- Прайс-лист в Excel «ПрайсОнлайнХимСнаб.xls» — Microsoft Office Excel 97-2003 (.xls)
- Типовая конфигурация Управление торговлей Ред.10.3, релиз 10.3.10.4, платформа 8.2 (8.2.10.77)
- Необходимо загрузить в 1С из Excel не только наименования товаров и цены как в Примере 1, а также артикулы и штрих-кода, при этом необходимо чтобы номенклатура загружалась не в один каталог (группу), а распределялась по производителям в справочнике номенклатуры 1С.
Для того чтобы из Прайс-листа можно было загрузить справочник номенклатуры в 1С:Управление торговлей 8 с автоматическим распределением по группам (производители) необходимо будет подготовить форму файла для загрузки. Понадобиться добавить колонку с указанием единицы измерения (шт.) и производителя товара, при этом наименование производителя в прайс-листе должно соответствовать наименованию группы в справочнике номенклатуры программы 1С:Управление торговли 8.

Используем типовую обработку «ЗагрузкаДанныхИзТабличногоДокумента.epf» которая идет на ИТС.
1. Запускаем программу 1С
2. Для запуска обработки выбираем пункт меню «Файл»> « Открыть » .

3. В октрывшемся окне находим файл обработки, который располагается на диске ИТС в каталоге \1CIts\EXE\EXTREPS\UNIREPS82\UploadFromTableDocument
Если предварительно вы скопировали файл обработки на свой компьютер, то можете выбрать его.

Откроется окно

Обратите внимание, что загрузка данных будет осуществляться в три этапа:
Этап 1 - загрузка наименований и установка значений реквизитов новых элементов справочников необходимых для начала работы (единица измерения, ставка НДС, признак товар/услуга). - загрузка штрих-кодов
Устанавливаем «Режим загрузки» - Загрузка в справочник
«Вид справочника» - Номенклатура

5. В закладке «Табличный документ» нажимаем кнопку «Открыть файл», в появившемся окне выбора находим каталог, в котором у нас находиться прайс-лист в Excel из которого мы планируем загружать данные в 1С.
Первоначально файл может не отобразиться. Установите Тип файла «Лист Excel (*.xls)»

Выбираем наш файл

Отражаются реквизиты карточки номенклатуры.
8. Настраиваем параметры загрузки наименований
Для удобства установим «Ручную нумерацию колонок»
На данном этапе загружаем только те реквизиты, которые позволят начать работать с программой, поэтому снимаем галочки с полей, которые нас пока не интересуют
«Первая строка данных табличного документа» - смотрим наш прайс-лист, отбрасываем шапку, данные для загрузки начитаются с девятой строки - ставим «9» (см.Рис. 2 «Прайс-лист»)
«Не создавать новых элементов» - галочку НЕ ставим, опция нужна, если планируем только изменять уже имеющиеся элементы.

Строки «Наименование» и «Полное наименование» - устанавливаем Режим загрузки «Искать», «№ Колонки табличного документа» - в нашем прайс-листе наименование в третьей колонке - ставим «3»
Строка «Родитель» - в колонке «Режим загрузки» выбираем «Искать», в колонке «№ Колонки табличного документа» - в нашем прайс-листе производители в четвертой колонке - ставим «4».
Если необходимости распределения по производителям нет и загрузить все новые элементы требуется в одну папку, тогда в колонке «Режим загрузки» выбираем «Устанавливать», в колонке «Значение по умолчанию» выбираем группу номенклатуры, в которую будем загружать данные из прайс-листа.
Строка «Артикул» - ставим галку в колонке «Поле поиска» (вторая колонка) - программа проверит наличие в базе данных 1С элемента с таким артикулом, и если таковой уже существует, то новый элемент с таким наименованием создаваться не будет. Устанавливаем Режим загрузки «Искать», «№ Колонки табличного документа» - в нашем прайс-листе артикул во второй колонке - ставим «2»
Строка «Базовая единица измерения» - в колонке «Режим загрузки» выбираем «Устанавливать», в колонке «Значение по умолчанию» выбираем единицу измерения (в нашем случае - шт.)
Строка «Весовой» - в нашем случае товар НЕ весовой, поэтому «Режим загрузки» выбираем «Устанавливать», в колонке «Значение по умолчанию» выбираем «Нет»
Строка «Ставка НДС» - в нашем случае для всех загружаемых элементов устанавливаем НДС 18%, для этого в колонке «Режим загрузки» выбираем «Устанавливать», в колонке «Значение по умолчанию» выбираем «18%».
Если товары идут с разным НДС, который указывается в отдельной колонке загружаемого прайс-листа, то в колонке «Режим загрузки» установите «Искать» и номер соответствующей колонки прайс-листа в «№ Колонки табличного документа».
Строка «Услуга» - в колонке «Режим загрузки» выбираем «Устанавливать», в колонке «Значение по умолчанию» выбираем «Нет» (в нашем случае все позиции это товары).
Строка «Вид номенклатуры» - в колонке «Режим загрузки» выбираем «Устанавливать», в колонке «Значение по умолчанию» выбираем «Товар».
Мы задали минимальные значения новых элементов справочника номенклатуры, которые позволят начать работать.
Если вы готовы задать значения недостающих реквизитов сейчас, то укажите и их.
Нажимаем «Загрузить» в правом нижнем углу, на вопрос нажимаем «Да»


8. Проверяем наличие новых элементов в соответствующих группах справочника номенклатуры.


На настоящий момент мы загрузили из прайс-листа в Excel наименования товаров в справочник номенклатуры 1С.

Как видите, реквизиты «Единица для отчетов» и «Единица хранения остатков» остались не заполненными.
Следующим шагом необходимо установить данные реквизиты, т.к. они потребуются при загрузке цен, штрих-кодов и дальнейшей работе.
Возможны два варианта:
Ручной.
Данные реквизиты создаются программой автоматически, при первом открытии и сохранении карточки номенклатуры. Если допустима ручная установка, то можно этот шаг пропустить и перейти сразу к этапу загрузки цен. Если не планируется загрузка штрих-кодов, то вполне допустимо даже оставить как есть - при первом использовании элемента номенклатуры необходимо будет отрыть и сохранить карточку товара.
Недостаток: ручная процедура открытия и записи может быть довольно трудоёмкой и занять довольно много времени при большом количестве элементов справочника.
Автоматический.
Возможна и автоматическая загрузка единиц измерения, но она рассчитана для продвинутых пользователей и потребует базовых навыков в программировании 1С.
Возможны два варианта: с идентификацией по артикулу или наименованию.
Идентификация по Артикулу более предпочтительна, но в прайс-листе колонки с артикулами может и не быть.
Вариант 1. Идентификация по Артикулу

Ставим «галку» в поле «Не создавать новых элементов» и снимаем «галки» со всех строк.
Строка «Артикул» - ставим галку в колонке «Поле поиска» (вторая колонка). Устанавливаем Режим загрузки «Искать», «№ Колонки табличного документа» - в нашем прайс-листе артикул во второй колонке - ставим «2»
В строках «Единица для отчетов» и «Единица хранения остатков» в поле «Режим загрузки» выбираем «Вычислять». В поле «Выражение» пишем алгоритм на встроенном языке программирования 1С. Например, наш специалист из отдела внедрения, за пару минут предложил такой код:

СсылкаНоменклатуры = Справочники.Номенклатура.НайтиПоРеквизиту("Артикул", ТекущиеДанные["Артикул"]); БазоваяЕдиницаИзмерения = Справочники.КлассификаторЕдиницИзмерения.НайтиПоКоду(796); ТекСпр=Справочники.ЕдиницыИзмерения.НайтиПоРеквизиту("ЕдиницаПоКлассификатору",БазоваяЕдиницаИзмерения,СсылкаНоменклатуры); Если ТекСпр.Пустая() Тогда НайденнаяЕдиницаОбъект = Справочники.ЕдиницыИзмерения.СоздатьЭлемент(); НайденнаяЕдиницаОбъект.Наименование = СокрЛП(БазоваяЕдиницаИзмерения); НайденнаяЕдиницаОбъект.ЕдиницаПоКлассификатору = БазоваяЕдиницаИзмерения; НайденнаяЕдиницаОбъект.Коэффициент = 1; НайденнаяЕдиницаОбъект.Владелец = СсылкаНоменклатуры; Попытка НайденнаяЕдиницаОбъект.Записать(); Результат = НайденнаяЕдиницаОбъект.Ссылка; Исключение Сообщить("Не удалось записать"); КонецПопытки; Иначе Результат =ТекСпр.Ссылка; КонецЕсли;
// Компания "Онлайн" 2010, www.сайт
Если планируется многократное повторение данной процедуры, то в алгоритм необходимо дополнительно добавить процедуру проверки, чтобы исключить повторный ввод единиц измерения с тем же наименованием.
Вариант 2. В случае идентификации по Наименованию

Ставим «галочку» в поле «Не создавать новых элементов»
Снимаем «галки» со всех строк
Строка «Наименование» - ставим галку в колонке «Поле поиска» (вторая колонка). Устанавливаем Режим загрузки «Искать», «№ Колонки табличного документа» - в нашем прайс-листе наименования в третьей колонке - ставим «3»
В строках «Единица для отчетов» и «Единица хранения остатков» в поле «Режим загрузки» выбираем «Вычислять». В поле «Выражение» пишем алгоритм на встроенном языке программирования 1С, например такой:

СсылкаНоменклатуры = Справочники.Номенклатура.НайтиПоНаименованию(ТекущиеДанные["Наименование"]); БазоваяЕдиницаИзмерения = Справочники.КлассификаторЕдиницИзмерения.НайтиПоКоду(796); ТекСпр=Справочники.ЕдиницыИзмерения.НайтиПоРеквизиту("ЕдиницаПоКлассификатору",БазоваяЕдиницаИзмерения,СсылкаНоменклатуры); Если ТекСпр.Пустая() Тогда НайденнаяЕдиницаОбъект = Справочники.ЕдиницыИзмерения.СоздатьЭлемент(); НайденнаяЕдиницаОбъект.Наименование = СокрЛП(БазоваяЕдиницаИзмерения); НайденнаяЕдиницаОбъект.ЕдиницаПоКлассификатору = БазоваяЕдиницаИзмерения; НайденнаяЕдиницаОбъект.Коэффициент = 1; НайденнаяЕдиницаОбъект.Владелец = СсылкаНоменклатуры; Попытка НайденнаяЕдиницаОбъект.Записать(); Результат = НайденнаяЕдиницаОбъект.Ссылка; Исключение Сообщить("Не удалось записать"); КонецПопытки; Иначе Результат =ТекСпр.Ссылка; КонецЕсли;
//© Компания "Онлайн" 2010, www.сайт
9. Открываем карточку товара, проверяем правильность загрузки реквизитов

Если всё правильно, то можно приступить ко второму этапу - загрузке цен из прайс-листа в Excel.
Если в будущем планируется использовать данную процедуру загрузки данных с такими же настройками параметров загрузки, то рекомендуем сохранить текущие настройки. Для этого нажмите кнопочку «Сохранить настройки» и понятно назовите текущую настройку, например, «Загрузка наименований товаров из прайс-листа Excel».
В «Управление торговлей» Ред.10.3 установка цен производится с помощью документа «Установка цен номенклатуры».
Используем ту же обработку «ЗагрузкаДанныхИзТабличногоДокумента.epf» с диска ИТС.

11. Устанавливаем «Режим загрузки» - «Загрузка в табличную часть».


Открывается журнал документов «Установка цен номенклатуры».
Здесь можно выбрать уже существующий документ, в который мы хотим добавить новые элементы, или создать Новый (рекомендуется), в документе указываем какой «Тип цен» будем загружать (в нашем примере «Розничная»).

Нажимаем «Ок» и сохраняем пока пустой документ.
Теперь выбираем этот новый сохранённый документ из журнала в строке «Ссылка».
В поле «Табличная часть» выбираем «Товары».

13. Обратите внимание, что сейчас нужно перейти закладку «Табличный документ» и снова выбрать наш прайс-лист в Excel из которого мы загрузили наименования, а теперь будем загружать цены (см. пункт 5).
14. Настраиваем параметры загрузки
Опять устанавливаем «Первая строка данных табличного документа» - как и при загрузке наименований, ставим «9» и «Ручную нумерацию колонок».
В строке «Номенклатура» устанавливаем режим загрузки «Искать», «№ Колонки табличного документа» - в нашем примере ставим «3». Если необходима идентификация по артикулу, то в колонке "Искать по" выбираем "Артикул", а в «№ Колонки табличного документа» ставим номер колонки с артикулами - в нашем примере "2".
В строке «Цена» устанавливаем режим загрузки «Искать», «№ Колонки табличного документа» - ставим номер колонки с ценами, которые хотим загрузить, сначала будем загружать розничную цену, значит, ставим «5».

В строке «Валюта» устанавливаем Режим загрузки «Устанавливать», выбираем валюту (в примере «руб.»)
В строке «Единица измерения» в поле «Режим загрузки» выбираем «Вычислять». В поле «Выражение» пишем алгоритм на встроенном языке программирования 1С. Например, такой код:

В строке «Тип цен» устанавливаем Режим загрузки «Устанавливать», выбираем цену, которую будем загружать «Розничная».

Если в вашем прайс-листе цены товаров приведены в разных валютах, которая указывается в отдельной колонке загружаемого прайс-листа, то в колонке «Режим загрузки» установите «Искать» и номер соответствующей колонки прайс-листа в «№ Колонки табличного документа».
В строке «Способ расчета цены» устанавливаем Режим загрузки «Устанавливать», выбираем «По процентной наценке на базовый тип»

Нажимаем «Загрузить» и отвечаем «Да»

15. Открываем документ «Установка цен номенклатуры», в который загружали данные (нажав кнопочку с изображением лупы в строке «Ссылка»)

16. Проверяем документ, если всё в порядке нажимаем «Ок».
Цены должны установиться.
17. Открываем справочник номенклатуры, проверяем закладку «Цены» в карточке загруженных элементов, нажимаем кнопку «Перечитать текущие цены».

Если всё в порядке, то можно приступать к загрузке остальных цен (оптовые, закупочные и т.д.). Процедура аналогична.
Обратите внимание, что 1С:Управление торговлей 8 поддерживает расчет одних цен на основании других. Поэтому загружать, возможно, будет достаточно только одну базовую цену, например Розничную или наоборот Закупочную, а для других цен указать алгоритмы формирования (скидка %, наценка %, округление до знака и т.д.).
Если в будущем планируется использовать данную процедуру загрузки данных с такими же настройками параметров загрузки, то рекомендуем сохранить текущие настройки. Для этого нажмите кнопочку «Сохранить настройки» и понятно назовите текущую настройку, например, «Загрузка Розничных Цен из прайс-листа Excel».
В следующий раз сможете загрузить сохраненные настройки, нажав на кнопку «Восстановить настройки» и выбрав нужную из списка.
Используем всё ту же обработку «ЗагрузкаДанныхИзТабличногоДокумента.epf» с диска ИТС.

19. Устанавливаем «Режим загрузки» - «Загрузка в регистр сведений».
"Вид регистра" выбираем "Штрихкоды".

20. Обратите внимание, что сейчас нужно перейти закладку «Табличный документ» и снова выбрать наш прайс-лист в Excel из которого мы загрузили наименования и цены, а теперь будем загружать штрихкоды (см. пункт 5).
21. Настраиваем параметры загрузки
Опять устанавливаем параметр «Первая строка данных табличного документа» - ставим «9» и «Ручную нумерацию колонок».

Настраиваем параметры загрузки
Удаляем «галки» со всех строк, с которых возможно.
В оставшихся строках устанавливаем параметры
В строке «Штрихкод» устанавливаем Режим загрузки «Искать», в колонке «№ Колонки табличного документа» пишем как в нашем прайс-листе «9».

В строке «Владелец» в колонке «Описание типов» открываем окно «Редактирование типа данных» устанавливаем (оставляем) галку только в поле «Номенклатура». Режим загрузки устанавливаем «Искать». Для идентификации по Артикулу, в колонке «№ Колонки табличного документа» пишем номер колонки, в которой в нашем прайс-листе указаны артикулы - т.е. «2». В колонке «Искать по», устанавливаем «Артикул».

В случае, если в прайс-листе нет колонки с артикулами, то в колонке «Искать по» необходимо выбрать «Наименование», а в ячейке «№ Колонки табличного документа» указать номер колонки прайс-листа с наименованиями.
В строке «Тип штрихкода» в колонке «Режим загрузки» выбираем «Устанавливать», в колонке «Значение по умолчанию» выбираем «EAN13».
В строке «Единица измерения» в поле «Режим загрузки» выбираем «Вычислять». В поле «Выражение» пишем алгоритм на встроенном языке программирования 1С. Например, такой код:

CсылкаНоменклатуры = Справочники.Номенклатура.НайтиПоНаименованию(ТекущиеДанные["Владелец"]); Результат=СсылкаНоменклатуры.ЕдиницаХраненияОстатков;

В строке «Качество» в колонке «Режим загрузки» выбираем «Устанавливать», в колонке «Значение по умолчанию» выбираем «Новый».
В строках «Характеристика номенклатуры», «Серия номенклатуры», «Удалить код» в колонке «Режим загрузки» выбираем «Устанавливать», в колонке «Значение по умолчанию» оставляем пустые ячейки.
Нажимаем «Загрузить»
Открываем карточку товара, проверяем наличие штрих-кода.

Если в будущем планируется использовать данную процедуру загрузки данных с такими же настройками параметров загрузки, то рекомендуем сохранить текущие настройки. Для этого нажмите кнопочку «Сохранить настройки» и понятно назовите текущую настройку, например, «Загрузка штрих-кодов товаров из прайс-листа Excel».
В следующий раз сможете загрузить сохраненные настройки, нажав на кнопку «Восстановить настройки» и выбрав нужную из списка.
Желаем успеха!
Как загрузить табличный документ в программу 1С 8.3 Бухгалтерия?
В 1С 8.3 есть возможность массово загрузить список номенклатуры из табличного документа, например из файла Excel.
Для загрузки мы используем внешнюю обработку ЗагрузкаДанныхИзТабличногоДокумента.epf для управляемых форм (8.2 и 8.3). Она универсальная и должна подходить для любой конфигурации, написанной под управляемое приложение.
Что бы запустить внешнюю обработку, нужно зайти в меню «Файл», далее «Открыть» и выбрать эту обработку из каталога, в которую она была сохранена:
Обработка Загрузка данных из табличного документа 1С 8.3 (управляемые формы)
После того, как обработка открылась в 1С, можно приступать к работе с ней. В первую очередь нам нужно определиться, куда и что мы будем загружать:

Приведем пример на справочнике «Номенклатура«. Создаем некий файл с данными в формате xls.
Обработка умеет загружать также файлы формата:
- любой другой формат, откуда можно скопировать данные
Вот так выглядит файл Excel с исходными данными, который мы будем загружать в справочник «Номенклатура»:

Мы не стали прописывать все поля справочника, так как этого будет достаточно, что бы понять принцип загрузки. Кроме того, этих данных достаточно, чтобы начать работать с данными позициями.
Данных позиций сейчас нет в информационной базе 1С, и мы сейчас туда их загрузим.
Нажимаем на значок «Открыть» (на рисунке обозначен как «Выбор источника») и выбираем файл с данными. Можно использовать простое копирование информации. Данные загрузятся в обработку автоматически. Теперь проверим, правильно ли мы заполнили наши данные. Для этого нажимаем кнопку «Контроль заполнения».

Как видно, у нас появились ошибки! Будем устранять. Заходим на закладку «Настройка»:

Прежде, чем исправлять ошибки, обратим внимание на одну важную деталь. Программа изначально не знает, по какому полю ей искать элемент справочника на случай, если он там уже есть. Поэтому ей его нужно указать. Например, ищем по коду, так как он, как правило, уникален. В колонке «Поле поиска» в строке «Код» ставим галочку. Теперь, если запись с таким кодом будет найдена, она будет заменена, иначе создана.
Важно! Если не указать поле поиска, то могут появиться дубли номенклатуры. Особенно после второй загрузки похожего файла!
Теперь посмотрим, почему ругается на поле «Единица». Дело в том, что единицы измерения в 1С 8.3 хранятся в отдельном справочнике и обработка по умолчанию ищет эту единицу по наименованию. А на самом деле словом единица прописана в поле «Полное наименование».
К сожалению, обработка может вести поиск только по «Наименованию» и «Коду» (для программиста возможности шире). Если обратите внимание на рисунки выше, то увидите, что в колонке «Единица» стоит код. И в обработке нужно указать, что поиск нужно вести по коду. Щелкаем два раза по колонке «Условие связи» напротив «Единицы» и меняем на «Код».
Теперь смотрим, что нам что то там про «Услугу» говорят в списке ошибок. Еще одно важное замечание. Колонки в файле должны располагаться строго в том же порядке, как и строки полей справочника. А у нас «Вид номенклатуры» находится в самом низу, а в файле после колонки «Комментарий».
Для того, что бы поднять строку «Вид номенклатуры» вверх, существуют синие стрелочки вверху формы. С помощью стрелки «Вверх» поднимаем нужную строку и ставим под «Комментарием».

Жмем «Загрузить данные» и на этот раз все проходит без ошибок:

По материалам: programmist1s.ru
Конфигурация: 1С:Бухгалтерия
Версия конфигурации: 3.0.44.177
Дата публикации: 20.01.2017
В программе 1С:Бухгалтерия появилась возможность штатной выгрузки и загрузки данных из табличных документов Excel, без применения сторонних обработок и изменения конфигурации. Загрузка и выгрузка на столько проста, что опытные пользователи очень быстро полюбят этот удобюный механизм, а новые пользователи быстро его освоят.
Загрузка из Excel 1С:Бухгалтерия 8.3 ред. 3.0
К примеру мы имеем вот такой табличный документ Excel для загрузки списка номенклатуры и цены(розничной и закупочной).

Заходи в .

В верхней части нажимаем Номенклатура и Цены - Загрузить . Именно в этом спрятана загрузка и выгрузка из табличных документов.

Загрузка поддерживает форматы xls(старый формат Excel 97-2003) и xlsx(новый формат), а так же mxl и ods форматы. Теперь выбираем наш файл с номенклатурой и ждем загрузки.

Загрузился табличный документ в том виде как мы его видели в Excel, теперь назначим колонки и удалим лишнее.

Нажимаем на Укажите реквизит и выбираем нужный пункт из списка.

Выделяем строку, в которой есть ненужные записи, а именно шапка таблицы и нажимаем Удалить строку .

Теперь удаляем столбец с закупочной ценой, обратите внимание, что обработка умеет за 1н раз заполнять только 1н вид цены!!! Потом вы можете проделать эту операцию снова и загрузить 2й вид цены, за 1ю загрузку Розничную за 2ю закупочную.

Заполняем не заполненные данные, Тип цены, Установить цены на. Кнопки Все, Найденные, Новые, Дубли существенно облегчат поиск и помогут сопоставить номенклатуру. Заполняем и нажимаем Загрузить после чего данные будут загружены в 1С:Бухгалтерия.

В списке номенклатуры появились новые позиции, заполненные и с назначенными ценами. Если требуется подгрузить другой вид цены, проделайте снова все пункты, но выбирайте столбец с другой ценой, 1С сама найдет уже созданные позиции и не будет пытаться их дублировать, а просто допишет новый вид цен.

Как видите, загрузка создала 2 документа установка цен номенклатуры, для Закупочной цены и для Розничной. Отличие этой обработки по Загрузке из Excel в 1С:Бухгалтерия 8.3, в том что это штатная обработка и она работает без сбоев и учитывая все особенности заполнения документа.
Выгрузка в Excel из 1С:Бухгалтерия 8.3 ред. 3.0
Очень полезной функцией в редакции 3.0.44.177 и выше является выгрузка в Excel из 1С:Бухгалтерия 8.3, эта обработка поможет вам сформировать прайс-лист компании или передать поставщикам или покупателям свой список номенклатуры сразу с ценами.
Все там же в справочнике Номенклатура - Номенклатура и Цены - Выгрузить .

В пункте Колонки , выбираем те колонки которые надо построить в документе Excel. Отбор служит для отбора номенклатуры по Группам, свойствам, названиям... итд.

Для выгрузки в excel мы будем добавлять новую колонку, а именно ставку НДС, вроде не очень надо, но мы практикуемся.
Для того чтобы произвести импорт цен в 1С 8.3, нужно подготовить файл. Структура исходного файла может быть произвольной, главное, чтобы в нем были колонки с наименованием номенклатуры, по которым система может определить, существует уже в информационной базе такая позиция, или нужно создавать новую:
Обработка по загрузке номенклатуры и цен в 1С 8.3 из табличного документа доступна из формы списка справочника Номенклатура – раздел Справочники :

Перед началом импорта система предложит указать файл Excel с исходными данными:

Сопоставление полей номенклатуры в 1С
На шаге 1 выполняется сопоставление колонок исходного файла с номенклатурой и ценами тем реквизитам, которые определены для элементов справочника Номенклатура. Если наименование колонки совпадает с наименование реквизита, то система такое сопоставление произведёт самостоятельно.
Это сопоставление используется как для поиска в информационной базе уже имеющихся позиций (иначе при импорте каждый раз создавалась бы новая), так и в том случае, если номенклатура не найдена. Тогда при создании новой номенклатурной позиции реквизиты заполняются из соответствующих колонок файла:

Так как в нашем случае нужно импортировать цены номенклатуры, то необходимо указать, из какой колонки система должна брать значение цены. Если название колонки с ценой совпадёт с наименованием имеющегося типа цен, то такая колонка будет определена автоматически. Но так как за один раз можно импортировать только значения по одному типу цен, то определена будет только первая из найденных колонок, поэтому такое сопоставление типа загружаемой цены и колонки в файле всегда необходимо контролировать.
Если колонка с ценами не определена, то цены импортированы не будут:

Если существует необходимость, то удаляются лишние колонки и строки, то есть те данные, которые не должны загружаться.
Важно: при импорте цен должна остаться только одна колонка с ценами. Это связано с тем, что один документ в 1С может зарегистрировать цены только для одного типа цен:

После того, как данные файла соответствующим образом сопоставлены, можно переходить к шагу 2, то есть непосредственно к загрузке данных из Excel в 1С 8.3.
Загрузка прайса и товаров в 1С Бухгалтерию
На втором шаге, непосредственно перед выполнением импорта, система отобразит информацию о том, какие позиции номенклатуры удалось сопоставить уже имеющимся, какие будут созданы при импорте:

Пользователь имеет возможность внести коррективы: отказаться от создания новых позиций и указать явно ту номенклатуру, для которой устанавливать цену, настроить правила заполнения для вновь создаваемой номенклатуры и другое. Если что-то не устраивает, то можно вернуться к предыдущему этапу по кнопке Назад :

Поскольку в данном примере выполняется не только (и сколько) импорт номенклатуры, но и загрузка цен, то необходимо на проверить значения реквизитов Тип цен и Установить цены на . Именно они определят дату автоматически создаваемого при загрузке документа и , который будет этим документом регистрироваться:

При нажатии на кнопку Загрузить будет произведено (при необходимости) создание в информационной базе новых номенклатурных позиций и документа регистрации цены номенклатуры (опять же, если цены загружались) и форма загрузки будет закрыта:

Автоматически созданный документ Установка цен номенклатуры в дальнейшей работе ничем не отличается от созданных прочими способами. Для удобства пользователей, у таких документов при загрузке цен из внешнего файла устанавливается соответствующий комментарий: «#Загружен из файла»:

Для загружаемых в информационную базу документов, которые были получены в результате обмена, система автоматически присваивает служебные комментарии: загружен новый, изменен, отменено проведение, проведен. Когда в базу 1С загружается новый документ либо перезаписывается в результате изменений уже существующий, то присваивается комментарий, чтобы проще было отслеживать модификации документа и соответствующим образом реагировать на изменения. Более подробно о значении служебных комментариев в документах смотрите в нашем видео:
В 1С 8.3 есть возможность массово загрузить список из табличного документа, например, из файла Excel.
Для загрузки мы используем внешнюю обработку ЗагрузкаДанныхИзТабличногоДокумента.epf для управляемых форм (8.2 и 8.3), которую можно скачать . Она универсальна и должна подходить для любой конфигурации, написанной под управляемое приложение.
- Если Вы программист и хотите разработать «свою» загрузку из Excel, подробная инструкция по ;
- Пример загрузки прайс-листа в 1С Управление торговлей можно найти по .
Чтобы запустить внешнюю обработку, нужно зайти в меню «Файл», далее «Открыть» и выбрать эту обработку из каталога, в котором она была сохранена:
Обработка Загрузка данных из табличного документа 1С 8.3 (управляемые формы)
После того как обработка открылась в 1С, можно приступать к работе с ней. В первую очередь нам нужно определиться, куда и что мы будем загружать:

Я хочу привести пример на справочнике « «. Я создал некий файл с данными в формате xls.
Обработка умеет загружать также файлы формата:
- любой другой формат, откуда можно скопировать данные.
Вот так выглядит файл Excel с исходными данными, который мы будем загружать в справочник «Номенклатура»:

Получите 267 видеоуроков по 1С бесплатно:
Я не стал прописывать все поля справочника, так как этого достаточно для понимания принципа загрузки. Кроме того, этих данных хватает для начала работы с данными позициями.
Данных позиций пока нет в информационной базе 1С, и мы сейчас туда их загрузим.
Нажимаем на значок «Открыть» (на рисунке обозначен как «Выбор источника») и выбираем файл с данными. Можно использовать простое копирование информации. Мой файл с примером можно скачать . Данные загрузятся в обработку автоматически. Теперь проверим, правильно ли мы заполнили наши данные. Для этого нажимаем кнопку «Контроль заполнения».

Как видно, у нас появились ошибки! Будем устранять. Заходим на закладку «Настройка»:

Прежде чем исправлять ошибки, хочу обратить внимание на одну важную деталь. Программа изначально не знает, по какому полю ей искать элемент справочника на случай, если он там уже есть. Поэтому ей нужно его указать. Я предпочитаю искать по коду, так как он, как правило, уникален. В колонке «Поле поиска» в строке «Код» ставим галочку. Теперь, если запись с таким кодом будет найдена, она будет заменена, в другом случае — создана.
Важно! Если не указать поле поиска, то могут появиться дубли номенклатуры. Особенно после второй загрузки похожего файла!
Теперь посмотрим, почему ругается на поле «Единица». Дело в том, что единицы измерения в 1С 8.3 хранятся в отдельном справочнике, и обработка по умолчанию ищет эту единицу по наименованию. А на самом деле словом единица прописана в поле «Полное наименование».
К сожалению, обработка может вести поиск только по «Наименованию» и «Коду» (для программиста возможности шире). Если обратите внимание на рисунки выше, то увидите, что в колонке «Единица» у меня стоит код. И в обработке нужно указать, что поиск нужно вести по коду. Щелкаем два раза по колонке «Условие связи» напротив «Единицы» и меняем на «Код».
Теперь смотрим, что нам что-то там про «Услугу» говорят в списке ошибок. Еще одно важное замечание. Колонки в файле должны располагаться строго в том же порядке, как и строки полей справочника. А у нас « » находится в самом низу, а в файле после колонки «Комментарий».
Для того чтобы поднять строку «Вид номенклатуры» вверх, существуют синие стрелочки вверху формы. С помощью стрелки «Вверх» поднимаем нужную строку и ставим под «Комментарием».

Жмем «Загрузить данные», и на этот раз все проходит без ошибок:

Видеоурок по загрузке товаров в 1С из файлов Excel: