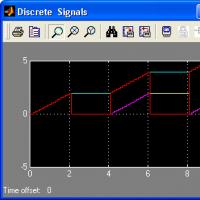Включение uefi в bios. Как загрузиться с флешки или с диска в Asus uefi bios utility ez mode? Решение проблемы: отключение Secure Boot
Выполнять настройку BIOS компьютера приветствуется в следующих случаях:
- Сборка ПК “с нуля”;
- Замена комплектующих;
- Наличие встроенной графики в CPU;
- Разгон центрального процессора и оперативной памяти;
- Настройка работы вентиляторов системного блока;
- Включение звуковых аварийных оповещений;
- Переустановка операционной системы.
Настройка BIOS материнских плат Gigabyte
Для входа в BIOS плат фирмы Gigabyte при загрузке компьютера нажимаем клавишу Del. На главной странице (M. I. T. Current Status ) увидим текущую версию BIOS, множитель частоты системной шины, величины частот CPU и оперативки, объем памяти, температуру и напряжение центрального процессора.
Оперативная память
На начало 2018 года самый распространенный тип оперативной памяти для ПК – это DDR4, частота которой достигает 4266 МГц, что намного выше, чем у DDR3. По умолчанию память RAM работает на частоте 2133 МГц. Поэтому необходимо ее перевести на частоту, соответствующую спецификации. Значение частоты зашито в профиле X.M.P. Для ее активации находим параметр Advanced Memory Settings , далее – Extreme Memory Profile (X.M.P.) и выставляем значение Profile1.
Для энтузиастов доступен разгон памяти путем изменения таймингов (Channel A/B Memory Sub Timings ) и напряжения (DRAM Voltage Control ).

Настройки видеоадаптера
На следующем этапе настройки концентрируем внимание на графическом адаптере. В этом нам поможет вкладка Peripherals . Если конфигурация системного блока не предполагает использования дискретной видеокарты, то активируем встроенное в CPU графическое ядро: Initial Display Output – выбираем IGFX. Этот адаптер использует некоторое количество от общей оперативной памяти компьютера. Для изменения ее объема в разделе Chipset кликаем на DVMT Pre-Allocated и останавливаемся на максимально возможном значении. А в DVMT Total Gfx Mem делаем активным размер MAX.
При наличии внешней видеокарты параметр Initial Display Output меняем на PCIe 1 slot (слот PCIEX16) или PCIe 2 slot (слот PCIEX4), а значение Internal Graphics в подменю Chipset – на Disabled. Это делается для снижения нагрузки на CPU. При наличии двух мониторов возможно использование сразу двух графических адаптеров – внешнего и встроенного – выбор за пользователем.

Управление вентиляторами
Что главное – поддержание минимально возможной температуры внутри корпуса или тишина? Ответ кроется в типе используемого видеоадаптера. Если он выделяет много тепла (от 150 Ватт), то отработанный горячий воздух необходимо как можно быстрее удалить из корпуса. Этим занимаются кулеры, располагаемые спереди, сзади и вверху системного блока. Они подключены в соответствующие разъемы на материнской плате. Но при нетребовательных задачах современный графический адаптер потребляет мало энергии. Поэтому в большом разделе M.I.T.\PC Health Status в подменю 1 st System Fan Speed Control , 2 nd System Fan Speed Control и 3 rd System Fan Speed Control устанавливаем параметр Normal, который будет автоматически изменять скорость вращения лопастей исходя из температуры в системе. Можно активировать и собственный график этой зависимости, выбрав Manual. Эти значения устанавливаются в подразделе Fan Speed Control для каждого кулера. Если за видео графику отвечает встроенный в ядро CPU адаптер, то для уменьшения шума используем тихий режим – Silent.
В этом же разделе параметр CPU Fan Speed Control (CPU_FAN Connector) отвечает за регулирование скорости вращения процессорного кулера. Доступны следующие опции: Normal (автоматическая работа, зависящая от температуры ядер центрального процессора), Silent (вентилятор работает на пониженных скоростях), Manual (ручное управление), Full Speed (максимально возможная степень вращения).

Сигналы тревоги
Спецификации центральных процессоров подразумевают их функционирование до 100 ºС. Но чем ниже температура внутри CPU, тем дольше он проработает. Поэтому BIOS предлагает установить пороговое значение этого параметра, по достижении которого включается аварийное оповещение. Находим в меню M.I.T.\PC Health Status строку CPU/System Temperature Warning . По умолчанию она имеет значение Disabled. Для процессоров с небольшим тепловыделением рекомендуется изменить его на 70 ºС/158 ºF, а для “горячих” – 90 ºС/194 ºF. Этот параметр зависит от того, как эффективно кулер отводит тепло от крышки процессора. Данная настройка применима и для корпусных вентиляторов охлаждения.
Сигнал тревоги также поступит при сбое в работе любого из вентиляторов и неправильном их подключении к разъемам на системной плате. Для включения этой функции в том же разделе ищем CPU/CPU OPT/System Fan Fail Warning и меняем на Enabled. В последнее время на рынке стали появляться кулеры с полупассивным режимом работы. При небольшой нагрузке на центральный процессор они не вращаются. В таком случае целесообразно оставить значение по умолчанию - Disabled.
Оптимизация работы периферийных устройств
Для установки операционной системы необходимо, чтобы компьютер при запуске обратился к диску, где находится дистрибутив операционки. Задать эти параметры можно в BIOS Features , зайдя в Boot Option Priorities , где в качестве первого загрузочного диска выбираем HDD, SSD, USB или DVD.
Система сейчас обычно ставится на твердотельный накопитель, который наилучшим образом работает в режиме AHCI. Активировать его можно в разделе Peripherals - SATA Configuration и его подразделе SATA Mode Selection . Здесь же, но в подменю External SATA включаем внешние устройства с SATA интерфейсом.
В любой материнской плате встроен аудио контроллер. Если пользователя не устраивает качество звучания, он добавляет в порт PCI или USB внешнюю звуковую карту. Тогда необходимо отключить интегрированный звук в меню Chipset – Audio Controller .

Заключительный этап
Подтверждение или отмена сделанных изменений BIOS делается в секции Save & Exit :
- Save & Exit Setup – сохранение исправлений и выход;
- Exit Without Saving – выход без внесения поправок;
- Load Optimized Defaults – загрузка оптимальных настроек по умолчанию, которые требуются после обновления BIOS или очистки CMOS параметров.

Настройка BIOS материнских плат Asus
Чтобы войти в BIOS системной платы производителя Asus, следует нажать на Del или F2. Здесь доступны два режима – EZ Mode и Advanced Mode . По умолчанию загружается EZ Mode . Для перехода во второе состояние необходимо внизу найти соответствующую ссылку или использовать клавишу F7. Рассмотрим более подробно Advanced Mode .

Опции, отвечающие за работу кулеров в системе, находятся в QFan Control (F6) . Здесь имеются предустановленные и ручной профили для процессорного и корпусных вентиляторов: Standard, Silent, Turbo, Full Speed, Manual. В ручном режиме можно построить зависимость степени вращения каждого кулера от температуры.

Отключить функцию управления охладителями можно в меню Monitor\Q-Fan Configuration . Доступно регулирование и 3-х пиновых вентиляторов, выбрав режим DC Mode.
Утилита EZ Tuning Wizard (F11) позволяет разогнать процессор c учетом типа его охлаждения. Это актуально для обладателей процессоров Intel с индексом К. В подменю ОС выбираем сценарий для компьютера повседневного использования (Daily Computing) или игрового ПК (Gaming/Media Editing). Потом кликаем на пиктограмму с боксовым, башенным или жидкостным куллером и запускаем процесс тюнинга.



Активация профиля XMP для оперативной памяти происходит в подменю .

Для встроенной в CPU графики необходимо в разделе Advanced\System Agent (SA) Configuration\Graphics Configuration\Primary Display выставить значение IGFX, а для дискретного видео адаптера - PEG.

Режим работы накопителей с интерфейсом SATA настраивается в Advanced\PCH Storage Configuration\SATA Mode Selection . Выбираем AHCI. Здесь же пункт S.M.A.R.T. Status Check обеспечивает мониторинг состояния жестких дисков и оповещает об ошибках в их работе.

Скорость SSD устройств снижается с течением времени по мере заполнения свободного пространства. Утилита Secure Erase в меню Tool оптимизирует работу твердотельных накопителей, возвращая тем самым им изначальную производительность.


Информацию о всех подключенных носителей информации можно посмотреть в Advanced\HDD/SSD Smart Information .

Включение/отключение встроенного в материнскую плату аудио контроллера осуществляется в подменю Advanced\HD Audio Controller .

Приоритет в загрузке устройств задается в меню Boot\Boot Option Priorities .
Сохранение и отмена внесенных изменений в BIOS, загрузка оптимальных заводских параметров доступно в главном меню Exit .

Настройка BIOS важна для тех, кто стремится получить от сборки конфигурации компьютера максимальную отдачу. Поэтому перед установкой операционной системы нужно детально изучить эту процедуру, которая описана в инструкции, поставляемой в коробке с материнской платой.
Массовый переход на UEFI (Unified Extensible Firmware Interface) уже начался. Microsoft требует использовать этот интерфейс на всех компьютерах, которые будут поставляться с Windows 8. Точнее говоря, речь идет об UEFI с функцией Secure Boot. При этом без проблем работать на подобных ПК может только «восьмерка»: ни Windows XP, ни «семерку» не удастся установить на UEFI-машину без дополнительных манипуляций. С флеш-накопителя Linux Live или Windows загрузиться тоже не получится. Что именно может произойти, если попытаться запуститься с установочной флешки на ноутбуке Sony VAIO, показано на картинке вверху. И на этом проблемы с UEFI не заканчиваются. Каждый производитель аппаратных компонентов по своему усмотрению конфигурирует UEFI, тем самым создавая для пользователя ненужные трудности. Лэптоп IdeaPad от Lenovo и вовсе не смог распознать тот же самый флеш-накопитель в качестве загрузочного носителя. При этом Lenovo не в чем упрекнуть: дело в том, что загрузочная флешка отформатирована в файловой системе NTFS, а UEFI не поддерживает загрузку с таких носителей. Если подключить этот же накопитель к ноутбуку EliteBook от HP, то он загрузится без проблем и позволит выполнить установку Windows. Проблема же заключается в том, что все данные, имевшиеся на диске EliteBook, после установки оказались бы удаленными.
Каждый конфигурирует по-своему
Вы в замешательстве? Ничего удивительного: UEFI с функцией Secure Boot устанавливает новые правила инсталляции и загрузки операционных систем, а производители аппаратных средств по-своему трактуют эти правила, что создает для пользователя дополнительные сложности. Поэтому в рамках данной статьи мы поставили перед собой цель устранить неразбериху вокруг UEFI. На примере ноутбуков от основных производителей мы расскажем, как работает UEFI, какая роль отводится функции Secure Boot, как обойти расставляемые новым интерфейсом «ловушки» и что нужно для того, чтобы использовать загрузочные флеш-накопители, не опасаясь никаких разрушительных последствий.
Как работает UEFI
UEFI загружается строго в соответствии с установленными правилами. Если ОС не поддерживает UEFI, активируется режим эмуляции BIOS. Процесс загрузки ПК на основе BIOS достаточно прост: после нажатия кнопки включения запускается BIOS, которая проверяет состояние оборудования и загружает микропрограммное обеспечение - простые драйверы для отдельных аппаратных компонентов. После этого BIOS выполняет поиск загрузчика ОС и активирует его. Тот в свою очередь загружает операционную систему или выводит на экран список доступных ОС.
Компьютеры на базе UEFI загружаются аналогичным образом лишь до момента поиска параметров загрузки. После этого все происходит иначе. UEFI имеет собственный загрузчик ОС с интегрированными менеджерами запуска установленных систем. Для него на диске создается небольшой раздел (100–250 Мбайт), отформатированный в файловой системе FAT32, который называется Extensible Firmware Interface System Partition (системный раздел расширяемого микропрограммного интерфейса, ESP). На нем находятся драйверы аппаратных компонентов, к которым может получать доступ запущенная операционная система. Общее правило таково: за исключением DVD, UEFI может загружаться только с носителя, отформатированного в файловой системе FAT32.
UEFI - сложный механизм
У ESP есть свои преимущества: благодаря драйверам UEFI и загрузчику ОС, Windows запускается быстрее и более адекватно реагирует на критические ошибки драйверов. Но интерфейс UEFI накладывает и ограничения: он позволяет устанавливать ОС только на жесткие диски, которые размечены по стандарту GPT. Последний не поддерживается ни одной версией BIOS, так как, в отличие от традиционной схемы разметки (MBR), использует адреса секторов длиной 64 бита. Помимо Windows 8 интерфейс UEFI поддерживают только 64-битные версии Windows Vista и 7, а также Linux с ядром 3.2 и выше. Более того, для ПК, сертифицированных для работы с «восьмеркой», компания Microsoft предписывает использование опции Secure Boot. В этом режиме UEFI запускает лишь подтвержденные загрузчики ОС, которые содержат драйверы с цифровой подписью Microsoft.
Наряду с Windows 8 только загрузчик Shim (Linux) обладает драйверами с необходимыми для Secure Boot подписями. В других ОС они отсутствуют. Поэтому, если вы захотите установить на подобном компьютере помимо «восьмерки» еще и Windows 7 или Vista, необходимо открыть меню UEFI и отключить Secure Boot. Если в качестве второй ОС вы выберете несовместимую с UEFI, вам потребуется задействовать модуль поддержки совместимости (Compatibility Support Module, CSM), который можно включить в UEFI. К сожалению, производители используют различные версии UEFI, и иногда сложно понять, как отключить Secure Boot и перейти в режим эмуляции BIOS. Эти вопросы мы и рассмотрим далее.
Процесс загрузки ПК на основе UEFI
В зависимости от конфигурации, UEFI либо самостоятельно загружает компьютер, либо переходит в режим эмуляции стандартной BIOS. Только после этого запускается менеджер загрузки Windows.
Установка Windows на ПК с UEFI и функцией Secure Boot
На ПК с Windows 8 на базе UEFI Secure Boot другие версии ОС можно инсталлировать только при определенных условиях. Пользователь должен заранее выбрать правильный режим загрузки и соответствующим образом подготовить установочный флеш-накопитель.

Включение режима эмуляции BIOS
Полная неразбериха: способ перехода в режим эмуляции BIOS зависит от версии UEFI. На Sony VAIO (1) необходимо активировать опцию «Legasy», на ASUS Zenbook (2) - «Launch CSM».

Настройка UEFI
Каждый производитель использует в ноутбуках и ультрабуках свою версию UEFI. При этом он открывает доступ не ко всем нужным функциям. Зачастую при загрузке ПК или лэптопа на дисплей не выводится название кнопки, с помощью которой можно вызвать меню настроек UEFI. Мы предлагаем поступить следующим образом: в интерфейсе Metro перейдите в меню «Параметры | Изменение параметров компьютера» на боковой панели и активируйте пункт «Общие | Особые варианты загрузки». После перезапуска появится менеджер загрузки ОС, который позволит открыть меню UEFI. Исключением является UEFI от HP, где данная опция отсутствует. Здесь поможет следующее: во время загрузки удерживайте нажатой клавишу «Esc». В любом случае необходимо вначале осведомиться, какая кнопка позволяет войти в меню UEFI. Если вы измените режим загрузки на CSM или Legasy BIOS, чтобы загрузиться с аварийной флешки, после операции восстановления необходимо вновь переключиться с CSM на UEFI, иначе Windows 8 не запустится. Но и здесь есть исключения: Aptio Setup Utility на компьютерах ASUS активирует UEFI автоматически при отсутствии совместимого с BIOS загрузочного носителя, поэтому достаточно просто отсоединить флешку.
Отключение Secure Boot потребуется в том случае, если помимо «восьмерки» вы захотите установить 64-битную версию Windows Vista или 7. Иногда поддерживается так называемый гибридный режим, как в устройствах от HP, при котором UEFI может загружаться со всех загрузочных носителей и при необходимости переключаться в режим BIOS. В широко распространенной версии UEFI InsydeH2O это зависит от того, предусмотрел ли производитель ноутбука возможность отключения Secure Boot или нет. В Acer Aspire S7 данная функция недоступна, и для ее деактивации нужно переключиться с UEFI в режим BIOS и обратно.
Сложности с восстановлением
С появлением UEFI производители изменили методы работы с системой восстановления ОС. Сочетание клавиш «Alt+F10», которое использовалось ранее, например, в моделях Acer, больше не работает или закреплено за другими функциями. А кнопка «F9» загружает на новом Zenbook не ASUS Preload Wizard, а программу восстановления Windows 8 с расширенным меню загрузки.
Режим восстановления VAIO Care в ноутбуках Sony можно открыть в аналогичном меню, выбрав опцию «Панель управления | Устранение неполадок | Восстановление». Но если запустить менеджер загрузки ОС и выбрать «Диагностика | Восстановить» или «Вернуть в исходное состояние», устройство попросит вставить оригинальный диск Windows 8, которого нет в комплекте поставки. На Acer-моделях бэкап выполняется с помощью предустановленной Windows-программы, а восстановление из резервной копии осуществляется с внешнего USB-носителя. Однако предварительно необходимо зайти в меню UEFI и указать такой диск в качестве загрузочного.
Переход в меню UEFI из Windows
Если активирована функция запуска Windows 8 с расширенными настройками, то, выбрав пункт «Диагностика» (1) и «Дополнительные параметры» (2), можно получить доступ к меню «Параметры встроенного ПО UEFI» (3).

Полезные функции UEFI
Каждый производитель ноутбуков использует разные версии интерфейса UEFI и реализует его в системе в соответствии со своими представлениями. Из таблицы, разбитой по моделям, вы узнаете, где находятся основные функции UEFI.

Решение проблемы: отключение Secure Boot
В некоторых случаях Secure Boot невозможно деактивировать напрямую. В Acer Aspire S7, например, данная функция недоступна. Но если переключиться в «Legasy BIOS» (1) и снова назад (2), Secure Boot будет отключена.

В гибридном режиме возможно все
В версии интерфейса UEFI от HP есть поддержка гибридного режима, в котором, в зависимости от загрузочного носителя, запускается один из двух режимов - либо UEFI, либо CSM. При этом функция Secure Boot отключается автоматически.

Запуск с флешки
Старые флеш-носители для аварийной загрузки и восстановления работают только в режиме BIOS. Мы сделаем их совместимыми с UEFI.
USB-флешки в последнее время все чаще используются в качестве загрузочных носителей для восстановления или установки Windows. Это связано с тем, что в современных ноутбуках очень редко устанавливаются оптические приводы. Если вы изучили настройки UEFI в своем компьютере, рекомендуется также выполнить и апгрейд флеш-накопителей. С появлением UEFI все имеющиеся загрузочные флешки уже не получится использовать привычным образом. Например, если вы создали загрузочный USB-носитель в программе UNetbootin, вам необходимо будет запустить ПК в режиме CSM. То же самое относится ко всем старым флешкам, так как разработчики дистрибутивов Linux Live (например, GParted) только в последних, наиболее свежих версиях своих приложений начали добавлять загрузчик с поддержкой UEFI и функции Secure Boot.
Наиболее простым является способ, при котором Secure Boot отключается в UEFI, затем с помощью бесплатной программы Rufus создается совместимый с UEFI флеш-накопитель, после чего на него копируется последняя версия GParted.
Программа от Microsoft устарела
В отношении загрузочных USB-носителей с операционной системой Windows действуют несколько иные правила. Для совместимости с UEFI они должны быть отформатированы в файловой системе FAT32. Многие пользователи даже для Windows 8 создают загрузочные накопители на флешках, отформатированных с помощью программы от Microsoft, входящей в состав «семерки». Однако данное приложение по умолчанию форматирует накопитель в файловой системе NTFS, в результате чего имеющуюся на носителе систему впоследствии невозможно установить на компьютер с UEFI. Чтобы не дожидаться выхода обновленной программы от Microsoft, можно создать загрузочный накопитель вручную. Для этого вначале отформатируйте USB-флешку с помощью бесплатной утилиты. Затем откройте в Windows 8 образ ISO и скопируйте содержащиеся в нем файлы на носитель.
А вот чтобы совместимый с UEFI флеш-накопитель с 64-битной Windows 7 загружался без каких-либо проблем, вам потребуется скопировать UEFI-загрузчик в нужный каталог на флешке. Для этого, используя бесплатный архиватор 7-Zip, найдите в образе ISO, который содержит установочные файлы Windows 7, в папке Sources файл архива Install.wim и откройте его. После этого из директории 1\Windows\Boot\EFI скопируйте файл bootmgfw.efi. Затем сохраните его на флеш-накопителе в каталоге efi\boot и переименуйте, присвоив ему имя bootx64.efi. После этого с USB-носителем можно будет работать в режиме UEFI, и вы сумеете без проблем установить с него Windows 7.
Создание загрузочных флешек на основе Live-систем
Для совместимости с UEFI флешки должны быть отформатированы в FAT32. Например, программа UNetbootin (1) создает загрузочные накопители на основе дистрибутивов Linux Live, форматируя их в FAT. Однако утилита Rufus (2) предлагает более правильную опцию.

Флеш-накопитель для восстановления ОС на ПК с UEFI
Флеш-накопители на основе свежих Live-систем, такие как GParted, способны без проблем получать доступ к ПК с UEFI, так как встроенные в них инструменты - например, GPart (1) и TestDisk (2) - могут работать с GPT-разделами.

Форматирование загрузочной флешки с Windows
64-битную версию Windows 7 можно установить и на ПК с UEFI. Если вы хотите выполнить данную операцию с USB-накопителя, необходимо отформатировать его с помощью Windows-программы DiskPart в файловой системе FAT32 и сделать его загрузочным.

Извлечение UEFI-загрузчика
Совместимый с UEFI флеш-накопитель с Windows 7 дополнительно нуждается в загрузчике UEFI - bootmgfw.efi. Его необходимо вручную скопировать из архива install.wim на флешку, используя программу 7-Zip или любой другой архиватор.

Источник
Всё больше современных материнских плат строятся на основе UEFI BIOS с поддержкой стиля разделов GPT. Преимущества такой системы вроде-бы налицо — ускоренная загрузка, поддержка объёмных накопителей, более высокая надёжность и защищённость. Однако использование GPT — диска подойдёт не в каждом случае. К примеру, если необходимо установить 32-битную версию Windows. Так же если вы по прежнему не готовы взять ипотеку на покупку лицензии Windows 7, то активировать её привычными средствами будет если не невозможно, то крайне затруднительно. Об установке Windows 7 на систему с материнской платой под UEFI BIOS с использованием старого доброго MBR и будет идти речь в этом посте.
Первым этапом готовим установочный диск с Windows 7, либо, при отсутствии в компьютере дисковода, загрузочную установочную флешку. Я для этого пользуюсь программой WinToFlash.
Материнская плата в моём случае была ASUS A88XM-A. Через F2 заходим в UEFI BIOS:

Переключаемся в Advanced Mode:

И переходим на вкладку BOOT где в графе USB SUPPORT выставляем FULL INITIALIZATION:


Перейдя в неё выставляем следующее — Launch CSM — Enabled :

И в графе Boot Device Control — Legasy OpROM Only . Хотя, возможно всё будет работать и при UEFI and Legasy OpROM , я не уверен и не проверял.


И в пункте OS TYPE выбираем OTHER OS :

После чего сохраняем изменения и выходим из UEFI BIOS, загружаясь с нашего установочного носителя.
Проходим обычные начальные пункты установки. Если диск был со стилем разделов MBR, то установка должна пройти без проблем. Если же диск уже был преобразован к стилю GPT, то необходимо произвести его преобразование к MBR.
ПРЕДУПРЕЖДЕНИЕ: в ходе этой операции все данные на всех разделах жёсткого диска будут уничтожены!
Делается это так:
По достижении экрана, на котором предлагается выбрать диск для установки windows, к примеру, такого:

нажимаем сочетание клавиш SHIFT-F10 для перехода к командной строке.
1. Вводим команду diskpart
2. list disk — увидеть список имеющихся в системе дисков
3. select disk N — где N — это номер диска, который собираемся преобразовать.
4. clean — полная очистка диска с удалением разделов.
5. convert mbr — конвертирование диска в MBR.
Теперь на экране выбора раздела нажимаем «Обновить» и создаём разделы через «Настроить диск».
Если вы искали настройки BIOS в картинках, то попали по правильному адресу.
Оберегать произведённые изменения будет литиевая батарея, встроенная в материнскую плату и поддерживающая требуемые параметры при потере напряжения.
Благодаря программе, удаётся наладить устойчивое взаимодействие операционной системы (ОС) с устройствами ПК.
Внимание! Присутствующий раздел сетевой конфигурации Boot, позволяет регулировать параметры, касающиеся скорости загрузки системы, настроек клавиатуры с мышью.
После завершения работы или ознакомления с меню Bios Setup Utility, надо нажать на горящую клавишу Exit, автоматически сохраняющую произведённые изменения.
Раздел Main - Главное меню
Начнём работу с раздела MAIN, используемого с целью видоизменения настроек и корректировки временных показателей.
Здесь вы сможете самостоятельно настроить время и дату компьютера, а также сделать настройку подключенных жестких дисков и других накопителей.

Чтобы переформатировать режим функционирования жёсткого диска, нужно выбрать жесткий диск (например: «SATA 1», как показано на рисунке).
- Type - в этом пункте указывается тип подключенного жесткого диска;
- LBA Large Mode - отвечает за поддержку накопителей объёмом более 504 Мбайт. Таким образом, рекомендованное значение здесь AUTO.
- Block (Multi-Sector Transfer) - Для более быстрой работы здесь рекомендуем выбрать режим AUTO;
- PIO Mode - включает работу жёсткого диска в устаревшем режиме обмена данными. Здесь будет также лучше всего выбрать AUTO;
- DMA Mode - дает прямой доступ к памяти. Чтобы получить более высокую скорость чтения или записи, следует выбрать значение AUTO;
- Smart monitoring - эта технология, на основе анализа работы накопителя способна предупредить о возможном отказе диска в ближайшем будущем;
- 32 bit Data Transfer - опция определяет, будет ли использоваться 32-битный режим обмена данными стандартным IDE/SATA-контроллером чипсета.

Везде с помощью клавиши «ENTER» и стрелок выставляется режим Auto. Исключение составляет подраздел 32 Bit Transfer, нуждающийся в фиксации настройки Enabled.
Важно! Требуется воздержаться от изменения опции «Storage Configuration», которая находится в разделе «System information» и не допускать коррекции « SATA Detect Time out».

Раздел Advanced - Дополнительные настройки
Теперь приступим к настройкам базовых узлов ПК в разделе ADVANCED, состоящем из нескольких подпунктов.
Первоначально потребуется установить необходимые параметры процессора и памяти в меню системной конфигурации Jumper Free Configuration.

Выбрав Jumper Free Configuration, вы перейдете к подразделу Configure System Frequency/Voltage, здесь есть возможность выполнения следующих операций:
- автоматический или ручной разгон винчестера - AI Overclocking ;
- смена тактовой частоты модулей памяти - ;
- Memory Voltage ;
- ручной режим установки напряжения чипсета - NB Voltage
- изменение адресов портов (COM,LPT) - Serial и Parallel Port ;
- установка настроек контроллеров - конфигурация Onboard Devices .

Раздел Power - Питание ПК
Пункт POWER отвечает за питание ПК и содержит несколько подразделов, нуждающихся в следующих настройках:
- Suspend Mode - выставляем автоматический режим;
- ACPI APIC - устанавливаем Enabled;
- ACPI 2.0 - фиксируем режим Disabled.

Раздел BOOT – управление загрузкой
Здесь разрешается определять приоритетный накопитель, выбирая между флеш-картой, дисководом или винчестером.

Если жёстких дисков несколько, то в подпункте Hard Disk выбирается приоритетный винчестер.
Загрузочная конфигурация ПК устанавливается в подразделе Boot Setting, содержащем меню, состоящем из нескольких пунктов:

Выбор винчестера
Загрузочная конфигурация ПК устанавливается в подразделе Boot Setting,

- Quick Boot – ускорение загрузки ОС;
- Logo Full Screen – отключение заставки и активация информационного окна, содержащего сведения о процессе загрузки;
- Add On ROM - установка очерёдности на информационном экране модулей, соединённых с материнской платой (МТ) посредством слотов;
- Wait For ‘F1′ If Error - активация функции принудительного нажатия «F1» в момент идентификации системой ошибки.
Основная задача раздела Boot состоит в определении устройств загрузки и задания требуемых приоритетов.
- ASUS EZ Flash – при помощи данной опции, у вас есть возможность обновлять BIOS с таких накопителей, как: дискета, Flash-диск или компакт-диск.
- AI NET – воспользовавшись этой опцией, можно получить информацию о подключенном к сетевому контроллеру кабиле.

Раздел Exit - Выход и сохранение
Особое же внимание, надо уделить пункту EXIT, имеющему 4-е рабочих режима:
- Save Changes – сохраняем внесённые изменения;
- Discard Changes + EXIT – оставляем в действии заводские настройки;
- Setup Defaults – вводим параметры по умолчанию;
- Discard Changes – отменяем все свои действия.

Приведённые пошаговые инструкции детально разъясняют назначение основных разделов BIOS и правила внесения изменений, позволяющих улучшить производительность ПК.
Настройка Bios
Настройки Bios - Детальная инструкция в картинках
Разработанная больше 30 лет назад, базовая система ввода-вывода BIOS по современным меркам существенно устарела. На смену ей приходит спецификация UEFI, которая существенно изменяет устоявшуюся и привычную процедуру загрузки. Эта статья предназначена для тех, кому интересна на компьютер с UEFI.
Замена устаревшему BIOS
Extensible Firmware Interface (расширяемый интерфейс прошивки) был разработан компанией Intel в 1998 году. Актуальная версия спецификации носит название Unified Extensible Firmware Interface. Компьютеры, выпущенные после 2010 года с высокой вероятностью работают с системой UEFI. В отличие от биоса, коды новой спецификации могут храниться как на микросхеме материнской платы, так и в специальном разделе HDD.
UEFI работает с новой разметкой GPD, которая способна поддерживать HDD размером больше 2 Тб и неограниченное количество разделов. Помимо этого, архитектура UEFI – модульная, следовательно поддерживает пользовательские приложения и драйверы.
И, наиболее важная для этой статьи часть: в новой спецификации есть встроенный менеджер загрузок. Благодаря этому установка Windows 7 c USB или внешнего HDD не требует сторонних загрузчиков.
Создание загрузочной флешки
Для создания рассмотрена утилита Rufus 1.4.3 . Примечательна программа тем, что не требует установки, имеет очень малый размер и распространяется совершенно бесплатно. Конечно же, Rufus поддерживает GPT разметку HDD и работу со спецификацией UEFI. Актуальная версия утилиты доступна для скачивания с официального сайта производителя.

После запуска утилиты необходимо указать имя флешки, которая будет загрузочной (Внимание! Все данные с нее будут безвозвратно удалены! ), файловую систему (выберите FAT32), схему раздела и системный интерфейс (выберите GPT и UEFI). Напротив « » надо указать путь к ISO образу Windows 7.
Когда все параметры указаны верно, можно нажимать на кнопку «Start», и начнется процесс подготовки загрузочной флешки. Это займет некоторое время, в зависимости от быстродействия вашего компьютера и поколения USB.
Помимо Rufus можно использовать программу WinSetupFromUSB . Ее также можно скачать с сайта производителя. Интерфейс этих двух программ практически аналогичен, поэтому рассматривать процесс отдельно смысла не имеет.
Подготовка в установке
Для того чтобы начать установку с флешки, необходимо сначала настроить UEFI. Для этого необходимо перезагрузить компьютер и нажать F2 или Delete (зависит от вашей материнской платы, для верности нажмите обе клавиши). После этих действий, как и в случае и BIOS, вы попадете в главное меню управления.
Нажмите F7 или выберите раздел «Дополнительно». Далее зайдите в меню «загрузка», выберите опцию «поддержка USB» и установите Full Initialization. В меню «безопасная загрузка» установите «Windows uefi mode».
Теперь откройте меню Compatibility Support Module (или CSM) и в пункте «запуск CSM» укажите «enabled». Откройте дополнительные опции и в пункте «параметры загрузочных устройств» выберите «only uefi». Этот пункт позволит фильтровать флешки и HDD, которые не умею работать с вашей спецификацией. В графе «загрузка с устройств хранения» выберите «both, uefi first».
Теперь вам осталось только указать boot priority (приоритет загрузки). На первом месте разместите загрузочную флешку, на втором – ваш HDD. Настройки завершены, сохраните их клавишей F10, подтвердите решение, и компьютер будет перезагружен.
Установка Windows
Если предыдущие пункты были выполнены правильно, после того, как компьютер будет перезагружен, начнется стандартная установка операционной системы с флешки. Нажмите «далее», «install», примите соглашение пользователя, выберите полную установку.

Теперь необходимо вызвать командную строку комбинацией Shift + F10 . Далее введите следующую последовательность команд:
diskpart (после каждой команды надо нажать кнопку enter)
sel dis 0
clean
convert gpt
exit
exit

На этом месте поподробнее. С помощью этих команд вы удалите все данные с HDD, разметите его как GPD и отформатируете для последующей установки системы. Нажмите «обновить» и «далее».
Начнется установка Windows 7 на HDD вашего персонального компьютера. Во время процесса инсталляции ПК будет несколько раз перезагружен, после чего вам останется указать его имя и пароль, часовой пояс и задать список пользователей. По завершении установки центр обновления Microsoft загрузит и установит все необходимые патчи и драйверы, и компьютером можно будет пользоваться.