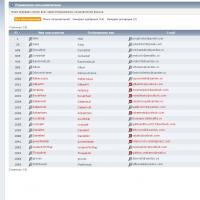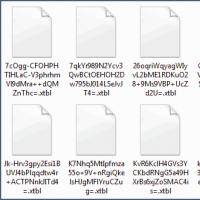Как добавить ярлык на рабочий стол. Как вынести значок Одноклассники на рабочий стол: Делаем любимую социальную сеть еще ближе Как ярлык программы поместить на рабочий стол
Ярлык – это значок какого-либо файла, который создается для быстрого доступа к содержимому. Например, папка с фотографиями расположена на “Локальном диске (D:)”, и открыть ее можно при переходе в “Мой компьютер”, кликнув по жесткому диску и отыскав заветную папку среди множества других. Альтернативный вариант – сделать ярлык на папку с изображениями и поместить его на рабочий стол. Так пользователь компьютера моментально окажется “на месте”, просто нажав на значок. В этой статье мы научимся создавать ярлыки папок, документов и приложений на рабочем столе.
Почему нельзя загружать фото сразу на рабочий стол? Заполняя десктоп “тяжелыми” файлами, вы значительно уменьшаете объем памяти на системном диске. В конечном итоге подобные действия приведут к сильному замедлению работы компьютера и долгой прогрузке после включения или сна. Ярлык же весит всего лишь несколько килобайт, что в тысячи раз меньше одной качественной фотографии. Как выглядит ярлык? Ярлык чего-либо внешне идентичен со значком файла, на который создается ярлык, и носит такое же название с добавлением слова “Ярлык”. Разница лишь в том, что на картинке ярлыка в левом углу появляется стрелочка. Если покопаться глубже, то расширение ярлыка – это “.ink”.









Посмотрев видео, вы надежно закрепите знания по созданию быстрого доступа к любым документам на компьютере. Желаем успехов!
У меня на ноутбуке установлена Windows 8.1. Установил программу, а вот откуда запускать её не знаю, затем подсоединил сканер и установил на него драйвер и теперь не могу сообразить, каким образом добавить ярлык сканера на рабочий стол, мне же надо запустить сканер и работать с ним. нет, как вообще до всех программ добраться не представляю. Ладно люди подсказали, что нужно сначала входить в начальный экран интерфейса Метро и уже оттуда запускать все приложения, но это же неудобно, всё время лазить в интерфейс Метро, чтобы запустить любую программу. Скажите, а существует ли способ добавить ярлык приложения Windows 8 на рабочий стол и уже с ярлыка запускать нужную программу.
Как добавить ярлык на рабочий стол
Привет друзья. Я покажу вам три способа создания ярлыка на рабочем столе!
Как добавить ярлыки на рабочий стол Windows 7
Как добавить ярлыки на рабочий стол Windows 8
Согласен с вами, в предыдущих операционных системах всё обстояло намного проще, например, чтобы добавить ярлык на рабочий стол в операционной системе нужно было лишь щёлкнуть на кнопке Пуск, затем не нажимая кнопку мыши навести курсор на меню Все программы,
откроется список программ, далее щёлкаем один раз правой мышью на папке нужной нам программы и заходим в эту папку, выбираем значок программы и щёлкаем на нём правой мышью, откроется меню в котором нужно выбрать пункт Отправить, откроется подменю, в нём выбираете Рабочий стол (создать ярлык).

Всё, ярлык нужной нам программы находится на рабочем столе.

Друзья, во первых, вот таким образом можно сразу добавить на рабочий стол пять ярлыков наиважнейших элементов пользовательского интерфейса Microsoft Windows 8 (Компьютер, Файлы пользователя, Сеть, Панель управления, Корзина).
Щёлкаем правой мышью на пустом месте рабочего стола и выбираем Персонализация

Изменение значков рабочего стола

Отмечаем галочками нужные нам значки. Применить и ОК.

Наиважнейшие ярлыки теперь находятся на рабочем столе

Как добавить ярлыки установленных программ на рабочий стол Windows 8
Не забывайте тот факт, что при своей установке на компьютер любая программа спрашивает у вас - дорогой User (Пользователь), а можно ли мне добавить ярлык на ваш рабочий стол? Так вот, если вы ей это разрешите, то программа сразу добавит свой ярлык на ваш рабочий стол.

Если же при установке программы Вы прозевали данный момент (часто бывает и со мной), тогда действуем так.
Щёлкаем мышью в левом нижнем углу и попадаем в интерфейс "Метро",
Щёлкаем на стрелочку

И входим в окно "Все приложения", находим значок нужной нам программы и щёлкаем на нём правой мышью, откроется меню, в нём нужно выбрать "Открыть расположение файла",

Щёлкаем на файле правой мышью и выбираем Отправить, откроется подменю, в нём выбираете Рабочий стол (создать ярлык)

И наш ярлык уже находится на рабочем столе.

Если же в данном меню выбрать "Закрепить на начальном экране",

То ярлык добавится на начальный экран интерфейса Метро.

Ещё один способ добавить ярлык на рабочий стол
Друзья, дайте создадим панель инструментов и с помощью неё добавим ярлык нужной нам программы на рабочий стол. Щёлкаем на панели задач правой кнопкой мыши и выбираем Панели-->Создать панель инструментов,

в появившемся окне "Новая панель инструментов - Выбор папки", выбираем папку Program Files или Program Files (x86) и нажимаем на кнопку Выбор папки.

На панели задач появляется кнопка Program Files или Program Files (x86).

Давайте с помощью этой кнопки добавим ярлык браузера Opera на рабочий стол. Наводим мышь на кнопку Program Files и нажимаем на двойную стрелку левой мышью, откроется весь список программ находящихся в нашей Windows 8, в папке Program Files, выбираем папку Opera, далее щёлкаем правой мышью на исполняемом файле opera.exe и выбираем в меню Отправить ->Рабочий стол (создать ярлык).
Сегодня расскажем и покажем как легко и просто создать ярлык на рабочий стол Андроид, а ниже напишем как удалить его.
Рабочий стол в Андроид – место куда мы попадаем после разблокирования экрана. Обычно он состоит из нескольких эранов, которые переключаются “свайпом” – перелистывающим движением пальцем влево или вправо. Как раз там у нам находятся приложения, программы и игры для быстрого доступа к ним и запуска. Найти другие установленные программы можно нажав кнопку “меню” на вашем устройстве.
Как создать ярлык на рабочий стол Андроид
Сейчас у каждого ребенка имеется свой гаджет и они давно с ним “на ты” сразу после покупки устройства. Однако для других данная информация будет полезной. Итак, что бы вынеси любой ярлык игры или программы на рабочий стол проделаем следующие действия.
Действия аналогичны для Андроид устройств с операционной системой до 6-ой версии.
- Нажимаем кнопку “Все приложения” – ее значок это кружок с тремя точками.
- Выбираем нужное приложение, игру или программу и зажимаем на ней палец.
- Экран свернётся и появиться наш рабочий стол. Выбираем место положения иконки и отпускаем палец.
- Что бы выбрать нужный экран рабочего стола если их несколько – тянем палец с ярлыком в левый или правый угол экрана, они начнут перелистываться.
- Если значков накопилось много их можно объединять в папки или удалить неиспользуемые.
Пропал ярлык на Андроиде как восстановить
Иконка может исчезнуть в нескольких случаях: вы её удалили случайно, например когда доставали смарфтон из кармана. Значок мог “перекинуться” перетаскиванием на другой экран. Либо вы просто удалили само приложение – таким образом пропал и ярлык запуска с рабочего стола. Что бы восстановить значок на рабочем столе проделайте пункты описанные выше.
Как удалить ярлыки на Андроиде
Если у вас не хватает мест для ярлыков, выходов несколько: создать новый экран, сгруппировать несколько значков по папкам(например создать папки с играми, социальными сетями и программами по отдельности) либо удалить ненужное приложение.
- Открываем рабочий стол, листаем до нужного экрана с иконкой.
- Зажимаем палец на ненужном приложении. Значок повиснет “в воздухе”, либо начнет дрожать(визуальные эффекты разные на смартфонах).
- Вверху экрана появиться надпись “Удалить”, “Убрать” или значок корзины, тянем нашу иконку туда и дело сделано.

Удаляя иконку приложения, оно остается в памяти устройства. Что бы удалить саму программу перейдите так же в меню “Все приложения” и проделайте описанные пункты выше.
Заключение
Надеюсь вы разобрались как создать ярлык на рабочий стол Андроид или удалить ненужные значки с рабочего стола. Пишите в комментариях если вас возникают трудности в управлении устройствами под ОС Android или появились непредвиденные ошибки. Если вы используете Android версии 7 и выше – мы обязательно дополним нашу инструкцию.
В этой статье я опишу что такое ярлыки, зачем они нужны, как создать ярлык, как узнать где расположен ярлык и как его удалить. А так же как удалить значок стрелочки на нем.
Зачем вообще на значках присутствуют стрелки?
Значки программ на рабочем столе - это ярлыки установленных программ.
Ярлыки в свою очередь служат как бы указателем на исполняемый файл программы.
Когда Вы устанавливаете программу, она часто спрашивает о создании ярлыков в меню Пуск и на Рабочем столе. Это нужно для быстрого доступа и запуска программы.
Сама программа, разумеется, находится в папке Programm Files на системном диске, но чтобы Вам не запускать каждый раз программу или игру папки где она установлена, существуют ярлыки.
Вы сами можете создать такой ярлык для любой программы или игры или папки или файла и поместить его на Рабочий стол, чтобы не запускать его из папки где она находится.
Например у Вас есть папка с любимыми фотографиями и она находится по пути: E:\все фото\вася\работа\север\праздник
.
Конечной папкой является праздник
и чтобы не добираться каждый раз до неё вовсе не обязательно копировать или перемещать на Рабочий стол для быстроты, можно просто создать ярлык который будет ссылаться на неё. Он занимает всего 2-4 Кб и существенно экономит место.
Конечно, если Вы на тот диск, где и лежит эта папка, Вам это не потребуется в случае экономии места на системном диске, но для быстроты доступа всё таки можно так сделать.
Как создать ярлык на Рабочем столе?
1 способ.
Щелкаем ПКМ на Вашей папке и выбираем Отправить
- Рабочий стол (создать ярлык)
2 способ.
Щелкаем ПКМ по Вашей папке, выбираем Создать ярлык

После этого можно его вырезать и вставить на Рабочий стол.
3 способ.
Щелкаем ПКМ на свободном месте Рабочего стола и выбираем Создать
- Ярлык

Появится окно, в котором при нажатии на кнопку Обзор , нужно выбрать путь до Вашей папки

Эти способы можно применить не только к папкам, но и к файлам.
Как узнать расположение ярлыка на Рабочем столе?
1 способ.
Щелкаем ПКМ на ярлыке и выбираем Расположение файла

2 способ.
Щелкаем ПКМ на ярлыке и выбираем в меню в самом конце Свойство
. Откроется такое окно, в котором в поле Объект
написан путь до исполняемого файла, а в поле Рабочая папка
написан путь до папки, где лежит этот файл. Добраться до файла можно либо скопировав второй путь,
либо просто нажав на кнопку Расположение файла

Удаляются ярлыки как и обычные файлы с папками.
Как убрать стрелки с ярлыка на Рабочем столе?
Вот уж не знаю зачем Вам это нужно, ведь их предназначение я уже писал выше - Вы просто не спутаете ярлык с настоящим файлом.
Возможно это нужно для красоты, но всё же я напишу как это сделать.
Здесь нужно править . Для этого запускаем его клавишами win
+ r
или Пуск - и вводим regedit
.
1 способ.
Переходим в ветку реестра HKEY_CLASSES_ROOT\lnkfile
и переименовываем параметр IsShortcut
на IsNotShortcut

Если не хотите "копаться" в реестре, то просто скачайте данный файл
В нем 2 файла - ubrat.reg и vernut.reg . Соответственно чтобы убрать стрелки нажимаем первый, чтобы вернуть как было - второй.
Внимание!
У данного способа есть побочные эффекты в виде:
- На Windows 7 и 8 не получится прикрепить программу на панель задач.
- На windows 8 нижний левый угол, клик правой мышей не работает.
2 способ.
Стрелки с ярлыков можно убрать путем перенаправления изображения стрелки.
Для корректного перенаправления вам понадобится "пустая" иконка, которую необходимо поместить в папку Windows (в меню Пуск в поиск введите %systemroot%
- в эту папку и нужно сохранить иконку).
- в архиве иконка и файлы реестра, с помощью которых Вы можете убрать стрелки с ярлыков и восстановить их, соответственно имена файлов реестра следующие: RemoveArrow.reg (убрать) и RestoreArrow.reg (восстановить).
Переходим в Редакторе реестра в ветку HKEY_LOCAL_MACHINE\SOFTWARE\Microsoft\Windows\CurrentVersion\explorer

Примечание . В 64-разрядной системе значение параметра должно быть C:\Windows\Blank.ico,0
Для вступления в силу изменений с реестром можно либо завершить и восстановить сеанс с компьютером, либо перезагрузиться.
Для примера выведем на рабочий стол ярлык программы Word.
Нажимаете кнопку Пуск 1 . Затем наводите курсор (не нажимая кнопок мыши) на меню Все программы 2 . Открывается список установленных на вашем компьютере программ. По стрелочке переходите на этот список и наводите курсор на нужную вам папку - Microsoft Office 3 .
Откроется список программ, входящих в Microsoft Office. Ведете курсор до нужной нам программы:
Microsoft Office Word 2003 4
Теперь, наведя курсор на Microsoft Office Word 2003, нажимаете правую кнопку мыши.
Перед вами откроется контекстное меню.
![]()
Отпустив правую кнопку мыши, ведете курсор до пункта Отправить 5 , справа откроется подменю, в котором выбираете Рабочий стол (создать ярлык ) 6 и нажимаете левую кнопку мыши.
Все, теперь можете любоваться появившимся на рабочем столе ярлыком программы и запускать с помощью него Microsoft Office Word.
![]()
Если в Главном меню Windows вы не нашли нужной программы
Но иногда в главном меню не удается найти нужную программу (кто-то нечаянно или специально удалил ярлык). Не отчаивайтесь, дело поправимое. Если программа стоит на компьютере, то нужно найти запускающий файл программы и от него вывести на рабочий стол ярлык.
Для текстового редактора Word путь будет такой. С помощью проводника Windows или файлового менеджера Total Commander находите папку Program Files, в ней - папку Microsoft Office, далее
открываете папку OFFICE11 и в ней находите файл WINWORD.exe
![]()
На найденном файле правой кнопкой мыши вызываете контекстное меню, а далее действуете
уже проверенным способом. Так же действуйте с любой другой программой.
Находите ее папку в Program Files, потом находите в папке запускающий программу файл
(чаще всего он имеет расширение.exe но бывают и другие). Если сразу не поймете, какой файл запускающий - двойным щелчком попробуйте его запустить. Если программа запустится - значит все правильно, это и есть главный файл. Выводите ярлык от него на рабочий стол методом,
показанным выше.
Примечание: В папке Program Files ничего удалять нельзя кнопкой Delete. Иначе программа,
которая находится в этой папке, перестанет работать!
Как переименовать значок на рабочем столе
Если название, присвоенное ярлыку программой Windows, вам не нравится, например, Ярлык для Word, то его можно изменить.
![]()
Для этого, наведя курсор на ярлык (значок), правой кнопкой мыши вызываете контекстное меню и выбираете пункт Переименовать . Сразу же текст подписи под ярлыком выделится и вы можете удалить слова "Ярлык для", или полностью переименовать ярлык. После этого обязательно нажимаете клавишу Enter - только тогда ваше название сохранится.
Обращаю внимание
, что такие действия (переименовать, удалить) можно совершать только с ярлыками
(у них маленькая черненькая стрелочка в левом нижнем углу ярлыка). Файлы
программ, находящихся в своих папках в Program Files, переименовывать нельзя! Иначе они перестанут работать. От них можно только вывести ярлыки, а с ярлыками делайте, что хотите!
Как вывести ярлык сайта на рабочий стол
Мне задал вопрос посетитель сайта: "Как вывести ярлык сайта на рабочий стол? ". Я сначала подумал, что в этом нет смысла, ведь ссылки можно поместить в Избранное. Но испытав такой вариант, убедился, что это метод открытия сайта имеет право на существование. После щелчка по ярлыку, запускается веб-браузер, и одновременно открывается сайт (два действия одновременно). Как же создать, на рабочем столе ярлык любимого сайта, который вы открываете ежедневно? Поскольку Internet Explorer установлен вместе с Windows на любом компьютере, создадим ярлык с его помощью.
![]()
Итак, открываете Internet Explorer, в нем открываете нужный сайт. Теперь в меню Файл ведете курсор до ссылки Отправить, потом вправо и нажимаете ссылку Ярлык на рабочий стол . Всё, ярлык (иконка ) находится уже на рабочем столе. Можете проверять!