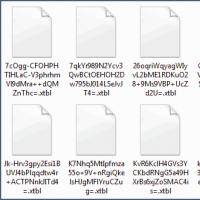Simple Image Gallery - Плагин фотогалереи для Joomla. Галереи изображений Разные галереи изображений на страницах joomla
Фото и картинки – это неотъемлемая часть любого сайта и материала. Галерея Joomla поможет вам украсить страницу вашего сайта и позволит ему выглядеть намного красивее, профессиональнее. Компонентов, расширений и модулей галерей для Joomla огромное количество, и выбрать одну из них – совсем непростая задача.
Если у вас кружится голова от поисков той единственной галереи – просто прочитайте эту статью, может быть, вы сможете решить эту проблему.
Ниже представлен список из 10 лучших дополнений галереи для вашего сайта с демо и кратким описанием.
Приятного изучения!
1.TZ Plus Gallery
TZ Plus Gallery – расширение для Joomla !, которое позволяет отображать на сайте все фотоальбомы из социальных сетей пользователя, в том числе: Facebook, Flickr и Instagram и Google+.Пользователи могут размещать свои фотографии везде, в любое время, будь то Facebook, Flickr, Instagram или Google+. Фотографии будут автоматически добавлены на сайт. TZ Plus Gallery имеет две версии: бесплатная версия и Pro версия, так что пользователи могут выбрать, ту, которую захотят. Обе версии действительно потрясающие, но с TZ Plus Gallery Pro пользователи могут использовать намного больше специальных функций.

2. Phoca Gallery
Phoca Gallery - расширение галереи изображений для CMS Joomla, которая включает в себя компонент, модули и плагины. Она позволяет пользователям просматривать изображения или видео из YouTube в самых разных стилях. Также доступны лайтбоксы, слайдшоу, эффекты, тени и еще море других замечательных опций.

3. Ozio Gallery
Ozio Gallery позволяет пользователям публиковать свои фотоальбомы из Google+. Могут быть отображены даже альбомы с ограниченным доступом. Это расширение обладает отличным фунционалом: неограниченная загрузка фото, автоматическое изменения размера фото, статистика фото, автоматическое создание миниатюр, карта галереи всех фотографий, отображение красивых карт с вашими фотографиями, используя EXIF фотографий или геотеги, и др.

4. Event Gallery
Event Gallery – замечательный компонент галереи, включающий корзину фото, а также использующий адаптивную систему отображения фотографий. Смотрится, действительно, очень красиво! Event Gallery также поддерживает мультиязычность Joomla , ICC профили, папки с паролями или ограниченным доступом для пользователей, Корзину и покупку фотографий, нанесение водяного знака и много других классных фишек.

5. Ignite Gallery
Ignite Gallery совместима с Joomla 2.5 и , мультиязычности, Joomfish , Lanternfish и т.д.

6. Sigplus
Sigplus-это простой способ добавить изображение или фото-галерею в статью Joomla с простым синтаксисом. Sigplus предлагает впечатляющий набор полезных функций: поддержка предварительного просмотра, поля изображения, границы, отступы, горизонтальная и вертикальная ориентация, cкорость анимации, и многое другое.

7. CSS Gallery
CSS Gallery – простой в настройке и установке плагин галереи Joomla , который позволит вам выводить галереи с миниатюрами в вашем контенте. В отличии от других плагинов-галерей, CSS Gallery работает на чистом X -HTML и CSS , не используя в работе JavaScript , Flash и любые другие скрипты/плееры.

8. JoomGallery
JoomGallery-это компонент галереи, полностью интегрированный в Joomla!. Он полностью поддерживает Joomla! 3.х. JoomGallery может похвастаться рядом очень полезных функций: настраиваемые водяные знаки (watermark ), поддержка Google карт, 3 размера изображений (оригинальный, детальный и эскиз), автоматическое создание эскиза и детального размеров изображения, создание слайд-шоу с различными эффектами перехода, функцию поиска по галерее, создание и добавление пользовательских категорий. Однако и это не полный список его возможностей!ArtGallery все, что вам нужно сделать, чтобы создать галерею – это выбрать папку с фотографиями. И все! Расширение поддерживает 2 варианта вывода картинок: случайные позиции фото (адаптивное расположение) и отображение по строкам / колонкам.

Надеемся, что с помощью этой статьи вы можете узнать больше о расширениях для создания галереи на Joomla!, и сможете сделать правильный выбор для вашего сайта.
Здравствуйте. Сегодня я расскажу, об одной, незаслуженно не популярной, галереи Joomla, под названием FW Gallery. В отличие от простых галерей Simple Image Gallery и Sigplus, это расширение полнофункциональный, инструмент для создания фото галерей на сайте Joomla в статьях, модулях, каруселях, со своими плагинами (платными и бесплатными), системой каталогизации изображений их поиска и контроля скачивания.
О компоненте FW Gallery
Компонент FW Gallery создан 08 июля 2010 года. Последняя версия 3.3. Лицензия некоммерческая, GPLv2 (универсальная общественная лицензия GNU, второй версии).
Где взять FW Gallery
Установочный ZIP пакет FW Gallery, называется free_gallery_subscription_v3.3 . Он включает две папки, для Joomla 2.5 и для Joomla 3. Папки одинаково наполнены, но разными версиями компонентов, плагина и модулей галереи FW.
Для Joomla 3 это следующие установочные архивы:
- com_fwgallery_v3.3;
- com_fwgallerytmpllight_v3.2;
- com_fwgallerytmplphotographer_v3.2;
- mod_fwgallery_carousel_v3.0;
- mod_fwgallery_fancy_slideshow_v3.0;
- mod_fwgallery_latest_v3.0;
- plg_search_fwgallery_v3.0.
Как видите, в бесплатную версию входят три компонента , которые в административной панели сайта будут отражаться одним пунктом в меню Компоненты. Один плагин поиска фотографий и три модуля для карусели, слайд шоу и показа последних загруженных фотографий.
После скачивания, архив нужно распаковать и все содержимое папки Joomla 3, установить расширение на свой сайт. Для чего, вам нужно авторизоваться в административной панели сайта , войти на вкладку Расширения→Менеджер расширений→Загрузить файл из пакета и последовательно выбирая архивы компонентов, модулей и плагина FW галереи установить их на сайт.
После загрузки проверьте их включение на вкладке Расширения→Менеджер расширений→Управлени е, воспользовавшись фильтром «FW». Также посмотрите, отражается ли компонент FW в меню Компоненты.


Знакомство с FW Gallery
В панели управления галереей FW пять вкладок:
- Галереи;
- Изображения;
- Плагины (список установленных плагинов этого расширения);
- Шаблоны (три шаблона для показа. Работает только один);
- Язык (русский перевод есть, включается автоматом по локализации Joomla);
- Конфигурация (здесь, все, что можно делать в расширении, помечено «Да», и что можно будет делать, если поставить дополнительные плагины, помечено «Нет»);
- ipPhone (ссылка для скачивания приложения для мобильного устройства и документации).
С плагинами, конфигурацией, шаблонами, языком и ipPhone все понятно и вы самостоятельно можете посмотреть эти вкладки. Посмотрим, как загружать фотографии в альбомы, и создадим какой- нибудь модуль из трех предложенных.
Создаем фотоальбом
Перед загрузкой изображений, нужно создать фотоальбом. Идем на вкладку FWGallery→Галереи→кнопка Создать .

- Даем ей имя (1), любое.
- Показываем пользователя (2), автора;
- Задаем цвет отражения (3);
- Выбираем, кто может видеть альбом (4);
- Указываем, открыта она или закрыта для общего просмотра (5);
- Даем ей описание(7);
- И публикуем ее кнопкой (6).
Сохраняем и закрываем. Все, первая галерея создана. Наполним ее фотографиями.
Загрузка фотографий
Идем на вкладку «Изображения». Фотографии можно загружать по одной (кнопка «Создать») или пакетом (кнопка «Пакетная загрузка»).

Загрузка одной фотографии

Здесь все просто и почти не требует пояснений. Обязательно заполняете название фотографии, оно должно быть уникальным в границах компонента, остальные поля заполняет как вам нужно.
Максимальный размер фотографии 256 Мб. Можно сразу скорректировать её размер и установить цену для платного скачивания. Правда, для продажи фото нужен дополнительный плагин.

Загрузка видео
На вкладке «Создать» есть поле: Тип файла. Там два типа, файлов, которые можно загружать. Это image и video. Для загрузки video выбираем тип файла: video.

Загружаем видео со своего компьютера. Незабываем правильно указать тип видео файла (mp4, avi и т. д), для этого есть отдельный пункт с выпадающем меню. Да, не забудьте создать для видео отдельную галерею или несколько галерей по тематике видео подборов.
class="eliadunit">
Важно! Загрузить видео вы сможете, а вот для его показа нужен платный плагин, FW Gallery Video плагин (ссылка в конфигурации).
Пакетная загрузка фотографий тоже очень простая. На кнопке «Пакетная загрузка» выбираем галерею для загрузки, выбираем несколько фото на компьютере, флэшке, переносном носителе. Выбранные файлы отразятся в специальном поле. Не забываем, нажать кнопку «Загрузить» и радуемся пакетной загрузки.

Итак, мы создали галерею, загрузили, одиночное фото, видео файл и пакет из 10 фотографий. Остается показать их на сайте. Чем и займемся.
Показать фотографии на сайте
Чтобы показать фотографии галерей на сайте можно создать отдельное меню для фотографий и создать в этом меню пункты меню FW Gallery. В меню можно создавать любое количество разных пунктов меню для фото FW.


- Frontend manager Layout;
- Galleries Layout;
- Single Gallery Layout;
- Single Image Layout;
- Single Tag Layout.
Далее, создаем пункт меню нужного типа. Можно создать несколько разных пунктов меню. Создаем модуль типа «Меню» и размещаем это меню на сайте. Чистим кэш сайта (Система→Очисть кэш сайта) и чистим кэш Браузера (Ctrl+F5). Ждем несколько минут. И видим результат работ.
Одиночное фото (Single Image Layout)

Галерея (Single Gallery Layout)

Альбом с привью (Galleries Layout)

Для создания привью альбома нужно на вкладке Изображения, выделить звездочку под одной фотографией альбома. Она и станет обложкой альбома.

В бесплатной версии можно показывать фотографии, только в модулях сайта или отдельных галереях. Для показа фотографий в статьях, нужно купить плагин FW Content (9,99$).
Создаем модуль FW Gallery
Входим на вкладку Расширения→Модуль расширений . Видим три типа модулей компонента FW Gallery. Создадим, например, модуль с последними загруженными фотографиями.



- Даем модулю название (0);
- В дополнительных настройках указываем галерею (1), количество фотографий для показа (2), сортировку(3), размер фото (4) и форму показа, вертикаль или горизонталь (5);
- Публикуем модуль не забыв, указать место его размещения.
Управление галереями и фотографиями
Под финал покажу, как можно управлять галереями и редактировать фотографии в галереях.

На вкладке изображения есть поле поиска фотографий по названию (1 на фото), выбор галереи (2) и кнопки для редактирования фотографий (3) под каждым фото.
Для вывода галереи внутри материала используется не компонент, а плагин Phoca Gallery.
Для этого используется специальный код с параметрами.
Выглядеть он может так:
{phocagallery view=category|categoryid=57| limitstart=0|limitcount=28|detail=5| displayname=0| displaydetail=0|displaydo wnload=0|imageshadow=shad ow1|displaybuttons=0}
Этот код можно вставлять в визуальном редакторе Joomla, не переходя в режим HTML.
Код обязательно должен быть заключён в фигурные скобки.
Параметры пишутся без пробелов, но отделяются друг от друга символом "|".
Полный список параметров приведён на официальном сайте .
- phocagallery
- view - определяет, что именно будет выведено на страницу Joomla со статьёй.
- Возможные варианты: categories | category | switchimage - отображает все категории, определённую картинку из категории или the switch image cудя по проведённому эксперименту - одна любая фотография, назначается по номеру ID. Пример кода - ниже).
- categoryid - число - ID категории, которую вы хотите показать, в случае только одной категории.
- imagecategories - 0|1 - показывает или прячет изображение рядом с названием категории в списке всех категорий Phoca Gallery.
- imagecategoriessize
-
0|1|2|3|4|5|6|7 - означает 0 - маленький | 1 - средний | 2 - маленькая папка | 3 - средняя папка | 4 - маленький с тенью | 5 - средний с тенью | 6 - маленький в виде папки с тенью | 7 - средний в виде папки с тенью - Размер изображения рядом с названием категории - hidecategories - число - Прячет категорию из обзора категорий. Установите категории (id категорий), которые не должны отображаться в списке категорий. Разделяются запятой (,).
Важно
Когда вы копируется код с сайта разработчика, не копируйте { и },
т.к. они сделаны картинками. Когда вы добавите код в вашу статью, напечатайте { и } самостоятельно. Не разрывайте строки кода
. Код должен быть добавлен в редакотр материала без разрывов.
Отображение изображений
- phocagallery - отображает плагин Phoca Gallery.
- view - определяет, что именно будет выведено на страницу Joomla со статьёй. Возможные варианты: categories | category | switchimage.
- categoryid - число - ID категории, в которой сохранено изображение (которое вы хотите отобразить)
- imageid - число - ID изображения, которое вы хотите показать
- imagerandom - 0|1 - Случайное изображение включено (1) или отключено (0)
- imageshadow - none | shadow1 | shadow2 | shadow3 - Выберите изображение, которое будет отображаться в качестве фона
- limitstart - число - если вы хотите отобразить больше, чем одну картинку. От каждого изображения будет отображаться группа картинок.
- limitcount - число - если вы хотите отобразить больше, чем одну картинку. Число изображений, которые должны быть показаны
- fontcolor - цвет в формате html - цвет шрифта
- bgcolor - цвет в формате html - цвет фона
- bgcolorhover - цвет в формате html - цвет фона (эффект при наведении мыши)
- imagebgcolor - цвет в формате html - фоновый цвет картинки
- bordercolor - цвет в формате html - цвет рамки (вы можете использовать bordercolor=transparent , чтобы спрятать рамку)
- bordercolorhover - цвет в формате html - цвет рамки (при наведении мыши)
- detail - 0|1|2|3|4|5|6|7 - 0 - Modal Box | 1 - Standard Popup Window | 2 - Modal Box (only image) | 3 - Shadowbox | 4 - Highslide JS | 5 - Highslide JS (only image) | 6 - JAK lightbox | 7 - No Popup
- displayname
- 0|1 - 1 - показать или 0 - спрятать название
displaydetail - 0|1 показать или спрятать URL ссылки на окно подробностей - displaydownload - 0|1 - 1 - показать или 0 - спрятать URL ссылки на окно загрузки
- displaybuttons - 0|1 - 1 - показать или 0 - спрятать кнопку детального просмотра (кнопки слайдшоу)
- float - left|right - ваше изображение может быть расположено в тексте (left или right - плавающие позиции CSS)
- namefontsize - число - развмер шрифта названия (название изображения в категории - в пикселях)
- namenumchar - число - число букв, которые будут показаны в названии изображения.
- displaydescription - 0|1 - Если вы установили на 1 в Phoca Gallery и вы хотите отобразить это описание, когда щёлкают по изображению в плагине Phoca Gallery, вы должны установить его на 1.
- descriptionheight - число - Если вы установили Display Description attribute на 1 в Phoca Gallery и вы хотите отобразить это описание, когда щёлкают по изображению в плагине Phoca Gallery, вы должны установить Display Height , потому что открывшееся окно (Modal Popup Box или Standard Popup Window) должно быть изменяемым.
- enableswitch - 0|1 - разрешает switch option (1), нужна только если показывается Switch Image, см. ниже.
- overlib - 0|1|2|3 - разрешает эффект overlib, (1) Only Image, (2) Only Description, (3) Image and Description
- piclens
- 0|1|2 - enable PicLens (Cooliris) on
the site, (1) PicLens, (2) PicLens with start button (for browsers where
no PicLens support is installed) - imageordering
- устанавливает порядок изображений: 1 - по возрастанию,
2 - по убыванию, 3 - по названию в возрастающем порядке, 4 - по названию в убывающем, 5 - по дате в возрастающем, 6 -
по дате в убывающем, 7 - по ID в возрастающем, 8 - по ID в убывающем, 9 - Случайное - pluginlink - устанавливает тип ссылки: 0 - ссылка на подробное изображение, 1 - ссылка на категорию, 2 - ссылка на все категории.
- type - устанавливает тип изображения: 0 - стандартное среднее изображение, 1 - маленькая картинка (мозаичный эффект), 2 - большое изображение (для отображения единственной картинки)
- paddingmosaic - устанавливает отступы мозаичного типа (в пикселях (px))
- highslidedescription
- используйте этот параметр, если вы хотите показать описание в Highslide JS (only image) method - 1 - Название, 2 -
Описание, 3 - Название и описание
Switch Image displaying
{phocagallery view=switchimage|switchhe ight=360|switchwidth=416| basicimageid=71}
{phocagallery view=category|categoryid= 15|limitstart=0|limitcoun t=2|enableswitch=1}
- phocagallery - отображает плагин Phoca Gallery
- view - categories | category | switchimage - отображает все котегории, определённые изображения из категории или единственную картинку.
- switchheight - число - высота большого изоборажения
- switchwidth - число - ширина большого изображегия
- basicimageid - число - ID изображения, которое будет показано.
От автора: очень часто на страницах сайта необходимо публиковать различный медиа контент, а именно изображения или фотографии. При этом очень удобно если изображения будут сгруппированы в одну галерею. Поэтому в данном уроке мы с Вами рассмотрим очень полезное расширение для CMS Joomla — JoomGallery, при помощи которого можно быстро организовать галерею изображений на сайте.
Установка компонента
Расширение которое мы рассмотрим в данном уроке называется JoomGalery – это очень мощное расширение, с огромным количеством различных настроек и множеством различных дополнений.
Первым делом давайте установим данное расширение, для этого переходим на официальный сайт Joomla в раздел расширений: http://extensions.joomla.org/ . Далее переходим в категорию Photos & Images, и в разделе Popular находим расширение JoomGalery. Кликнув по кнопке Download, нас перенаправляют на сайт разработчика данного расширения.


В разделе Component скачиваем компонент JoomGalery, в разделе Languages скачиваем требуемую локализацию данного расширения. В разделе Modules скачаем модуль вывода изображений галереи JoomImages 3.0, и в разделе Plugins скачиваем плагин отображения изображений в контенте Content-Plugin JoomPlu а также Editorbutton JoomBu (кнопка вставки изображений). Затем устанавливаем скачанные расширения.

Добавление категорий
Расширение JoomGalery поддерживает разбиение изображений на отдельные категории. Поэтому давайте перейдем в ассистент категорий и создадим две категории галерея 1 и галерея 2.

Доступ – доступ групп пользователей к данной категории;
Exclude from toplists – исключить категорию их верхних списков?;
Exclude from search – исключить категорию из поиска?
Владелец – выбор владельца;
Размещение мини-эскизов – порядок размещения миниатюр.
Основные настройки
Переходим в ассистент настроек и как Вы видите настроек очень много и они все сгруппированы по отдельным вкладкам.
Вкладка Основные настройки.Пути и каталоги .
На данной под-вкладке можно указать пути к папкам, для хранения изображений галереи. В галерее используется три типа изображений:
Оригинальное изображение – изображение которое загрузил пользователь с неизменными размерами.
Изображение детальный вид – уменьшенная копия изображения, которая просматривается на странице детального вида изображения. Обычно ограничивается шириной 400px;
Миниатюра загруженного изображений – очень маленькая копия загруженного изображения.
Замещения . Здесь указываются параметры замены нестандартных символов в именах загружаемых файлов.
Обработка фото — Настройки связанные с обработкой фотографий при их загрузке в галерею. Параметры которые представляют интерес:
Изменение размера – нужно ли изменять размеры изображений при загрузке;
Максимальный размер фотографий – ограничения размера изображения для детального просмотра;
Качество – качество, с которым будут обрабатываться изображений (100 – без потери качества);
Ширина мини-эскизов, Высота мини-эскизов – размеры для миниатюр.
Хотел бы отметить, что ели загрузить изображения, а затем изменить в настройках размеры миниатюр. То придется удалять все загруженные изображения и загружать заново. Так как изменение размеров выполняется только в момент загрузки изображения.
Сообщения — Настройки различных системных сообщений и сообщений о ошибках.
Дополнительные функции — Различные дополнительные функции.
Добавление изображений
Изображения в галерею можно загрузить пятью различными способами:
Drag’n"Drop Upload – загрузка большого количества изображений одновременно (более правильно добавление в очередь, так как загрузка в любом случае выполняется поочередно);
Мне больше всего нравится метод Drag’n"Drop Upload, поэтому его и использую. Добавим несколько изображений в категорию Галерея 1.


Современные тенденции и подходы в веб-разработке
Узнайте алгоритм быстрого роста с нуля в сайтостроении
Далее в настройках уменьшим размеры для миниатюр, и еще загрузим дополнительно изображения в Галерея 2, таким образом миниатюры категории Галерея 2, будут меньшего размера, чем категории Галерея 1. Теперь когда изображения добавлены, можно просмотреть их — перейдя в ассистент фотографий.

Вывод галереи на экран
Для вывода галереи на экран – создадим новый пункт главного меню. При выборе типа пункта меню выбираем JoomGalery:

Я использую пункт меню Категории: стандартный вид, то есть страница отображения данных одной конкретной категории. В параметрах нужно выбрать, данные какой категории будут отображаться. Теперь давайте посмотрим, как выглядит галерея:

Настройки галереи (часть 2)
Теперь давайте посмотрим, какие еще настройки доступны нам.
Вкладка Права пользователей .
Загрузка пользователем через «Моя галерея» – JoomGalery поддерживает загрузку изображений через пользовательскую часть Вашего сайта и на данной под-вкладке настраиваются параметры работы данного механизма.
Скачать – настройки параметров скачивания изображений галереи.
Оценки – настройки возможности оставлять оценки элементам галереи.
Комментарии – параметры системы комментариев галереи JoomGalery.
Reports - настройки отправки жалоб от пользователей.
Вкладка Настройки пользовательского интерфейса .
Здесь собраны настройки по основному виду галереи. Опять же настроек достаточно много, но я бы остановился на под-вкладке Верхний и нижний разделы. Как Вы наверное заметили, при просмотре галереи, она состоит из трех блоков. Верхний блок (шапка), центральный блок, где выводятся изображения и нижний блок. Так вот под-вкладка Верхний и нижний разделы позволяет настроить отображение шапки галереи и ее футера. На данной под-вкладке я отключаю вывод всех элементов. При этом на странице просмотра нашей галереи мы увидим следующее:

На мой взгляд так смотрится симпатичнее.
Вкладка Обзор Галереи – содержит всего одну под-вкладку, и позволяет настроить вид главной страницы галереи. Это страница, которая соответствует типу меню Главная страница: стандартный вид. На данной странице выводятся все категории, добавленные в галерею изображений.
Вкладка Показ категории – на данной вкладке собраны настройки страницы, которую мы с Вами уже создали для просмотра галереи на нашем сайте, то есть это страница просмотра изображений конкретной категории. Здесь мы выполним следующие настройки:
Show feed icon – отключаем показ иконки RSS новостей;
Расположение мини-эскизов / Деталей – по центру;
Show number of Downloads – показывать ли количество скачиваний – нет;
Показ числа комментариев – нет;
Показать владельца – нет;
Показ числа оценок – нет.
Теперь сохраняем изменения и посмотрим, что у нас получилось.

Вкладка Детальный Вид – на данной вкладке собраны настройки по странице детального просмотра изображения. На эту страницу мы можем попасть, если кликнем по миниатюре изображения галереи. Вот данная страница:

Вкладка Настройки ТОП-списков – настройки топ списков. Топ-списки – это строка ссылок в верхней и нижней части галереи:
TOP 12: Лучшие оценки — Самые новые — Последние комментарии — Самые популярные
Я их предлагаю так же отключить, для этого используем настройку Показ ТОП-списков и ее значение Не показывать .
Вкладка Поиск – настройки отображения поиска по галереи. Так как у нас достаточно мало изображений в галереи, поиск я так же отключаю, используя параметр Показать поиск .
Сохраняем изменения и посмотрим, что получилось:

Модули и плагины JoomGalery
Для расширения JoomGalery написано достаточно много различных модулей и плагинов. Для примера Мы с Вами уже скачали и установили модуль и два плагина. Модуль выводит на экран изображения галереи как конкретной категории, так и всех категорий JoomGalery.

Установленные плагины нужно активировать, причем плагины работают в паре, так как JoomPlu отображает изображения в контенте страницы, а JoomBU — отображает кнопку добавления изображения к материалу.

Вот собственно я создал тестовый материал “Тест галереи” в котором отображаются изображения из галереи JoomGalery.
На этом данный урок можно завершать. Всего Вам доброго и удачного кодирования!!!

Современные тенденции и подходы в веб-разработке
Узнайте алгоритм быстрого роста с нуля в сайтостроении
Simple image gallery pro v 3.0.8 - это полная версия шикарного компонента галереи для joomla, скачать которую можно бесплатно. C помощью данного расширения вы можете вставлять галереи в любые статьи стандартного компонента контентом джумла, k2, Virtuemart и так далее.
Настройки Simple image gallery pro
Для того чтобы ваша галерея на сайте joomla работала и украшала контент или любую страницу, достаточно сделать всего несколько простых шагов:
- первое что нужно сделать это скачать компонент по ссылке ниже;
- затем устанавливаем через обычный менеджер расширений;
- заходим в компонент Simple image gallery pro и настроим его под свои нужды;

- Корневая папка для галереи - сдесь нужно указать путь и название папки, в которой будут храниться папки с картинками для галерей joomla, например если вы укажите images/simple, то ваши галереи будут храниться в папке simple;
- Макет шаблона галереи - выберите какой из шаблонов галерей вам больше всего подходит по дизайну;
- Ширина и высота эскиза - это размеры уменьшенной копии изображений, кликая на которые пользователь получит полную версию картинки;
- Умные изменения размера - изображения подстраиваются под разрешение монитора пользователя, иными словами становятся адаптивными;
- Качество эскиза - чем ниже качество тем меньше будет нагрузка на сервер. Подберите оптимальное соотношение, как правило оно равно 70-80;
- Порядок - в каком порядке ваши изображения галереи Simple image gallery pro будут выводиться;
- Подпись и лимит слов - это текст, который будет присутствовать на изображениях галереи joomla;
- Загрузить модульную позицию во всплывающее окно - этот пункт настроек говорит сам за себя.
Как добавлять галерею
Для того чтобы добавить галерею в Simple image gallery pro достаточно сделать несколько простых шагов.
Первым делом конечно нужно будет скачать и установить расширение.
После установки компонента и плагинов, заходим в любую статью на сайте, щелкаем мышкой на нужном месте и нажимаем на кнопку Simple image gallery pro. Перед вами откроется окно, в котором можно создать новую галерею или отредактировать старую.
Чтобы у нас появилась новая галерея в joomla, нажимаем на одноименную кнопку. Далее вводим название папки с изображениями будущей галереи латинскими буквами и цифрами (желательно называть её так, чтобы вы патом могли разобраться какая папка какой принадлежит статье).
При наведении на галерею Simple image gallery pro появиться кнопка "Вставить", на которую и нужно нажать. Теперь сохраняем статью и любуемся красивой галереей на сайте.
Мы прошлись по основным настройкам Simple image gallery и посмотрели как создавать красивое представление картинок и изображений в joomla. Для того чтобы скачать расширение не нужно регистрироваться и покупать его но помните, что компонент распространяется на платной основе, и скать его с официального сайта можно только в случает оплаты 28 евро.
Для установки русского языка скопируйте файлы архива в папку administrator\language\ru-RU на вашем сервере.