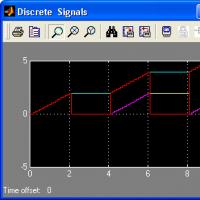Как установить отмененные обновления windows 7. Как отключить обновление Windows
Здравствуйте, уважаемые читатели сайта . Автоматически обновлять системные файлы, обеспечивая операционной системе Windows безопасность и наилучшую производительность , вещь очень полезная и нужная.
Ведь системные файлы не просто обновляются, они заменяются или дополняются новыми файлами, в которых устранены найденные баги и уязвимости, используемые хакерами при взломе компьютеров. Также пишутся обновления и для улучшенной совместимости операционной системы с компьютерным железом, что положительно сказывается на общей работе компьютера.
Однако своей навязчивостью автоматическое обновление Windows очень часто раздражает, подолгу не давая загрузиться операционной системе в момент установки обновлений или же наоборот, приходится некоторое время ждать, чтобы выключить компьютер, так как в это время устанавливаются загруженные обновления.
В этой статье я расскажу Вам, как отключить автоматическое обновление Windows 7 и позволить ей обновляться и загружать файлы только тогда, когда это будет удобно Вам.
Центр обновления Windows 7.
В Центр обновления Windows 7 можно попасть из панели задач или из панели управления .
Чтобы попасть из панели задач необходимо в области уведомлений (правый нижний угол экрана) найти кнопку со стрелкой и щелкнуть по ней левой кнопкой мышки. Появится окно со скрытыми значками, внутри которого нажмите на значок центра обновлений :
Откроется окно центра обновлений Windows.

Чтобы попасть из панели управления необходимо нажать кнопку «Пуск » и в открывшемся окне найти кнопку «Панель управления » и щелкнуть по ней левой кнопкой мышки.

Откроется окно «Настройка параметров компьютера », в котором нужно найти значок центра обновления Windows и щелкнуть по нему мышкой.

Выбор способа установки Windows.
Чтобы попасть в настройки обновления Windows нужно в поле «Панель управления – домашняя страница » найти строчку «Настройка параметров » и щелкнуть по ней мышкой.

Откроется окно выбора способов установки обновлений Windows, в котором и будем производить настройку. По умолчанию, как показано на картинке ниже, операционная система обновляется автоматически.

Щелкаем по кнопке со стрелкой и перед нами открываются четыре способа установки обновлений, которые можно задать.

Очень удобно. Система будет находить обновления, а когда их загружать и устанавливать Вы будете решать сами. Наводим курсор на строку и щелкаем мышкой.


Теперь система будет только искать обновления и предлагать их установку.
Выбор обновлений для установки.
И еще один момент, о котором стоит сказать.
Иногда полезно посмотреть какие обновления будут устанавливаться на компьютер. И если какие покажутся необязательными или нежелательными их всегда можно исключить из списка установки.

Откроется окно «Выбор обновлений для установки », в котором дана вся информация об устанавливаемых обновлениях. В этом окне можно видеть само обновление, его вес, а также что оно изменяет или дополняет.


Если же необходимо убрать из списка нежелательное обновление, то снимаем галочку напротив него и жмем кнопку «ОК ».

И по сложившейся традиции посмотрите видеоролик.
Вот в принципе и все, что хотел сказать об отключении автоматического обновления в Windows 7
.
Удачи!
Автоматическая установка обновлений — этой функция, которую Майкрософт включила в состав своей ОС начиная с Windows XP, по-моему, в одном из сервис-паков, но точно не помню в каком. Вообще, сами разработчики категорически не рекомендуют выключать автоматическое обновление т.к. это может нарушить ее безопасность, однако, в некоторых случаях это имеет смысл. Например, если ваша копия Windows имеет не совсем лицензионное происхождение.
Зачем отключать автоматическое обновление Windows?
На моем личном ноутбуке установлена лицензионная Windows 7 Home Basic , при этом автоматическое обновление я выключил почти сразу же. И мне даже не хочется .
Знаете, работает все прекрасно, никаких сбоев уже почти 3 года.
- иногда пользователи выключают обновления, потому что после них случаются сбои, компьютер вовсе перестает грузиться, появляется синий экран смерти, либо их установка продолжается очень долгое время.
- также, причиной из-за которой возникает желание выключить автоматическое обновление — это небольшой размер диска C. Свободное место на нем заканчивается очень быстро, тем более Windows качает и устанавливает их почти каждую неделю.
Как сделать, чтобы запросы на обновления вообще не появлялись?
Выключаем все обновления в Windows 7
Чтобы раз и навсегда избавится от обновлений Windows 7 я подготовил следующую инструкцию. Она справедлива для любой редакции «Семерки» (Начальная, Домашняя, Домашняя расширенная, Корпоративная, Профессиональная или Максимальная). Щелкаем правой кнопкой мыши на Мой Компьютер и заходим в Свойства . Переходим в Центр обновления Windows

Слева в списке выбираем «Настройка параметров»

Нам необходимо установить переключатель в положение «Не проверять наличие обновлений» установить галочку в разделе «Рекомендуемые обновления» и нажать ОК.


Ищем службу, которая называется «Центр обновления Windows». Ставим тип запуска: Отключена и жмем ОК. Перезагружаем Компьютер.

Убираем все уведомления о необходимости обновлений
Теперь нужно избавиться от уведомлений о том, что обновления выключены. Смотрим в трей, щелкаем на изображении флажка и выбираем «Открыть центр поддержки».

Отключаем все уведомления, которые касаются именно центра обновлений. У себя я нашел 2 таких.

На этом инструкция завершена. Надеюсь вам она показалась полезной. Включение можно произвести в обратной последовательности.
По умолчанию в Windows 7 включена опция автоматической загрузки и установки обновлений. Операционная система закачивает пакеты обновлений с сервера Microsoft каждый раз, когда вы подключаете компьютер к интернет. В теории автоматические обновления полезны, так как призваны латать «дыры» системы, модифицировать файлы и оптимизировать работу Windows, но на практике есть целый ряд причин по которым стоит отключать обновления Windows. Рассмотрим основные причины:
- Были случаи, когда из-за обновлений или из-за критических ошибок во время их установки происходили сбои, которые приводили к неработоспособности Windows;
- Со временем установленных пакетов обновлений становится все больше, а свободного пространства на системном диске все меньше, что может привести к нарушениям работы Windows в случае малого размера диска C;
- Во время загрузки обновлений скорость интернета может сильно упасть (особенно заметно пользователям с маленькими интернет каналами), также некоторым пользователям обновления могут сильно ударить по карману (если интернет лимитирован или подключен пакет с оплатой по трафику);
- Многих раздражает, что во время установки обновлений нельзя выключить компьютер и приходится иногда довольно долго ждать завершения процесса;
- Использование пиратской версии Windows может привести к ограничению функционала вашей операционной системы при попытке загрузки обновлений;
- Есть еще целый перечень менее значимых причин, которые в этой статье я рассматривать не буду.
Перейдем непосредственно к способам отключения обновлений Windows 7.
Как отключить обновление Windows 7 полностью
Для полного отключения обновлений Windows 7 вам нужно попасть в управление службами Windows. Для этого нажмите Пуск —> Панель управления —> Администрирование —> Службы , либо Пуск —> Панель управления —> Система и безопасность —> Администрирование —> Службы .
Колесиком мышки прокрутите список в самый низ и откройте службу «Центр обновления Windows» . В открывшемся окошке выберите тип запуска «Отключена» , затем нажмите кнопку «Остановить» и уже потом кнопку «Применить» .

Можете закрывать все открытые окна. Обновление Windows 7 теперь полностью отключено. По необходимости обновление можно включить таким же способом.
Как отключить автоматическое обновление Windows 7
Если вы не хотите полностью отключать обновления, то можно отключить только автоматическое обновление Windows 7. При этом у вас останется возможность загружать обновления вручную. Для этого зайдите Пуск —> Панель управления —> Центр обновления Windows , либо Пуск —> Панель управления —> Система и безопасность —> Центр обновления Windows . Нажмите «Настройка параметров» в левом меню.

В открывшемся окне выберите «Не проверять наличие обновлений (не рекомендуется)» , также желательно убрать галочки ниже. Нажмите «ОК» внизу окна для подтверждения изменений.

Теперь автоматическое обновление Windows 7 отключено. Для ручной загрузки обновлений можно в любое время зайти в Центр обновления Windows и нажать кнопку «Проверить обновления» .
Некоторых пользователей волнует вопрос, как отключить обновление Windows 7 на компьютере. Почему пользователей беспокоят обновления системы?
Регулярно, в определенные периоды времени (обычно раз в месяц), для операционной системы Windows выпускаются пакеты обновлений. Иногда, в случае возникновения проблем или обнаруженных уязвимостей, выходят внеочередные патчи, которые необходимо установить на компьютер.
В операционной системе Windows 7, при настройках по умолчанию, включено автоматическое обновление. Система периодически загружает на компьютер, а затем устанавливает на компьютер обновления и исправления, выпущенные для Windows. Большая часть обновлений касается безопасности системы.
Пользователи по разным причинам отказываются от установки обновлений для операционной системы. Вот некоторые причины для отказа от получения обновлений Windows 7 через Windows Update:
- случается, что после установки обновлений, происходят сбои в работе Windows или приложений;
- обновления Windows часто занимаю много времени, во время которого нельзя выключать компьютер;
- при лимитированном интернет соединении, крупные обновления системы потребляют много трафика;
- обновления занимают место на диске ПК;
- пользователи боятся потерять активацию операционной системы, после установки обновлений.
Как отключить обновления Виндовс 7? Этот вопрос можно решить средствами системы двумя способами: отключение автоматического обновления Windows 7, или отключить обновление Windows 7 полностью.
Как отключить автоматическое обновление Windows 7
После отключения автоматического обновления Виндовс 7, у пользователя останется возможность для загрузки и установки обновлений в ручном режиме.
Это более предпочтительный вариант, чем полное отключение обновления, так как некоторые обновления следует установить на компьютер, чтобы не стать жертвой опасных вирусов, например, .
Войдите в меню «Пуск», нажмите на «Панель управления», далее «Центр обновления Windows». В окне «Центр обновления Windows», на левой панели меню нажмите на ссылку «Настройка параметров».
В окне «Настройка параметров», в опции «Важные обновления» выберите пункт «Не проверять наличие обновлений (не рекомендуется)», а затем нажмите на кнопку «ОК».
Дополнительно можно снять галки в двух настройках, расположенных ниже: «Рекомендованные обновления» и «Кто может устанавливать обновления».

В дальнейшем, если понадобится установить обновления вручную, в настройке «Важные обновления» выберите пункт «Искать обновления, но решение о загрузке и установке принимается мной». Далее, после завершения поиска наличия доступных обновлений, выберите для установки на компьютер нужные обновления.
Как отключить обновление Windows 7 навсегда
С помощью второго способа на компьютере отключается служба Центра обновления Windows, поэтому поиск наличия обновлений будет выключен.
Войдите в меню «Пуск», затем пройдите по пути «Панель управления» => «Администрирование». В окне «Администрирование» кликните два раза левой кнопкой мыши по ярлыку «Службы».

В окне «Службы», в списке служб операционной системы, найдите службу «Центр обновления Windows», а затем кликните по службе правой кнопкой мыши, в открывшемся контекстном меню выберите пункт «Свойства».

В окне «Свойства: Центр обновления Windows (Локальный компьютер)», во вкладке «Общие» выберите тип запуска: «Отключена», нажмите на кнопку «Остановить» для остановки службы в данный момент времени.

Заново включить обновление в Windows 7 можно этим же способом. В окне «Свойства: Центр обновления Windows (Локальный компьютер)» выберите тип запуска: «Автоматически (отложенный запуск)», а затем нажмите на кнопку «Запустить».
Отключение Центра обновлений в командной строке
Центр обновления можно отключить в командной строке, выполните следующую инструкцию:
- Запустите командную строку от имени администратора.
- Введите последовательно команды (после ввода команды, нажмите на клавишу «Enter»):

После этого служба обновления и «Центр обновления Windows» будут отключены.
Отключение автоматического обновления Windows в Windows Update Blocker
С помощью бесплатной программы Windows Update Blocker можно отключить службу автоматического обновления операционной системы. Программа Windows Update Blocker поддерживает русский язык интерфейса, приложение работает без установки на компьютер.
Скачайте программу с официального сайта разработчика, известного по большому количеству других популярных программ.
Windows Update Blocker скачать
- Распакуйте ZIP-архив в удобное место на компьютере.
- Откройте папку «Wub», запустите приложение «Wub.exe».
- В окне программы Windows Update Blocker активируйте радиокнопку «Отключить Обновления», в пункте «Защитить Параметры Службы» автоматически включится флажок.
- Нажмите на кнопку «Применить» для включения параметров.

- Служба автоматического обновления Центра обновления Windows будет отключена.

Пользователь может проверить статус состояния службы с помощью кнопки «Меню». Выберите в контекстном меню параметры входа в «Центр обновления Windows» и «Службы Windows», посмотрите на результат.
Выводы статьи
При необходимости, пользователь может самостоятельно отключить обновления в операционной системе Windows 7, отключив обновления полностью, или отключить автоматическое обновление Windows системными средствами, или в программе Windows Update Blocker.
Как отключить обновления Windows в Windows Update Blocker (видео)
Надоело уже это бесконечное обновление Windows 7! Каждый день загружает и устанавливает. Режет скорость интернета, тормозит компьютер, перезагружает его без спроса. И без разницы этой системе, смотрю я фильм, пишу курсовую или делаю важный отчет для начальства. А еще устанавливаются обновления по 2 часа, и не дают выключить ПК или ноутбук.
А главное – толку почти никакого! Да, устраняются уязвимости, но Вы вообще не заметите разницы ДО обновления и ПОСЛЕ него. Разве что трафик скушает, да место на локальном диске C опять заберет. В общем, сплошной геморрой.
Поэтому, если Вам тоже надоела эта опция – выключите её! Специально для тех, кто не знает, как отключаются обновления на Windows 7, ниже прилагается подробная инструкция с скриншотами.
Существует 2 способа выключить надоедливую функцию автообновление Windows 7
Для начала рассмотрим выключение автоматического обновления на ОС Виндовс 7. Это нужно для того, чтобы система ничего не загружала и не начинала установку без Вашего разрешения.
Если вдруг надо включить поиск обновлений, тогда открываете это же окно и выбираете один из первых трех пунктов на выбор (какой удобнее).
Правда, после этого в нижней части экрана (возле часов) будет постоянно выскакивать сообщение «Центр обновления Windows отключен. Пожалуйста, включите его».

Чтобы оно не надоедало:

Готово. Вы только что убрали это сообщение, и больше оно надоедать не будет.
Способ 2. Центр обновления Windows
Для этого:
- Открываете Пуск – Панель управления – Администрирование.

- Запускаете ярлык «Службы».

- Прокручиваете окно и в самом низу выбираете пункт «Центр обновления Windows».

- Далее в поле «Тип запуска» выбираете «Отключена» и нажимаете «Остановить». Сохраняете измененные настройки, нажав «Применить» и закрываете окно.

Готово. Только что Вы полностью отключили службу обновлений на Windows 7 (их поиск и установку).
Данная процедура осуществляется одинаково на всех компьютерах и ноутбуках, работающих на Windows 7. Версия (Домашняя, Профессиональная, Максимальная) или разрядность (32- или 64-битная) на это не влияют.
Зачем нужно выключать автообновление Windows 7?
- Установлена нелицензионная копия Windows. Как минимум при обновлении может слететь активация. В худших случаях компьютер или ноутбук после перезагрузки не включается и приходится переустанавливать ОС (разработчики Microsoft умеют преподносить сюрпризы 🙂).
- Лимитный интернет. Если у Вас ограниченное количество трафика, то регулярные обновления влетят в копеечку.
- Медленная скорость интернета. Автообновления сильно режут скорость загрузки. А если она у Вас и так маленькая, то ….
- Мало места на жестком диске. Автообновления занимают не много места, но со временем их может накопиться на 10-20 Гб. И если на жестком диске останется мало места, компьютер (или ноутбук) будет медленно работать.
- Во время автообновления нельзя выключить ПК. Это жутко раздражает (не оставлять же его включенным на ночь!).
Кстати, как вариант, можно отключить только автообновление. То есть, выбрать в настройках Центра обновления 2-ой или 3-ий вариант (чтобы решение об установке принимали лично Вы).