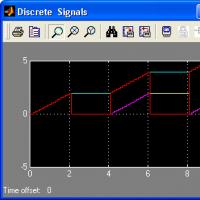Виртуальные машины с «семеркой» и для «семерки. Виртуальные машины с «семеркой» и для «семерки Виртуальная среда для windows 7
На момент выпуска Windows 7 основная масса ее потенциальных покупателей пользовалась Windows XP. Среди них очень немного оказалось тех, кто решился сразу и безоговорочно перейти на новинку. Большинство же не спешило отправлять старушку XP “на пенсию”, поскольку оказалось, что огромное количество софта попросту не может работать под новой системой. Что оставалось делать Microsoft? Терять потенциальных покупателей – не вариант, поэтому решение было найдено такое: выпустить обновление для Windows 7, которое несет в себе пакет виртуализации – системную функцию, позволяющую запускать XP прямо внутри “семерки”.
Обновление под именем “Virtual PC” и номером KB958599 увидело свет в 2008 году. Оно представляет собой виртуальную машину – приложение, которое эмулирует аппаратное обеспечение компьютера и создает внутри операционной системы изолированную среду, куда можно установить другую ОС, в том числе отличного от Windows типа.
Virtual PC от Microsoft включена в пакет обновлений Windows 7 редакций Ultimate, Professional и Enterprise. Эта виртуальная машина специально предназначена для установки Windows XP Service Pack 3 и решения проблем с незапускающимся софтом.
Как установить Virtual PC?
Проверка поддержки аппаратной виртуализации
Если на вашем ПК установлена “семерка” Ultimate, Enterprise или Professional и включена функция автоматического обновления, Virtual PC у вас уже есть. Перед тем, как начать его использовать, необходимо удостовериться, что ваш процессор поддерживает аппаратную виртуализацию. Для проверки этого Microsoft создала утилиту Hardware-Assisted Virtualization Detection Tool , которую достаточно просто скачать и запустить.
Если утилита отобразила сообщение, как на скриншоте ниже, значит, аппаратная виртуализация поддерживается и вы можете использовать Virtual PC без дополнительных настроек.

При отсутствии такой поддержки (сообщение в окне ниже) нужно внести в систему еще некоторые изменения.

Обратите внимание: аппаратная виртуализация включается и отключается в BIOS, поэтому если на вашем ПК она не работает, попробуйте активировать ее в настройках BIOS Setup. Опция может называться Intel_Virtualization Technology (для процессоров Intel), AMD-V (соответственно, для AMD), Virtualization Extensions и т. п.

В этом примере опция Intel_Virtualization Technology отключена (Disabled). Чтобы ее включить, нужно изменить значение Disabled на Enabled.
Если задействовать аппаратную виртуализацию не удается, Microsoft предлагает установить патч , который всё же позволит вам запустить Virtual PС на Windows 7. На странице загрузки нужно выбрать версию файла в соответствии с разрядностью вашей системы.
Установка Virtual PC вручную
Ручная инсталляция виртуальной машины в Windows 7 включает установку 2 компонентов:
- Windows Virtual PC;
- виртуального диска Windows XP Mode;
Первым устанавливают Virtual PC. Для этого:
- скачайте с официального сайта обновление KB958599 , соответствующее разрядности вашей Windows 7, и запустите его;

- примите лицензионное соглашение;

- дождитесь завершения установки;

- закройте окно установщика и перезапустите ПК.

Следом нужно поставить виртуальный диск Windows XP Mode:
- запустите программу установки, скачанную с официального сайта Microsoft ;

- выберите расположение для виртуального диска;

- дождитесь окончания установки;

- отметьте флажком “Запустить Windows XP mode” и кликните “Готово”.

Первый запуск Windows XP mode
После установки Windows XP mode “семерка” произведет его дальнейшую настройку и создаст виртуальный диск.
Первым перед вами раскроется окно, где вы будете должны принять лицензионное соглашение на использование программы и щелкнуть “Далее”.

Следом вас попросят указать папку, куда будет установлен виртуальный диск, и создать первого юзера.

Потом – включить защитные функции создаваемой системы (по желанию).

После клика по кнопке “Начать установку” запустится процесс инсталляции виртуальной машины с Windows XP. Осталось дождаться его окончания.

Создание новой виртуальной машины на Windows 7
- Через Пуск или проводник откройте расположение виртуального диска XP Mode.

- Кликните кнопку “Создать виртуальную машину” в верхнем меню папки.

- После этого запустится мастер и начнет создаваться ваша новая виртуальная машина. В следующем окошке укажите ее имя и месторасположение.

- Настройте параметры сети и объем оперативной памяти (виртуальная Windows XP может довольствоваться 512 мегабайтами ОЗУ, но можно выделить и больше).

- Создайте виртуальный жесткий диск (или задействуйте существующий). Укажите его тип (динамически расширяемый или фиксированного объема) и месторасположение. Кликните “Создать”.

- После этого в списке виртуальных машин появится вновь созданная. Кликните по ней “правой мышью” и выберите из меню “Открыть”.

- В списке параметров щелкните по пункту “DVD-привод” и укажите путь к физическому лазерному дисководу, куда вставлен диск с Windows XP. Если вы собираетесь ставить систему из образа, найдите в каталоге ее установочный iso-файл – образы формата iso виртуальная машина считает “оптическими приводами”.

После этого стартует обычный процесс установки Windows XP.

Использование альтернативных виртуальных машин
 Кроме собственного компонента Virtual PC, Windows 7 поддерживает системы виртуализации от сторонних производителей. Среди них наиболее известны и распространены две – Oracle VM VirtualBox и VMWare Workstation. Давайте рассмотрим принципы работы с ними на примере какой-либо одной. Возьмем VirtualBox от Oracle и создадим на нем новую виртуальную машину для установки той же “семерки”.
Кроме собственного компонента Virtual PC, Windows 7 поддерживает системы виртуализации от сторонних производителей. Среди них наиболее известны и распространены две – Oracle VM VirtualBox и VMWare Workstation. Давайте рассмотрим принципы работы с ними на примере какой-либо одной. Возьмем VirtualBox от Oracle и создадим на нем новую виртуальную машину для установки той же “семерки”.
После инсталляции VirtualBox откройте его главное окно – менеджер виртуальных машин. Кликните в верхнем горизонтальном меню кнопку “Создать”.

В следующем окне напишите имя виртуальной машины и выберите из списка ее версию и разрядность. В нашем примере это Wibdows 7 32 bit.

Настройте объем оперативной памяти, который будет использовать виртуальная (гостевая) система.

Создайте жесткий диск (или выберите один из созданных ранее).

Укажите тип диска. Если вы не знаете, чем они различаются, оставляйте этот параметр по умолчанию (VDI).

Укажите формат хранения данных – динамически расширяемый виртуальный диск или диск фиксированного объема.

Передвигая ползунок, задайте размер диска, а также укажите его имя (если хотите, чтобы оно отличалось от имени “виртуалки”).

После нажатия “Создать” новая виртуальная машина отобразится в списке главного окна. С правой стороны находятся ее настройки.
Чтобы приступить к установке операционной системы, кликните по значку машины и нажмите кнопку “Запустить” из верхней панели.

Следом за этим откроется еще одно окно – то, в котором вы будете наблюдать ход установки ОС и в дальнейшем работать. Окно менеджера виртуальных машин (главное), можно пока свернуть.
Здесь, как и при создании виртуальной машины на Virtual PC, нужно указать путь к установочному диску “семерки” или образу iso.


После окончания инсталляции ОС виртуальная машина готова к работе. Запускать ее нужно кликом по соответствующему значку в левом вертикальном списке главного окна VirtualBox. Как видите, создавать “виртуалки” совсем не сложно.
Создание виртуальной машины на VMWare Workstation также интуитивно понятно и во многом напоминает только что рассмотренную процедуру.
Чтобы иметь под рукой сразу несколько операционных систем с отдельным рабочим пространством и приложениями, не нужно покупать второй (третий, четвертый и т. д.) компьютер. Потому что всё это уместится в вашем единственном ПК. Как? Благодаря виртуальным машинам (ВМ) — особым программам, которые создают (эмулируют) внутри основной операционной системы воображаемые (виртуальные) компьютеры.
Виртуальный ПК почти как настоящий. У него есть собственный процессор, память, жесткий диск, сетевой адаптер и всё остальное. Конечно, это не физические устройства, но сделаны они так, чтобы операционные системы считали их именно такими — настоящими.
На одном физическом компьютере одновременно может работать несколько виртуальных. Сколько именно — зависит от аппаратных ресурсов: чем шустрее процессор, объемнее оперативка, просторнее накопитель, тем больше. Обычный домашний ПК средней производительности на базе Windows 10 справляется с одновременной работой трех-пяти легковесных ОС (например, Windows XP, Android и Lubuntu + основная система). Или двух-трех относительно тяжеловесных (например, основная Windows 10 + виртуальные Windows 7 и Mac OS X). Как вы уже поняли, приложения-эмуляторы виртуальных компьютеров позволяют устанавливать и запускать на них самые разные ОС.
Виртуальные машины общего назначения (в отличие от специализированных — таких, как, например, VM Java), используют:
- Для запуска приложений, которые не поддерживает основная система.
- Для защиты системы от потенциального вреда непроверенных программ.
- Как дополнительную преграду от вирусов при посещении сомнительных веб-ресурсов.
- Для создания изолированной среды для изучения деятельности вредоносного ПО.
- В качестве тестового полигона для отладки собственных разработок.
- Для освоения технологий построения сетей.
- Для двойной авторизации на некоторых игровых порталах и многого другого.
Ну и конечно, виртуальные машины повсеместно используют для распределения рабочих ресурсов серверов.
Сегодня мы не будем касаться промышленного применения ВМ, а рассмотрим только то, что может быть полезно домашним пользователям ОС Windows.
Oracle Virtualbox
Рассмотрим процесс создания новой виртуальной машины и начало установки в нее Windows 10.
- Кликнем в верхней панели кнопку «Создать».

- В первом окошке мастера создания ВМ укажем имя ОС (оно будет отображаться в списке гостевых систем), ее тип (Windows, Linux и т. д.) и версию. В нашем примере это Windows 10 32 bit (можно поставить и 64 bit, но ей потребуется больше ресурсов). Для перехода к следующему шагу нажмем Next.

- Дальше укажем размер оперативной памяти ВМ. По умолчанию Windows 10 x86 отводится 1 Гб, но вы можете увеличить этот объем, сдвигая ползунок вправо. Если на вашем ПК не очень много оперативки, не отдавайте ВМ больше 2-3 Гб, иначе основная система будет тормозить из-за нехватки памяти.

- Следом создаем виртуальный жесткий диск. Если вы ставите систему первый раз, выбирайте вариант «Создать новый».

- Тип виртуального диска оставим по умолчанию.

- Формат хранения данных — это область на физическом накопителе вашего компьютера, который отводится ВМ. Она может иметь постоянный или динамически расширяемый объем в тех пределах, которые вы определите дальше. Для экономии места выберем динамический формат.

- Следом укажем имя тома (виртуального диска С) и его размер. По умолчанию — 32 Гб.

- После нажатия в последнем окошке кнопки «Создать» в списке появится новая виртуальная машина. Справа в рамке показаны ее параметры.
- Для перехода к установке Windows кликнем в верхней панели кнопку «Запустить».

- В окне, которое откроется после этого, появится окошко «Выберите загрузочный диск». Нажмите на иконку папки и укажите путь к дистрибутиву системы. Это может быть образ в формате.iso или физический носитель (DVD, флешка). Выбрав дистрибутив, нажмите «Продолжить».

- Дальнейший ход инсталляции ОС в виртуальную машину не отличается от установки ее на физический компьютер.

Некоторые настройки ВМ и гостевой системы
Клик в окне виртуальной машины захватывает курсор мыши (т. е. он будет двигаться только в пределах виртуального экрана). Для возврата курсора в основную ОС нажмите комбинацию Ctrl+Alt.
Для доступа ко всему набору функций гостевой ОС нужно установить специальные дополнения. Зайдите в меню «Устройства», щелкните «Подключить образ диска дополнений гостевой ОС» и следуйте дальнейшим инструкциям.

Чтобы подключить к гостевой системе папку для обмена файлами с основной, кликните в меню «Устройства» пункт «Общие папки». Нажмите на значок «папка+» в открывшемся окне и через поле «путь к папке» укажите ее в проводнике (в нем показаны каталоги основной системы).
Если хотите, чтобы настройка работала постоянно, отметьте «Авто-подключение» и «Создать постоянную папку». Общая папка будет доступна из проводника виртуальной машины как сетевая.


Чтобы изменить порядок опроса загрузочных устройств (например, для загрузки виртуальной машины с DVD), завершите работу гостевой ОС, откройте ее настройки (в главном окне Virtualbox) и зайдите на первую вкладку раздела «Система». В списке «Порядок загрузки» отметьте нужный носитель и, нажимая кнопки со стрелками, передвиньте его наверх.

VMware Workstation Pro
Некоторые опции виртуальных машин Hyper-V
Чтобы сделать снимок состояния запущенной гостевой ОС, Откройте верхнее меню ее окна «Действие» и щелкните «Контрольная точка». Либо нажмите комбинацию Ctrl+N.
Доступ к настройкам отдельной виртуальной машины открывается из ее контекстного меню в списке главного окна диспетчера и скрывается за кнопкой «Параметры».
Прочие возможности программы тоже весьма незамысловаты и осваиваются без особого труда.
Windows 7 является чем-то вроде реликвии. Конечно, не такой древней, как Windows XP. Но Windows 7 быстро приближается к дате окончания поддержки в январе 2020 года. В этот момент Microsoft прекратит выпуск публичных исправлений безопасности для Windows 7. Компании, использующие Windows 7, будут платить Microsoft за продолжение работы над исправлением операционной системы. Но эти исправления вряд ли достанутся публике.
Один из вариантов — установить Windows 7 на виртуальной машине VirtualBox. Установка Windows 7 в качестве виртуальной машины повышает безопасность. Вот как это можно сделать.
Что нужно для установки Windows 7 в VirtualBox
Прежде чем начать, вам нужно несколько вещей на месте.
В учебнике используется VirtualBox, бесплатная программа для виртуальных машин. Вам необходимо скачать и установить VirtualBox, прежде чем продолжить. Загрузите и установите VirtualBox версии 5.2.xx по ссылке ниже. VirtualBox 5.2.xx может устанавливать и запускать как 32-, так и 64-битные образы систем.
Скачать: VirtualBox 5.2.xx (бесплатно)
Существует более поздняя версия VirtualBox, версия 6.x. Однако VirtualBox версии 6.x может устанавливать и запускать только 64-битные файлы изображений. В этом случае более ранняя версия 5.2.xx удобна, поскольку она может обрабатывать обе архитектуры и все еще получает обновления.
Вам также нужен ваш образ диска Windows 7 (ISO). Если у вас нет Windows 7 ISO, вы можете ввести ключ продукта Windows 7 , чтобы обеспечить официальную загрузку.
После того, как вы установите VirtualBox и получите ваш Windows 7 ISO, вы можете продолжить.
Как установить Windows 7 в VirtualBox
Теперь вы можете установить Windows 7 на виртуальной машине, используя VirtualBox.
Откройте VirtualBox. Выберите Создать. Дайте вашей виртуальной машине Windows 7 имя.
Теперь решите, сколько памяти выделить виртуальной машине. Сколько вы выделяете, зависит от хост-системы, а также от того, для чего вы используете Windows 7. Например, мой компьютер имеет 16 ГБ ОЗУ, поэтому я могу позволить виртуальной машине выделять больше памяти, чтобы она работала быстрее. В этом случае я выделяю 2048 МБ, что составляет 2 ГБ.
На нижней панели выберите «Создать виртуальный жесткий диск сейчас», затем «Создать».
Затем вы настраиваете размер диска виртуальной машины Windows 7. Microsoft рекомендует использовать как минимум 16 ГБ для Windows 7. Выделите столько, сколько вам нужно или нужно, но убедитесь, что оно превышает 16 ГБ. Сохраните тип файла жесткого диска в качестве VDI (вы можете переместить этот тип диска виртуальной машины в другое программное обеспечение виртуальной машины) и позволить VirtualBox динамически распределять размер диска (если вам требуется больше места, которое вы выделяете, диск может динамически расширяться).
Нажмите Создать.
Настройте виртуальную машину Windows 7
Перед нажатием кнопки «Запустить» необходимо настроить несколько параметров.
Щелкните правой кнопкой мыши виртуальную машину и выберите «Настроить».
Теперь на вкладке «Система» выберите «Процессор». У вас есть возможность выделить вашей виртуальной машине Windows 7 больше вычислительной мощности, назначив другое ядро процессора. Если у вас многоядерная система, назначение дополнительного ядра ускорит работу виртуальной машины. В зависимости от аппаратного обеспечения вашей системы это может привести к снижению производительности хост-компьютера.

Затем на вкладке «Дисплей» увеличьте объем видеопамяти до 128 МБ.
Перейдите на вкладку «Носители». Здесь вы вставляете свой Windows 7 ISO. В списке носителей выберите пустой слот. Затем в разделе «Атрибуты» выберите значок диска. Просмотрите местоположение вашего Windows 7 ISO. Нажмите ОК.

Теперь вы готовы загрузить свою виртуальную машину Windows 7 VirtualBox в первый раз.
Руководство по установке Windows 7
Когда виртуальная машина загрузится, выберите язык клавиатуры и продолжите. Нажмите Установить, затем примите лицензионное соглашение.

На следующей странице выберите Полная установка, затем выберите виртуальный диск, созданный ранее. Начнется процесс установки Windows 7. Можете сделать чашку чая, потому что это может занять некоторое время. После завершения процесса установки виртуальная машина Windows 7 автоматически перезагрузится.
Windows 7 перезагрузится несколько раз в процессе установки. Не о чем беспокоиться. Не прикасайтесь к клавише при появлении запроса, иначе вы вернетесь к параметру «Установить сейчас», вместо того, чтобы позволить установщику сделать свое дело.
В конце концов вы попадете на страницу настройки имени пользователя Windows 7, а затем откроется страница создания пароля. Далее необходимо ввести ключ продукта Windows 7. Если вы уже ввели ключ продукта и загрузили Windows 7 напрямую от Microsoft, возможно, вы не увидите эту страницу. Если у вас нет ключа продукта Windows 7 в настоящее время, вы можете пропустить эту страницу, но ваша виртуальная машина Windows 7 будет иметь ограниченную функциональность.
Установите гостевые дополнения VirtualBox ISO
Окончательная настройка для гостевого дополнения VirtualBox ISO. Гостевые дополнения VirtualBox предоставляют вашей виртуальной машине лучшую интеграцию указателя мыши, использование общих файлов между хостом и клиентом, лучшую поддержку видео, общие буферы обмена и множество других удобных инструментов.

Перейдите на Устройства → Вставьте образ компакт-диска Гостевые дополнения. Внутри виртуальной машины Windows 7 выберите «Пуск» → «Компьютер». Откройте образ компакт-диска Гостевые дополнения, затем запустите VBoxWindowsAdditions. Установите гостевые дополнения, затем перезагрузите компьютер.
Дата окончания поддержки Windows 7
14 января 2020 года Microsoft отключила поддержку Windows 7. На момент написания этой статьи это чуть более шести месяцев. У некоторых компаний, продуктов и услуг нет иного выбора, кроме как продолжать использовать Windows 7. Но если вы домашний пользователь, который привязан к Windows 7, потому что он знаком, вы должны знать, что его конец не за горами.
Добрый день.
Для чего может понадобиться виртуальная машина (программа для запуска виртуальных операционных систем)? Ну, например, если вы хотите испытать какую-нибудь программу, чтобы в случае чего, не навредить своей основной операционной системе; или планируете установить какую-нибудь другую ОС, которой у вас нет на реальном жестком диске.
В этой статье хотелось бы остановится на ключевых моментах, при установке Windows 7 на виртуальную машину VM Virtual Box.
1. Что будет нужно для установки?
1) Программа, которая позволит вам создать виртуальную машину на компьютере. В своем примере я покажу работу в VM Virtual Box (более подробно о ней ). Если кратко, то программа: бесплатная, русская, можно работать как в 32-х так и в 64-х битных ОС, множество настроек и пр.
2) Образ с операционной системой Windows 7. Здесь выбираете сами: скачиваете, находите у себя в закромах нужный диск (когда покупаете новый компьютер, часто ОС идет в комплекте на диске).
3) Минут 20-30 свободного времени…
2. Настройка виртуальной машины (VM Virtual Box)
После запуска программы Virtual Box, можно сразу же нажать кнопку «создать «, настройки самой программы мало интересны.
Если у вас ранее уже был виртуальный жесткий диск - можете выбрать его, если нет - создаете новый.
Динамический жесткий диск предпочтительнее. Т.к. его занимаемое место на реальном жестком диске будет увеличиваться прямо пропорционально его наполненности (т.е. если вы скопируете на него файл 100 Мб - он станет занимать 100 Мб; скопируете еще один файл на 100 Мб - станет занимать 200 Мб).
В этом шаге программа просит указать конечный размер жесткого диска. Здесь указываете сколько вам нужно. Не рекомендуется указывать менее 15 Гб для ОС Windows 7.
На этом настройка виртуальной машины завершена. Теперь вы можете ее запустить и начать процесс установки…
3. Установка Windows 7. Что делать, если происходит ошибка?
Все как обычно, если не одно но…
Установка ОС на виртуальную машину, в принципе, мало чем отличается от установки на реальный компьютер. Для начала выбираете желаемую машину для установки, в нашем случае она называется «Win7». Запускаете ее.
Если в программе мы еще не указали загрузочное устройство, то она нас попросит указать, с чего загружаться. Рекомендую сразу же указать загрузочный образ ISO, который мы подготовили в первом разделе данной статьи. Установка с образа будет идти намного быстрее, чем с реального диска или флешки.
Обычно, после запуска виртуальной машины проходит несколько секунд и перед вами предстает окно установки ОС. Далее действуете как при установки ОС на обычный реальный компьютер, более подробно об этом, например, .
Е сли в процессе установки вылезла ошибка с синим (голубым) экраном, есть два важных момента, которые могли вызвать ее.
1) Зайдите в настройки оперативной памяти виртуальной машины и передвиньте ползунок с 512 Мб до 1-2 Гб. Возможно, что ОС при установке не хватает оперативной памяти.
2) При установке ОС на виртуальную машину, почему то различные сборки ведут себя нестабильно. Попробуйте взять оригинальный образ ОС, обычно она устанавливается без всяких вопросов и проблем…
4. Как открыть диск VHD виртуальной машины?
Чуть выше в статье я обещал показать, как это сделать… Кстати, возможность открывать виртуальные жесткие диски появилась в ОС Windows7 (в Windows 8 такая возможность тоже есть).
Для начала, заходите в панель управления ОС, и переходите в раздел администрирования (можете воспользоваться поиском).
Справа в колонке есть возможность подключения виртуального жесткого диска. От нас требуется только указать его месторасположение . По умолчанию, диски VHD в Virtual Box расположены по следующему адресу: C:\Users\alex\VirtualBox VMs\ (где alex - имя вашей учетной записи).
Более подобно обо всем этом - .

На этом все, удачных установок! 😛
Поскольку мы все любим поэксперементировать, покопаться в настройках системы, запустить что-нибудь собственного изготовления, то необходимо задуматься о безопасном месте для экспериментов. Таким местом будет для нас являться виртуальная машина VirtualBox с установленной Windows 7.
При запуске виртуальной машины VirtualBox (далее VB) пользователь видит окно с полностью русскоязычным интерфейсом.
Напомним, что при установке приложения ярлык автоматически размещается на десктопе. Если вы впервые создаете виртуальную машину, в этой статье вы найдете подробные инструкции, которые смогут на этом этапе оказаться полезными.
Итак, в новом окне нажимаем «Создать» , после чего можно выбрать название ОС и другие атрибуты. Выбирать можно из всех доступных ОС.

Переходим к следующему шагу, нажав «Next» . Теперь нужно указать, какой объем ОЗУ надлежит выделить для ВМ. Для нормального ее функционирования достаточно 512 Мб, однако можно выбрать и больше.

После этого создаем виртуальный жесткий диск. Если вы ранее создавали диски, то можно использовать их. Однако в этой же статье мы остановимся на том, как они создаются.
Отмечаем пункт «Создать новый жесткий диск» и переходим к дальнейшим этапам.



В новом окне нужно указать, где должен находиться новый образ диска и какого он объема. Если создается загрузочный диск, содержащий ОС Windows 7, то вполне хватит объема 25 Гб (эта цифра установлена по умолчанию).

Что касается размещения, то наилучшим решением будет разместить диск за пределами системного раздела. Несоблюдение этого условия может привести к перегрузке загрузочного диска.
Если все устраивает, нажимаем «Создать» .
Когда диск будет создан, в новом окне отобразятся параметры создаваемой ВМ.

Теперь нужно настроить аппаратную часть виртуалки.

В разделе «Общие» 1-я вкладка отображает ключевые сведения о созданной машине.
Откроем вкладку «Дополнительно» . Здесь мы увидим опцию «Папка для снимков» . Указанную папку рекомендуется поместить за пределами системного раздела, поскольку снимки отличаются большим объемом.
«Общий буфер обмена» подразумевает работу буфера обмена при взаимодействии вашей главной ОС и ВМ. Буфер может работать в 4-х режимах. В первом режиме обмен производится только из гостевой операционной системы в основную, во втором – в обратном порядке; третий вариант допускает оба направления, а четвертый отключает обмен данными. Выбираем двунаправленный вариант как наиболее удобный.
«Мини тулбар» представляет собой малую панель, позволяющую осуществлять управление ВМ. Эту консоль рекомендуем активировать в полноэкранном режиме, поскольку ее целиком повторяет главное меню рабочего окна ВМ. Наилучшее для нее место — верхняя часть окна, поскольку так не существует риска случайно нажать на одну из ее кнопок.

Переходим к разделу «Система» . Первая вкладка предлагает произвести определенные настройки, которые мы рассмотрим ниже.
1. При необходимости следует скорректировать объем оперативной памяти ВМ. Вместе с тем, только после ее запуска станет до конца понятно, верно ли выбран объем.
При выборе следует отталкиваться от того, какой размер физической памяти установлен на компьютере. Если он равен 4 Гб, то для ВМ рекомендуется выделить 1 Гб – она будет функционировать без «тормозов».
2. Определим очередность загрузки. Проигрыватель флоппи-дисков (дискет) не нужен, отключаем его. 1-м в списке следует назначить CD/DVD-привод для того, чтобы иметь возможность устанавливать ОС с диска. Отметим, что это может быть как физический диск, так и виртуальный образ.

Прочие настройки приведены в справочном разделе. Они тесно связаны с конфигурацией железа вашего компьютера. Если установить настройки, не согласующиеся с ней, запуск ВМ не сможет состояться.
На закладке «Процессор»
пользователь указывает, сколько ядер имеется на виртуальной «материнке». Эта опция будет доступна, если поддерживается аппаратная виртуализация AMD-V
или VT-х
.

Что касается опций аппаратной виртуализации AMD-V или VT-х , то перед их активацией необходимо узнать, поддерживаются ли эти функции процессором и входят ли они изначально в BIOS – часто бывает, что они отключены.

Теперь рассмотрим раздел «Дисплей» . На закладке «Видео» указывается объем памяти виртуальной видеокарты. Также здесь доступна активация двухмерного и трехмерного ускорения. Первое из них желательно включить, а второй параметр не является обязательным.

В разделе «Носители» отображается все диски новой виртуалки. Также здесь можно увидеть виртуальный привод с надписью «Пусто» . В него мы смонтируем образ установочного диска Windows 7.

Настраивается виртуальный привод следующим образом: кликаем по значку, расположенному справа. Открывается меню, в котором мы жмем «Выбрать образ оптического диска» . Далее следует добавить образ загрузочного диска операционной системы.


Вопросы, касающиеся сети, здесь мы освещать не станем. Отметим, что сетевой адаптер изначально активен, что является предпосылкой для выхода ВМ в Internet.
На разделе СОМ подробно останавливаться нет смысла, поскольку к такого рода портам сегодня уже ничего не подсоединяется.
В разделе USB отмечаем обе доступных опции.
Зайдем в «Общие папки» и выберем те каталоги, к которым ВМ планируется предоставить доступ.
Весь процесс настройки на этом завершен. Теперь можно приступать к инсталляции ОС.
Выбираем созданную машину в списке и жмем «Запустить» . Сама установка Windows 7 на VirtualBox очень похожа на обычную установку Windows.
После загрузки установочных файлов откроется окно с выбором языка.


Принимаем условия лицензии.

Затем выбираем «Полная установка» .

В следующем окне нужно выбрать раздел диска для установки операционной системы. Раздел у нас единственный, поэтому выбираем его.


Во время установки машина несколько раз автоматически перезагрузится. После всех перезагрузок вводим желаемое имя пользователя и компьютера.


Здесь вводим ключ продукта, если есть. Если нет, то просто жмем «Далее» .


Выставляем часовой пояс и дату.

Затем выбираем, к какой сети отнести нашу новую виртуальную машину. Нажимаем «Домашняя» .

После этих действий виртуалка автоматически перезагрузится и мы попадем на рабочий стол свежеустановленной Windows 7.

Таким образом, мы установили Windows 7 на виртуальную машину VirtualBox. Далее ее необходимо будет активировать, но это тема для другой статьи…