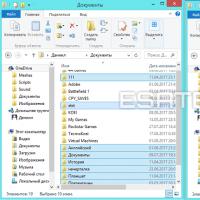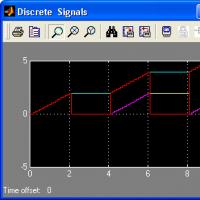Установка пароля для доступа к браузеру. Как поставить пароль на Яндекс.Браузер: подробная инструкция
Довольно часто можно наблюдать ситуацию, когда один компьютер или ноутбук используется различными пользователями. У каждого из них может быть свой браузер, настроенный в соответствии с их личными вкусами и предпочтениями. Поскольку обозреватель содержит много личных данных и информации, надлежит обеспечить надежную защиту обозревателя, которую лучше всего реализовать, настроив пароль.
Пароль на браузер Яндекс – безопасность данных превыше всего!
К этой необычной мере обеспечения безопасности пользователи прибегают довольно редко, что объясняется низким уровнем осведомленности о подобного рода возможностях. Классический браузер со стандартным перечнем функций не способен предоставить пользователю подобной защиты, ввиду чего, придется использовать стороннее ПО для достижения желаемого.
Чтобы поставить пароль на браузер яндекс, может потребоваться:
- Программа, функционирующая на уровне системы;
- Приложение для Chrome;
- Расширение для яндекс-браузера.
ВАЖНО! Яндекс браузер разработан базе других веб-обозревателей, таких как Opera и Chrome, ввиду чего, он совместим с дополнениями, предназначенными для них.
У каждого из представленных способов есть свои достоинства и изъяны, однако важно понимать, что все они вполне позволяют достичь желаемого.
Блокировка файла exe Яндекс.Браузера
Наиболее надежным вариантом, позволяющим воспрепятствовать доступу к браузеру со стороны прочих пользователей, эксплуатирующих данный компьютер, представляется блокировка exe обозревателя. Поскольку ОС не имеет подобного функционала, надлежит применить одну из специальных утилит, например Free Exe Password.
СОВЕТ! Данное приложение полностью бесплатно и позволяет обеспечить надлежащий уровень защиты файла.

Процесс её использования крайне прост. После успешной инсталляции, будет необходимо выбрать пункт Select to Exe и задать местоположение Браузера, с использованием которого и осуществляется запуск программы. С ним можно ознакомиться в свойствах ярлыка, в разделе Объект вкладки Ярлык. Скопировав адрес, можно настроить уведомление, которое будет выводиться при попытке ввода пароля, а также само кодовое слово. Сохранив изменения, можно наслаждаться установленной защитой.
Работа с расширениями для установки пароля на Яндекс.Браузер
Установив специализированное дополнение, вроде LockPW или Set password for browser, можно без труда защитить программу от доступа третьих лиц. Для начала, потребуется загрузить и инсталлировать их. Первое доступно исключительно в магазине приложений Chrome, в то время, как второе допустимо скачать из .
В LockPW необходимо , после чего, нажать кнопку заблокировать браузер. Для функционирования защиты надлежит придумать надежный пароль. Поскольку самостоятельно это сделать довольно сложно, лучше воспользоваться одним из многочисленных генераторов паролей, который позволит полностью автоматизировать создание оптимальных кодовых слов.
Второе приложение настраивается гораздо проще. Сразу после инсталляции, оно предлагает задать нужную комбинацию символов в качестве пароля, который будет запрашиваться при запуске.

Однако во втором случае есть небольшая проблема, способная нарушить безопасность данных. Дело в том, что второе расширение не работает, если обозреватель работает в фоне и не закрыт до конца. Для предотвращения доступа посторонних к программе, потребуется выбрать в трее значок яндекс, щелкнуть правой кнопкой и во всплывшем меню отключить разрешение работы в режиме фона.
Сравнивая оба приложения, нельзя не отметить, что первый вариант имеет массу настроек и обеспечивает заметно более высокий уровень безопасности, в то время, как второй заметно легче настроить.
Видео в помощь
В продолжении темы с браузерами сегодня поговорим о том как поставить пароль на Яндекс браузер. Как и в предыдущем примере с браузером Google Chrome , при запуске браузера, для продолжения работы, вам необходимо будет вводить пароль.
Поможет нам в этом специальное расширение "Set password for your browser". Открываем браузер, в правом верхнем углу щелкаем по иконке в виде трех полос и выбираем пункт "Дополнения". На открывшейся вкладке опускаемся в самый низ и переходим в "Каталог дополнений для Яндекс.Браузера".

Откроется каталог, в котором необходимо найти расширение под названием Set password for your browser . Сделать это можно через форму поиска в правом верхнем углу.

Добавляем это расширение в свой браузер через кнопку "Добавить в Яндекс.Браузер".

После установки появится окно, в котором необходимо установить пароль для входа в браузер. Вводим свой пароль и нажимаем кнопку "Ок".

Если браузер грузится в фоновом режиме, то его необходимо дополнительно закрыть в трее. В правом нижнем углу щелкаем по иконке Яндекс.Браузера правой клавишей мыши и убрать галочку с фонового режима.
После того как вы убедились, что браузер в фоновом режиме не грузится, запускаем его по новой. При открытии должно появиться окно, в котором вас попросят ввести пароль. Без ввода пароля дальнейшая работа будет невозможна. Если пароль введен неверно, то браузер будет автоматически закрыт.

Вот таким образом можно просто установить пароль на Яндекс браузер.
Продолжаем работать с браузером от компании Google и на очереди у нас вопрос о том как добавить закладку в google chrome.
В этом уроке поговорим как очистить историю поиска в Яндексе и историю просмотров в Яндекс Браузере.
В данном уроке я расскажу вам, на примере браузера Google Chrome, особенности быстрой работы с вкладками.
В предыдущих уроках я уже рассказывал как установить
У пользователей, которые активно пользуются интернет ресурсами, обычно много разных паролей. Поэтому время от времени они их забывают.
Для решения этой проблемы в Яндекс браузере, как и во всех остальных современных браузерах, предусмотрено сохранение паролей. В данной статье мы расскажем о том, как посмотреть сохраненные пароли в Яндекс браузере и тем самым восстановить доступ к нужным интернет ресурсам.
Для того чтобы узнать сохраненные пароли в Яндекс браузере вам нужно запустить данный браузер и нажать на кнопку «Меню». Данная кнопка находится в правом верхнем углу, рядом со стандартными кнопками, которые закрывают и сворачивают программу.
После открытия меню нужно перейти в «Настройки».

В настройках нужно пролистать страницу в самый конец и нажать на кнопку «Показать дополнительные настройки».

После этого на странице появятся новые настройки. Теперь нужно найти блок настроек «Пароли и формы» и нажать на кнопку «Управление паролями».

В результате перед вами появится небольшое окно, в котором можно управлять паролями, которые сохранены в Яндекс Браузере. Здесь будет список сайтов, а также сохраненные логины и пароли. Для поиска нужного сайта можно воспользоваться поисковой формой, которая находится в правом верхнем углу.

Изначально пароли здесь не отображаются, вместо них показываются только точки. Для того чтобы посмотреть сохраненные пароли нужно кликнуть по полю с паролем и нажать на кнопку «Показать».

После этого откроется окно, в котором нужно ввести пароль от учетной записи Windows.

После ввода пароля от учетной записи можно будет посмотреть сохраненный пароль.

При необходимости сохраненные в Яндекс браузере пароли можно даже скопировать и перенести в надежное место.
Как удалить сохраненные пароли в Яндекс браузере
При желании вы можете удалить пароли, которые были сохранены в Яндекс браузере. Для этого нужно открыть список паролей, так как это описано выше, выделить один из сайтов и нажать на крестик справа от пароля.

В результате данный сохраненный пароль будет удален и в дальнейшем, при заходе на этот сайт, пароль нужно будет вводить заново.
Для многих браузер - главная программа на компьютере, поэтому защищать его нужно точно так же, как вход в операционную систему, то есть с помощью пароля. Это убережёт вас от любопытства или вредительства со стороны близких людей, друзей и детей.
Как запаролить Chrome?

Поставить пароль на вход в учётную запись в браузере Chrome можно несколькими способами. Первый - нативный. Зайдите в меню пользователей в верхней части браузера, нажмите «Сменить пользователя», «Добавить пользователя» и создайте новую учётную запись, поставив галочку для контроля действий в аккаунте и выбрав собственный аккаунт (если он привязан к Chrome). По сути вы создали сами себе «детский» профиль, вход в который можно заблокировать паролем.

Второй способ - с помощью расширения. Установите расширение и настройте его: разрешите работу в режиме инкогнито в настройках, укажите пароль и ответ на контрольный вопрос для его обхода. Также можете указать ограничение количества попыток ввода пароля. Чем меньше попыток вы укажете, тем меньше шанс подобрать ваш пароль брутфорсом.
Как запаролить Firefox?

Откройте настройки, перейдите в раздел «Защита» и поставьте галочку напротив «Использовать мастер-пароль». В появившемся окне введите пароль и повторите его для подтверждения. Этот пароль будет запрашиваться при запуске браузера для доступа к пользовательским данным: закладкам, паролем, расширениям, истории посещений и пр.
Как запаролить другие браузеры?
Если ваш браузер поддерживает установку расширений для Chrome, вы можете защитить вход в него расширением LockPW, о котором написано выше. Если вы пользуетесь программой, которая не работает с такими расширениями, можете воспользоваться бесплатной утилитой - она позволяет установить пароль на любую программу.
Скачайте её, запустите, укажите путь к исполняемому файлу вашего браузера, дважды введите один и тот же пароль и нажмите кнопку Protect. Теперь при каждом запуске браузера будет запрашиваться пароль.
Имейте в виду, что такая защита браузера очень ненадёжна. Опытные хакеры с лёгкостью отключат расширение, удалят Game Protector и зайдут в браузер под вашей учётной записью. Тем не менее, запрос пароля введёт в ступор вашего излишне любопытного знакомого, который решил воспользоваться вашим отсутствием и посмотреть, на какие сайты вы заходите и что пишете разным людям в соцсетях.
Как известно, для того чтобы зайти в Интернет, нужна такая программа, как браузер. Именно с помощью него мы открываем разного рода сайты, общаемся с друзьями в социальных сетях и т.д. Пользуясь браузером нужно учитывать такой фактор, как безопасность. В связи с этим мы сегодня рассмотрим, как поставить пароль на браузер .
Для чего это нужно. Ну, давайте представим себе ситуацию, когда вы сидите в офисе, где кроме вас находится еще человек 5-10. А вы не хотите, чтобы кто-то читал Вашу переписку Вконтакте либо видел, по каким сайтам вы ходите и т.д.
Речь в данной статье пойдет о двух самых популярных браузерах, разработчики которых позаботились о безопасности и сделали возможным установку на них пароля на вход.
1. Запускаем браузер и сразу же устанавливаем расширение Master Password+ , перейдя по ссылке: https://addons.mozilla.org/ru/firefox/addon/master-password/?src=api :
2. После того, как расширение установлено, заходим в настройки браузера, как показано на скриншоте:

3. Переходим во вкладку «Защита» и ставим птичку напротив пункта «Использовать мастер-пароль» :

4. Придумываем пароль и пишем его в поля «Введите новый пароль» и «Повторите ввод пароля» . Во вкладке «Запуск» ставим птичку возле пункта «Запрашивать пароль при запуске» .
По умолчанию авто-выход стоит 60 секунд. Можете его увеличить либо вообще убрать птичку с данного пункта.
Жмем «ОК» :

5. Перезапускаем браузер и проверяем. Действительно, мы не можем в него попасть, пока не введем установленный нами пароль:

Смотрим видео по теме:
1. Устанавливаем расширение LockPW . Для этого переходим по ссылке https://chrome.google.com/webstore/detail/lockpw/pcddogkbbapgikkkbjaipefkbmlbofio

2. Браузер нас спрашивает, а действительно ли мы хотим установить данное расширение. Мы соглашаемся, нажав на соответствующую кнопку:

3. У нас установилось расширение. Чтобы оно работало корректно, достаточно просто его настроить. Нас об этом напоминает всплывшее окошко в браузере. Жмем «ОК» .

4. Нам предлагают разрешить использовать LockPW в режиме инкогнито:

Если хотите, то можете это сделать, перейдя по ссылке в подсказке и установив птичку напротив соответствующего поля:

Также у данного расширения есть очень хорошая функция. Чтобы заблокировать доступ к браузеру вам не обязательно его выключать. Достаточно просто на новой вкладке кликнуть правой кнопкой мыши и выбрать пункт «LockPW» :

Выбрали данный пункт и все, можете идти по своим делам, вашим браузером никто не воспользуется.