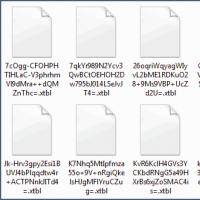Средства интерфейса для управления в 1с.
Когда пользователь заходит в 1С в режиме Предприятие, чтобы начать работать, то в первую очередь он видит интерфейс программы.
В программировании под словом интерфейс могут иметь ввиду несколько разных значений. Мы сейчас имеем ввиду «интерфейс пользователя».
Интерфейс пользователя – это все окна, меню, кнопки и прочее, с чем пользователь работает непосредственно в программе.
Дизайн интерфейса – это использованный шрифт, цвет, фоновая картинка и другие элементы декора. Дизайн не влияет на состав интерфейса.
В платформе 1С реализованы два разных механизма интерфейса пользователя, которые используются в разных . В толстом клиенте 1С свой интерфейс, в тонком (и веб клиенте) – свой.
Поговорим сегодня о пользовательском интерфейсе 1С.
Интерфейс 1С
Интерфейс 1С толстого клиента выглядит так.

В него входят:
- Главное меню
- Панели.
Рабочий стол, используемый в некоторых конфигурациях (бухгалтерия, зарплата) не является частью интерфейса 1С, это обработка, которая делается программистом отдельно и которая открывается в 1С на полный экран в момент входа в программу.

В конфигураторе интерфейс 1С находится в ветке Общие/Интерфейсы.

Программист создает интерфейс 1С с определенным названием и при создании пользователя указывает интерфейс 1С по умолчанию этого пользователя.

В свойствах интерфейса 1С есть галочка «Переключаемый». Если интерфейс 1С не переключаемый (галка снята), то его видят все пользователи, даже если им назначен другой интерфейс 1С. При этом пользователь видит оба интерфейса слитые в один.
При добавлении интерфейса 1С Вы видите список панелей. Всегда есть панель по-умолчанию, на ней располагается главное меню программы.
Если добавить еще панели – то они будут отображены панелями (с кнопками).
При добавлении нового интерфейса 1С с нуля открывается конструктор, который помогает сконструировать меню проставив галочки по нужным объектам.

При редактировании существующего меню, пункты добавляются поштучно, так как при повторном вызове конструктора он пересоздает меню с нуля.
При добавлении верхнего пункта меню, в свойствах можно выбрать одно из типовых меню – Файл, Операции, Сервис, Окна, Справка.

После добавления кнопки или пункта меню нужно выбрать выполняемое действие. Действие может быть двух видов.
Если Вы хотите, чтобы в результате нажатия открывался объект 1С – справочник, документ или отчет – нужно нажать кнопку с тремя точками и выбрать нужный объект, а также нужную форму (возможное действие объекта).

Если Вы хотите, чтобы в результате нажатия выполнялась произвольная команда – нажмите лупу. Функция может располагаться в . После выбора модуля в нем будет создана функция обработчик, модуль будет открыт для редактирования.
Управляемый командный интерфейс 1С
В новой версии 1С 8.2 появились новые виды клиентов – .
Интерфейс 1С тонкого клиента выглядит так.

Интерфейс 1С веб клиента выглядит так.

В идеале они одинаковы, и, как видно, сильно отличаются от интерфейса 1С толстого клиента.
Он теперь состоит не только из меню и панелей, а из:
1) Список разделов учета
2) Навигации по выбранному разделу
3) Команд на выполнение в текущем разделе
4) Формы для выполнения текущей операции.

Для формирования интерфейса 1С управляемого клиента больше не используется «Интерфейсы», он формируется сложно, на основании множества настроек, сделанных в конфигурации.
Дело в том, что теперь интерфейс 1С является единым для всех пользователей и при этом динамическим, работающим в зависимости от набора прав пользователя и доступных ему для выполнения команд.
Также можно сказать, что он формируется на основе , поэтому его также называют командный интерфейс 1С.
Подсистемы 1С
Основой управляемого командного интерфейса 1С является список разделов учета. Например – деньги и товары, два раздела учета.
В конфигурации за разделы учета отвечает объект 1С Подсистемы, который находится в ветке Общие/Подсистемы 1С.

Создав подсистему 1С, в нужных справочниках и документах, на закладке Подсистемы 1С в конструкторе объекта Вы можете включить их в эту подсистему 1С. Это значит, что они относятся к этому разделу учета. Объекты могут быть включены в несколько подсистем 1С.
Но слева у нас остается пустое поле. В него можно выводить команды подсистемы:

для этого необходимо настроить командный интерфейс подсистемы:

Что бы команды были видны в левой части интерфейса, надо поставить галочки в панели действия:

Как видим, кроме командной панели "Создать" есть еще так же "Отчеты" и "Сервис". Пока они у нас недоступны, потому что никакие отчеты мы не создавали. Давайте создам их и включим в подсистему "Ценообразование":

После этого мы можем добавить эти отчеты и обработки в командный интерфейс:

После этого данные команды появятся в командной панели:

Для того что бы команды обработки были доступны для добавления в командную панель, необходимо, что бы данный отчет, во первых, был в составе данной подсистемы, во вторых, на нее должны были назначены права:

в третьих, у отчета обязательно должны быть макет:

Для того, что бы был доступен сервис, у обработки так же должны быть права, во вторых, эта обработка так же должна быть включена в соответствующую подсистему, ну а в третьих, у нее должна быть команда.
В программе «1С:Бухгалтерия 8» используются следующие инструменты пользовательского интерфейса: главное меню, панели инструментов, панель функций, контекстное меню, а также комбинации «горячих» клавиш.
После запуска программы на экране открывается главное окно программы (рисунок 2.5). В верхней части окна находится строка заголовка , содержащая название программы и ее редакцию. Следующая строка содержит главное меню программы , а под ней содержится одна или несколько линеек с панелями инструментов , содержащих наборы кнопок с пиктограммами для быстрого вызова наиболее часто используемых команд. Ниже строк располагается рабочая область главного окна программы с открытой формой обработки Панель функций. В рабочей области в процессе работы с программой можно раскрывать другие окна с журналами, первичными документами, справочниками, отчетами. Внизу окна расположена строка состояния .
Содержимое главного окна программы, а также набор доступных для работы команд, функций, кнопок и прочих инструментов зависит от того, какой интерфейс включен в данный момент. В типовой конфигурации основные наборы интерфейсов: полный, бухгалтерский и административный. Выбор интерфейса осуществляется с помощью соответствующих команд меню Сервис → Переключить интерфейс. Самый полный набор инструментов можно использовать при включенном интерфейсе «Полный». Если включен интерфейс «Бухгалтерский», то в меню Операции будет отсутствовать больше половины команд, если включен интерфейс «Административный», то исчезает большинство пунктов главного меню. Здесь и далее подразумевается, что в программе включен интерфейс «Полный».
Рисунок 2.5 - Главное окно программы «1С:Бухгалтерия 8»
При выборе полного интерфейса главное меню содержит следующие пункты:
Файл – команды данного меню предназначены для работы с файлами. Эти команды знакомы пользователям Windows: к ним относятся, например, команды Новый, Открыть, Сохранить, Сохранить как, Печать, Предварительный просмотр, Выход и др.
Правка – в состав данного меню включены команды редактирования, поиска данных и замены данных. Они также знакомы пользователям Windows: Вырезать, Копировать, Вставить, Выделить все, Найти и др.
Операции – с помощью команд данного меню осуществляется выбор вариантов работы с данными информационной базы. Например, при выполнении команды Операции →Планы счетов на экране откроется окно выбора плана счетов. Некоторые команды меню Операции дублируют пункты главного меню.
Банк , Касса , Покупка , Продажа , Склад , Производство , ОС , НМА , Зарплата , Кадры – эти пункты меню предназначены для ведения соответствующего участка бухгалтерского учета. В них содержится полный набор журналов, первичных документов, справочников по обрабатываемому участку учета.
Отчеты – команды данного меню предназначены для настройки, формирования и вывода на печать самой разнообразной отчетности.
Предприятие – этот пункт меню содержит команды общего характера. С их помощью можно перейти, например, в режим настройки параметров учета, определения учетной политики, просмотра и редактирования производственного календаря, справочников общего назначения - организации, подразделения организации, склады (места хранения), контрагенты и др.
Сервис – данное меню включает в себя команды, предназначенные для перехода в режим работы с сервисными функциями системы: настройки пользователя, настройки программы, калькулятор, временная блокировка, переключить интерфейс, групповое перепроведение документов и др.
Окна – в этом меню содержатся команды, предназначенные для управления окнами программы: Расположить подряд, Расположить горизонтально, Расположить вертикально, Закрыть все и др.
Справка – в состав этого меню включены команды, предназначенные для вызова справочной информации, а также для просмотра сведений о программе.
В программе имеется два типа панелей инструментов: плавающая панель (находится ниже главного меню) и жесткие панели инструментов (располагаются в каждом окне программы - справочниках, документах, отчетах и др.).
Контекстное меню к объекту, на который указывает стрелка мыши, вызывается нажатием правой кнопки мыши. Содержимое этого меню зависит от того, в каком месте оно вызвано. Многие команды контекстного меню дублируются командами меню Действия , а также соответствующими кнопками инструментальной панели.
Полезным и удобным инструментом программы является панель функций . Она занимает основную часть главного окна программы, и состоит из нескольких вкладок (на рисунке 2.5 панель функций открыта на вкладке Предприятие) . Панель функций помогает начинающим пользователям быстрее осваивать программу, а опытным пользователям эффективнее выполнять ежедневные задачи. Разделы учета представлены на панели функций в виде схем работы, демонстрирующих типовую последовательность хозяйственных операций.
Каждая вкладка панели функций соответствует отдельному участку учета (Касса, Банк, Покупка, Продажа, Производство и т.д) и условно делится на четыре части: большую часть вверху занимает схема документооборота, внизу слева - список журналов документов, соответствующих данному участку учета, внизу посередине - перечень справочников, используемых на данном участке учета, и внизу справа - список отчетов, которые предварительно настроены для вывода информации по тем или иным счетам, задействованным на данном участке учета.
Особые функции и значение на панели функций имеют вкладки «Монитор бухгалтера» «Руководителю». Первая позволяет оперативно и в удобной форме получать данные по остаткам на расчетных счетах и в кассе, о суммах дебиторской и кредиторской задолженности, о сроках сдачи отчетности, а также о сроках уплаты налогов. Вторая вкладка создана для получения руководителем оперативной информации о финансовом состоянии и финансовых результатах деятельности организации.
С помощью панели функций можно быстро, одним щелчком мыши перейти в требуемый режим.
При работе с программой можно использовать так называемые «горячие клавиши» . Например, переход в режим редактирования документа осуществляется нажатием клавиши F2 , в режим формирования нового документа – с помощью клавиши Insert и т.д. Описание некоторых стандартных действий по работе с программой представлено в таблице 2.1
Таблица 2.1 - Описание стандартных действий по работе с программой
| Действие | Описание | «Горячие» клавиши | Кнопки в панели инструментов |
| Добавить | Добавить новый документ, новую строчку в документ, новый элемент в справочник | «Insert» (Ins) | |
| Добавить группу | Добавить новую группу элементов в справочнике (создание иерархических справочников) | «Ctrl» +«F9» | |
| Удалить | Пометить на удаление документ, элемент в справочнике, удалить строчку в документе | «Delete» (Del) | |
| Копировать | Добавить новый (документ, строчку в документе, элемент в справочнике) путем копирования уже имеющегося | «F9» | |
| Открыть элемент в списке | Открыть (например, для изменения) документ в журнале, строчку в документе, элемент в справочнике | «F2» | |
| Открыть список | Открыть для выбора элемента список (журнал документов, справочник) | «F4» | или |
| Обновить | Обновить текущий список (в справочнике, документе, отчете и др). | «Ctrl» + «Shift» + «R» | |
| Ввести на основании | Создать документ на основании другого документа | - | |
| Провести | Проведение документа | - | |
| Отмена проведения | Отмена проведения документа | - | |
| Результат проведения | Открыть результат проведения документа: формирование проводок в регистре бухгалтерии и записей в других регистрах | - | |
| Записать | Сохранить (например, измененный или новый) документ, элемент в справочнике без закрытия формы | «Ctrl» + «S» | или |
| Записать и закрыть форму (для документа с проведением) | Сохранить (например, измененный или новый) документ, элемент в справочнике с закрытием формы, а для документа - и с проведением | «Ctrl» + «Enter» | или |
| Открыть справку | Открыть справку о документе, справочнике и др. объектах программы | F1 |
Интерфейс всех прикладных решений системы «1С:Предприятия 8» имеет единую концепцию, основанную на использовании стандартных элементов, предоставляемых платформой. Благодаря такому подходу пользователи, знакомые с каким-либо одним прикладным решением, могут быстро освоить работу с любыми другими прикладными решениями системы «1С:Предприятия 8».
2.6. Администрирование работы пользователей в программе «1С:Бухгалтерия 8»
При работе пользователей с системой «1С:Предприятие 8» в сети важное значение имеют разделение доступа и интеграция. Каждый пользователь системы должен иметь свободный доступ к общей информации, такой, как справочники. С другой стороны, необходимо, чтобы каждый пользователь имел дело только с той информацией, которая необходима ему для работы, и никак не мог своими действиями повлиять на работу других пользователей или на работоспособность системы в целом.
Конфигуратор системы «1С:Предприятие» содержит развитые средства администрирования, предназначенные для решения указанных задач. Прежде всего, в процессе создания конфигурации создается необходимое число типовых наборов прав (ролей и интерфейсов), описывающих полномочия различных категорий пользователей на доступ к информации, обрабатываемой системой (рисунок 2.6).
Роли могут быть заданы в достаточно широких пределах - от возможности только просмотра ограниченного числа видов документов до полного набора прав по вводу, просмотру, корректировке и удалению любых видов данных, а также по их полям и отдельным записям (группам записей).
Все составные части конфигурации тесно связаны между собой и требуют, как правило, согласованного внесения изменений (особенно это касается пользовательских прав). Так, назначение ролей может выполняться только для существующих объектов конфигурации (конкретных документов, журналов, справочников, отчетов). Добавление в структуру конфигурации нового объекта должно сопровождаться внесением соответствующих изменений в роли.
Для эффективной работы пользователей в процессе настройки конфигурации задачи для каждого пользователя может быть создан индивидуальный пользовательский интерфейс. Такой интерфейс включает команды главного меню и панели инструментов, настроенные на работу пользователя с той информацией, доступ к которой разрешен его набором прав.
Система учитывает назначение прав на объекты при построении пользовательского командного интерфейса. Если, например, пользователю запрещен просмотр какого-либо справочника, то команда открытия формы списка этого справочника будет удалена из командного интерфейса автоматически.
 Рисунок 2.6. - Окно конфигурация с типовым набором прав (ролей и интерфейсов)
В системе «1С: Предприятие 8» существует возможность создания списка пользователей, которым разрешена работа с системой. Этот список будет использоваться для авторизации пользователя при его входе в систему. Для каждого пользователя может быть установлен пароль на вход в систему. Он используется для подтверждения прав пользователей на работу в системе «1С:Предприятие 8».
Список пользователей системы «1С:Предприятие 8» не является частью конфигурации задачи. Он создается отдельно в конкретной организации, в которой используется система. Вызов на экран осуществляется выбором в режиме «Конфигуратор» пункта меню Администрирование → Пользователи.
Окно со списком пользователей имеет командную панель для ведения списка (создание, редактирование и удаление) и табличное поле с двумя колонками. В колонке Имя
выводится список пользователей, зарегистрированных для работы с системой «1С:Предприятие». Колонка Полное имя
может содержать расшифровку имени, выданного в первой колонке.
Для добавления нового пользователя следует нажать на пиктограмму Добавить
. В открывшемся окне Пользователи
на закладке Основные
указывается Имя, Полное имя, Пароль.
На закладке Прочие
указываются: Доступные роли, Основной интерфейс, Язык
(рисунок 2.7). Рисунок 2.6. - Окно конфигурация с типовым набором прав (ролей и интерфейсов)
В системе «1С: Предприятие 8» существует возможность создания списка пользователей, которым разрешена работа с системой. Этот список будет использоваться для авторизации пользователя при его входе в систему. Для каждого пользователя может быть установлен пароль на вход в систему. Он используется для подтверждения прав пользователей на работу в системе «1С:Предприятие 8».
Список пользователей системы «1С:Предприятие 8» не является частью конфигурации задачи. Он создается отдельно в конкретной организации, в которой используется система. Вызов на экран осуществляется выбором в режиме «Конфигуратор» пункта меню Администрирование → Пользователи.
Окно со списком пользователей имеет командную панель для ведения списка (создание, редактирование и удаление) и табличное поле с двумя колонками. В колонке Имя
выводится список пользователей, зарегистрированных для работы с системой «1С:Предприятие». Колонка Полное имя
может содержать расшифровку имени, выданного в первой колонке.
Для добавления нового пользователя следует нажать на пиктограмму Добавить
. В открывшемся окне Пользователи
на закладке Основные
указывается Имя, Полное имя, Пароль.
На закладке Прочие
указываются: Доступные роли, Основной интерфейс, Язык
(рисунок 2.7).
 Рисунок 2.7.- Создание пользователя в списке пользователей конфигурации В режиме «Конфигуратор» в меню Администрирование → Активные пользователи можно просмотреть список активных пользователей, работающих как в режиме конфигурирования, так и в режиме исполнения конфигурации,а по пункту Журнал регистрации - вывести журнал регистрации, где отображаются все действия конкретных пользователей в программе. Важной задачей администрирования программы является ведение архивных копий информационной базы. Выполнение загрузки и выгрузки информационной базы производится в режиме «Конфигуратор». Проведение этой процедуры должно выполняться периодически, чтобы в случае разрушения базы данных иметь возможность с минимальными потерями восстановить исходные данные. Для выгрузки информационной базы и создания архива используется пункт Администрирование → Выгрузить информационную базу . Для загрузки информационной базы из архива выбирается пункт Администрирование → Загрузить информационную базу . |
ТЕСТОВЫЕ ВОПРОСЫ ПО ТЕМЕ
21. Управляемый интерфейс.
Хотя управляемый командный интерфейс в 1с появился уже довольно давно, и информации о нем в интернете предостаточно я возьму на себя смелость еще раз написать про него. 1с в концепции управляемого интерфейса постаралась отойти от того что программист визуально рисует экранные формы документов, справочников и отчетов. Теперь это делается декларативно: описываете что, в каком порядке, в скольких колонках должно отображаться на экране, а система сама решает, как нарисовать ту или иную форму. Нужно заметить, что это относиться не только к формам, а ко всему интерфейсу вцелом. Такая декларативность интерфейса призвана облегчить переносимость системы, действительно конфигурация, написанная на управляемых формах, может запускаться как в тонком клиенте, так и в веб браузере - веб клиенте, таким чином у нас получается кросплатформенная среда, где с одной базой могут работать клиенты на разных операционных системах виндовс, линукс, макос.… Кроме того данный подход используется в версии 8.3 где к десктопным системам добавились еще и мобильные системы на базе андроида от Гугла и iOS от Еппла. Не смотря на некоторые ограничения по обэктам доступным при програмировании для мобильных клиентов концепция отсается тойже. Таким чином програмируя для мобильной платформы мы етот же код можем использовать и для десктопных систем. Внешний вид программы следующий:
Как видно интерфейс сейчас состоит из 4 основных частей:
- список разделов учета
- команды доступные к выполнению в выбранном разделе
- Навигация по разделу, который вы выбрали
- текущая форма (например, список документов, или список элементов справочника)
Также есть еще всплывающие сообщения такого вида ![]() или такого
или такого  интерфейс у меня стоит украинский, так что не удивляйтесь незнакомым словам:-).
интерфейс у меня стоит украинский, так что не удивляйтесь незнакомым словам:-).
Теперь интерфейс программы формируется динамически, в зависимости от контекста, прав пользователя, доступных команд.
Подсистемы 1с
Подсистемы 1с являются основой командного интерфейса. Про это нужно помнить и логику работы конфигурации строить вокруг подсистем. Объекты конфигурации могут принадлежать сразу нескольким подсистемам. При этом некоторые подсистемы могут быть служебными и в интерфейсе пользователя не отображаться. Например, справочник «Контрагенты» может принадлежать и подсистеме «Закупки» и подсистеме «Продажи».
Мы все знаем, что у компании "1С" было много разных версий платформы 1С, нас сейчас будут интересовать одни из последних версий на момент написания этой статьи, это версии 1С 8.2 и 1С 8.3. Если Вам приходилось работать в обеих этих версиях то Вы, скорее всего, заметили различия в интерфейсах данных версий , для пользователей они отличаются только внешне. По сути, выбор обычного или управляемого приложения говорит системе, какие формы для отображения нужно запускать, обычные или управляемые , а также какой клиент приложения будет использоваться по умолчанию, толстый или тонкий. Более подробную информацию по клиентам читайте в статье «Что такое толстый и тонкий клиент в 1С, а также их различия».
Обычное приложение 1С (обычные формы, обычный интерфейс, версия 1С 8.2)
В 1С 8.2 возможна работа только с обычными формами, в режиме обычного приложения . На изображении ниже показана база в режиме работы "обычное приложение 1С" (обычные формы).
Управляемое приложение 1С (управляемые формы, управляемый интерфейс, версия 1С 8.3)
На платформе 1С 8.3 мы можем работать как с обычными формами (в режиме совместимости) так и с управляемыми. Причем у управляемых форм есть два вида отображения, это стандартный и такси . Пример конфигурации 1С 8.3 со стандартными управляемыми формами показан ниже, а после него показан интерфейс "Такси".


Чем отличаются обычное и управляемое приложение 1С?
Как мы уже выяснили обычное приложение и управляемое приложение это такие виды запуска программы 1С . Причем в зависимости от значения вида запуска 1С (обычное или управляемое приложение ), по умолчанию будет загружаться определенный интерфейс (обычные или управляемые формы ), отсюда и столько синонимов этому понятию. Хотим отметить, что различия в интерфейсах довольно существенные, управляемый интерфейс был переработан полностью. В принципе это и есть все отличия, которые видят рядовые пользователи программы 1С. Что касается программистов, то управляемый интерфейс требует написания видоизмененного кода, ведь разработка уже ведется в 1С 8.3, а не в 1С 8.2, отсюда и все вытекающие последствия. Код также должен быть разделен на клиентский и на серверный, указывается это с помощью соответствующих директив в конфигураторе.