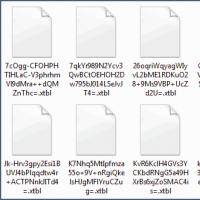Программа показывающая чем занят жесткий диск. Как наглядно увидеть, какие папки и файлы на компьютере занимают больше всего места? О файле подкачки и куда пропадает место
Очень знакомая многим ситуация... Мы качаем регулярно много всего из интернете - фильмы, видюхи, музыку, игрушки и прочее. В итоге многим всегда лень заняться чисткой своего компьютера от ненужной информации, хранящейся на жёстком диске, либо всегда некогда:) В итоге жёсткие диски компьютера набиваются так, что в проводнике Windows объём оставшегося свободного места уже отмечен красной полоской, т. е. место подходит к концу. И хорошо когда всё ненужное накапливается где-нибудь в одной папке (к примеру папка «Загрузки» для скачивания файлов из интернете). Но обычно много больших по объёму файлов пачками разбросаны по всему жёсткому диску и тогда определять, что именно занимает больше всего места и где это расположено в компьютере, становится очень неудобно. Стандартные средства Windows не позволяют быстро оценить, где больше всего хранится данные на компьютере, но для такой цели есть специальные сторонние программы, одна из которых - WinDirStat, являющаяся бесплатной. При помощи неё наглядно видно, какие файлы и в каком объёме, где именно располагаются на жёстком диске, что позволяет легко проанализировать, что из этого нам уже не нужно и можно сразу же удалить! Итак, в этой статье я покажу как легко оценить, что и сколько места занимает на вашем жёстком диске, а также где это располагается.
Примерная оценка занятого файлами места на дисках через встроенный проводник Windows
Начну с того, покажу как через встроенный проводник Windows можно было хотя бы примерно оценить, где и что у нас отнимает место. Для этого нужно открыть проводник Windows и в нём, в первую очередь раздел «Компьютер» (или «Мой компьютер», если Windows XP).
В этом разделе отображаются все локальные диски, на которых могут быть ваши данные. Локальный диск - это как раздел на вашем жёстком диске, т. е. его часть. К примеру у меня имеется 3 локальных диска (см.изображение выше), т. е. весь жёсткий диск поделён на 3 части.
Подробную информацию о том, что вообще такое жёсткий диск, как он выглядит и о других устройствах компьютера, вы сможете узнать в отдельной статье - .
В этом окне сразу видно, сколько места занято на каждом из локальных дисков и сколько там всего объём. Если места остаётся маловато, то полоса под диском станет красной. Например, у меня сильно забит раздел «D», который я использую именно для хранения всяких личных данных. Программы и сама Windows у меня хранятся на диске «C:».
Итак, переходим в диск, где больше всего занято свободного места. Теперь остаётся только ходить по папкам и вручную оценивать объём каждой. Windows почему то не показывает через соответствующий столбец проводника «Размер», сколько места занимает та или иная папка. Показывает только размер файлов, имеющихся в открытой папке. Чтобы увидеть, сколько места занимает папка, нужно навести на неё курсор мыши и не щёлкая, подержать курсор на папке около 3-х секунд. В итоге во сплывающем окне появится информаци, где будет пункт «Размер».
Это и есть объём на диске, который занимает данная папка.
Либо можно щёлкнуть правой кнопкой мыши (далее «ПКМ») по папке, затем выбрать «Свойства» из контекстного меню.
В открывшемся окне увидим размер папки:
И таким образом, открывая самые крупные папки друг за другом, мы в итоге увидим ту папку, где хранятся самые крупные файлы, которые больше всего занимают места на диске. Но если таких мест много? Например, фильмы в разном количества разбросаны по разным папкам + игры и всякие другие файлы. Тогда поиск получится уже затруднительным, неудобным. Проще когда пользователь сам примерно помнит, куда они что складывал и всё аккуратно раскладывает по папкам, например, фильмы и видюхи в «Видео», фотки в «Изображения». И даже в этом случае не сразу оценишь, что, где и как обстоит с файлами, особенно при больших по объёму жёстких дисках, 1.5 Тб и более.
Наглядная и понятная оценка занятого файлами места на дисках при помощи программы WinDirStat
Программа WinDirStat позволит сразу наглядно увидеть, какие папки и файлы, сколько места занимают на всех локальных дисках. При этом можно сразу отсортировать по объёму, чтобы в первую очередь отображались файлы и папки, занимающие больше всего места на дисках. Также можно посмотреть наглядно, какие именно это файлы по формату (видео, или ещё что-то, например), а также ещё много полезных функций...
Загрузка и установка программы
Программа ставится очень просто и никаких спец.настроек во время установки не требует.
Подробнее об установке программ для Windows вы можете почитать в статье - .
Официальный сайт программы, откуда её можно скачать:
В следующем окне ничего настраивать не нужно и просто нажимаем Next:
В последующих двух окнах тоже просто нажимаем «Next».
В последнем окне нажимаем «Close» для завершения установки:
После завершения установки, программа будет запущена автоматически.
Использование программы
Пользоваться программой очень просто. При запуске программы предлагается выбрать, какие имеющиеся разделы жёсткого диска (локальные диски) будут анализироваться. Если вы храните практически всё на какому-то одном диске, то выберите «Индивидуальные диски», отметьте нужный диск и нажмите «ОК». Но если данные могут быть разбросаны по разным дискам, то лучше отметить «Все локальные диски» (1) и нажать «ОК».
Затем программа начнёт анализ выбранных разделов жёсткого диска для того чтобы вывести полную «картину», что и где отнимает у вас место с указанием форматов файлов. Процесс сканирования будет отображаться в виде бегающих жёлтеньких пакменов (как из старой игры на компьютер):
В первый раз процесс анализа может занять несколько минут, а при повторных запусках программы он будет проходить в разы быстрее. После того как анализ будет завершён, окно программы примет вот такой вид:
В столбце слева вверху отображаются непосредственно ваши выбранные разделы жёсткого диска с указанием занятого пространства на каждом, количества папок, файлов и др. информации. В столбце справа имеется информация о типах файлов, которые у вас имеются на компьютере также с указанием общего размера по каждому типу файлов, их количеству и при этом за каждым типом файлов закреплён определённый цвет. Эти цвета позволяют наглядно видеть в окне внизу, сколько места занимает тот или иной тип файла.
Анализ занимаегого объёма при помощи «дерева» файлов и папок
Рассмотрим для начала главное окне, т. е. расположенное слева вверху.
Здесь в основном имеет смысл обращать внимание на столбец «Размер», который упорядочивает изначально все ваши диски и папки в них по занимаемому объёму на компьютере, в порядке убывания.
Например, в моём примере видно, что общее занятое место на всех дисках равно 917.7 Гб. При этом больше всего занято места на диске «D»: 436.1 Гб. Это также видно по столбцу «Процентное отношение», т. е. столбец показывает, сколько место занято на том или ином диске от общего занятого пространства на всех.
Щёлкнув дважды по диску, мы открываем его содержимое подобно проводнику Windows.
Здесь мы уже может с лёгкостью оценить, сколько места занимает каждая из папок внутри, ориентируясь на те же столбцы «Размер» и «Процентное отношение». И опять же, самые ёмкие папки будут располагаться изначально вверху для удобства. В самом низу, соответственно, будут папки, занимающие минимум свободного пространства на диске. Цветовое обозначение в столбце «Процентное отношение» означает количество имеющихся внутри данной папки. Чем больше полоска, тем больше папок внутри по отношению к кол-ву файлов. В принципе это не тот показатель, на котором стоит заострять внимание.
Если в какой-то папке имеются файлы, то они для удобства группируются как «Файлы», чтобы можно было открыть эту группу и сразу увидеть все файлы, а не в перемешку с папками.
Таким образом вы можете быстро оценить, какие диски и папки на них отнимают больше всего места на компьютере и проанализировать, что именно в них находиться, а затем удалить то, что вам не нужно. Чтобы удалить какой-то элемент, нужно кликнуть по нему ПКМ и выбрать один из вариантов «Удалить (в корзину)», либо «Удалить (без возможности восстановления)».
В первом случае элементы (папки или файлы) удаляются, как нам привычно, в корзину и оттуда затем их можно, если потребуется, вернуть. Во втором же случае файлы удаляются на всегда, минуя корзину и восстановить их получится, разве что специальными программами для восстановления, например «R.Saver » или платным аналогом «R-Studio».
Анализ занимаемого места файлами по их типам
При помощи окна справа в связке с окном внизу, вы можете наглядно оценить, какие именно файлы (по их типу) отнимают больше всего места на дисках. Типы файлов также будут упорядочены по занимаемому размеру в порядке убывания, т. е. вверху те файлы, которые занимают больше всего пространства. Правда здесь, чтобы ориентироваться, следует знать, что представляет собой каждый из перечисленных типов файлов, для чего он служит и какой программой открывается.
Например, на моём изображении видно, что больше всего места отнимают файлы формата «MOV» (.mov), затем файлы «TechSmith Recording» (.trec), «Vmware virtual disk file» (.vmdk) и т. д.
Файлы «.mov», к примеру - это один из форматов видеофайлов, которые могут получаться при записи видео с фотоаппарата или камеры. Открываются, в принципе, любым видео проигрывателем. Файлы «.trec» — это видео, записанные через программу Camtasia Studio (для записи с экрана, монтажа видео). «.vmdk» — это файлы виртуальных машин для бесплатной программы, позволяющей создавать и запускать виртуальные машины WMWare Player (или для платного аналога WMWare Workstation». Такие форматы новичкам, веротяно, не известны, но зато большинство понимает, к примеру, что за форматы такие «JPG» (изображения), «AVI» (видео), «MP3» (аудио).
Кликнув по одному из форматов файлов, внизу в программе станет наглядно видно, как эти файлы распределены по жёстким дискам, какое их количество и общий объём по сравнению с другими. Для этого у каждого формата файла задан свой цвет. Например, справа я выбрал формат «.mov» (1). и внизу в графическом видео данные файлы стали подсвечиваться (2).
Наглядно видно, что таких файлов у меня на дисках много и все они такого среднего размера. Для сравнения: зелёным цветом отображаются гораздо большего размера квадратики, но зато их по количеству меньше.
Это файлы созданных виртуальных машин «.vmdk». Большие квадраты потому что эти файлы сами по себе намного больше по объёму, чем файлы видео «.mov» у меня на компьютере, но зато их меньше по количеству, поскольку число зелёных квадратов куда меньше.
Наведя на один из квадратов, внизу окна программы отобразится путь к файлу, который обозначается этим квадратом, что тоже очень удобно. К примеру, сразу видно, где расположены самые огромные файлы в моём компьютере.
Заключение
Я думаю, каждый, у кого очень активно используется компьютер, регулярно заполняется какими-то данными, оценит удобство анализа дисков через программу «WinDirStat». Как на крути, встроенные средства Windows такого удобного представления расположенных в компьютере файлов и папок, дать не могут. Зато через WinDirStat видно всё очень наглядно, а главное понятно буквально сразу, т. е. разбираться в программе долго не приходится. А самое классное то, что программу и настраивать не нужно, потому что по умолчанию всё настроено, на мой взгляд, идеально, т. е. отображается вся нужная информация.
Хорошего вам дня и отличного настроения! :)
Объём жёстких дисков с каждым годом становится все больше и больше как у компьютеров и так и у ноутбуков, но почему-то они всё равно всегда заполнены данными у большинства пользователей. Нехватка места - вечная проблемы со времён существования первого компьютера. А если Вы используете твердотельный накопитель (SSD), который предлагает гораздо меньше места, то сообщения о нехватке дискового пространства для Вас практически как родные.
Запуск очистки диска
Операционная система Windows включает в себя встроенный инструмент, который позволяет удалять временные файлы и другие системные файлы, не представляющие по большому счёту интерес. Для того, чтобы открыть инструмент Очистка диска , щёлкните правой кнопкой мыши на одном из Ваших жестких дисков в окне Компьютер или Проводник и выберите Свойства .
Нажмите кнопку Очистка диска в окне Свойства: Ваш диск .
После непродолжительного анализа откроется окно Очистка диска .
 Очистка диска
Очистка диска
В качестве альтернативы вы можете просто набрать Очистка диска в меню Пуск .

Среди удаляемых файлов можно удалить загруженные файлы программ, временные файлы Интернета, файлы корзины, Эскизы изображений и прочее. Выберите типы файлов, которые хотите удалить, отметив каждый пункт галкой, и нажмите кнопку ОК. Советую выбирать все пункты, объём которых превышает более 10 Мбайт.

Нажав на кнопку Очистить системные файлы в этом же окне, можно увидеть дополнительные пункты, которые так же можно удалить, например, файлы дампа памяти для системных ошибок, файлы Защитника Windows и другие. Порой только так можно удалить гораздо больше файлов инструментом Очистка диска, чем просто удалив временные файлы, не нажав кнопку Очистить системные файлы.
 Очистка системных файлов
Очистка системных файлов
Удаление ёмкостных приложений
Удаление тяжёлых программ позволит высвободить дополнительное пространство. В оснастке Программы и компоненты Панели управления, нажмите на столбец Размер , чтобы упорядочить все установленные приложения по убыванию в порядке занимаемого места. Проведите анализ и удалите ёмкие приложения, которыми Вы не пользуетесь.
 Удаление программ
Удаление программ
Если вы не видите столбец Размер , нажмите кнопку Дополнительно и выберите вид Таблица .

Если вы используете Windows 10, можете также открыть Параметры , используя Пуск > Параметры > Система . Далее откройте пункт Приложения и Возможности . Отсортируйте приложения по размеру и проведите анализ приложений, которые Вам не нужны.
 Параметры Windows 10
Параметры Windows 10
В отличии от оснастки Программы и компоненты окно Параметры позволит удалить приложения из Магазина Windows, в том числе, если Вы используете планшет на Windows 10.
Анализ дискового пространства
Чтобы выяснить, что именно занимает пространство на жёстком диске, нужно использовать программу для анализа жёсткого диска. Это приложение сканирует жёсткий диск и после выводит результат, показывая какие именно файлы и папки занимают больше всего места. Таких приложений весьма много, но я буду использовать WinDirStat , скачать которое можно с официального сайта .
После установки WinDirStat выберите какие локальные диски нужно сканировать. Процесс сканировать может длиться от одной до нескольких часов в зависимости от количества и ёмкости дисков. Результат сканирования покажет какие именно папки, и файлы отнимают больше всего места.
 WinDirStat
WinDirStat
Убедитесь, что Вы не удалите важные системные файлы, удаляйте только свои персональные файлы. Если папка Program Files занимает огромное количество место, произведите анализ и удалить неиспользуемые приложения. WinDirStat подскажет сколько пространства занимает каждая установленная программа, даже если оснастка Программы и компоненты в Панели управления для некоторых программ показала пустой результат.
Очистка временных файлов
Очистка диска встроенным инструментом Windows очень полезна, правда она не удаляет временные файлы сторонних приложений. Например, не очистит временные файлы Firefox или Chrome, которые могут использовать гигабайты свободного пространства на жёстком диске. Тот же кэш стороннего браузера хранится на жёстком диске и его тоже нужно периодически очищать.
Кэш браузера экономит время повторного открытия веб-сайтов, сохраняя его копию на жёсткий диск. Она и носит название кэш. Таким образом кэш позволяет открыв сегодня главную страницу сайта из Интернета, на завтра уже не загружать его целиком, а использовать его локальную копию. Это позволяет сократить скоростью повторного открытия веб-сайтов в несколько раз.
Для более агрессивной очистки временных и нежелательной файлов, попробуйте CCleaner , который можно скачать . CCleaner чистит мусорные файлы различных программ сторонних производителей, а также очищает временные файлы Windows, которые Очистка диска может не касаться.
После установки произведите анализ и примите решение, отметив галками, что будете удалять.
 CCleaner
CCleaner
Анализ на дубликаты файлов
Ещё один не маловажный способ освободить дополнительное свободное пространство на жёстком диске - найти и удалить дубликаты файлов. Приложений для этой цели платных и бесплатных просто уйма. Я буду использовать триальную версию Duplicate Cleaner Pro , скачать который можно .
 Duplicate Cleaner Pro
Duplicate Cleaner Pro
Уменьшение пространства для восстановления системы
Если Восстановление системы съедает много места на жёстком диске для создаваемых точек восстановления, вы можете уменьшить объем дискового пространства, выделяемого для восстановления системы.
Старайтесь установить оптимальный размер дискового пространства под точки восстановления чтобы и без них не остаться и не наставить лишних точек, которые ни к чему. Так если Вы часто экспериментируете с компьютером, советую установить от 5 до 10 % дискового пространства под точки восстановления. Если компьютер используется для просмотра фотографий домашнего архива или фильмотеки, то значения, не превышающего 5 %, будет вполне достаточно.
 Восстановление системы
Восстановление системы
Если функция восстановления системы Вам вообще не важна или в приоритете стоит освободить как можно больше пространства на диске, то восстановление системы можно вообще выключить, выбрав Отключить защиту системы и удалив все точки восстановления, нажав кнопку Удалить .
Отключение спящего режима и гибернации
Следующие приёмы, безусловно, сэкономят место, но придётся пожертвовать некоторыми важными функциями Windows. Поэтому я рекомендую использовать эти методы, если они для Вас могут пригодиться.
- Отключение спящего режима . Когда система использует спящий режим, она сохраняет содержимое оперативной памяти на жёстком диске. Это позволяет хранить текущее состояние системы без значительного потребления электроэнергии. И при следующем обращении к компьютеру система просто загрузить содержимое жёсткого диска, вернув Вам то состояние компьютера, которое было на момент остановки. Windows сохраняет содержимое оперативной памяти в файла по пути C:\Hiberfil.sys, по умолчанию. Для экономии места на жёсткого диска спящий режим можно отключить полностью, изменив настройки плана питания
- Отключить режима гибернации . Аналогично отключению спящего режима можно выключить и режим гибернации, который в отличии от спящего режима совсем не требует электроэнергии для сохранения текущего состоянии системы. И порой если количество и расположение окон, которые открыт в данный момент для Вас имеет значение, а нужно сделать перерыв, то компьютер систему можно отправить в режим гибернации. Вернувшись к компьютеру через день или неделю Вы обнаружите, что в момент запуска компьютера система загрузила именно то состояние, на котором Вы сделали паузу.

Вот те несколько способов, которые позволят Вам существенно уменьшить размер занимаемого пространства на диске и освободить дополнительного места. Если Вы знаете и другие способы увеличения свободного места на жестком диске в Windows, то, пожалуйста, оставляйте свои комментарии.
Операционная система Windows оснащена инструментом Проводник, который позволяет получить представление о том, что находится на дисках. Помимо списка файлов мы видим также информацию об их размере и дате создания или изменения. Это, однако, слишком мало информации, чтобы найти те данные, которые наиболее засоряют диск.
Приложения в этой статей можно разделить на две категории. Первая - это программы, которые специализируются на визуализации диска. Такое графическое представление данных воспринимается лучше, чем список файлов. Вторая группа инструментов - это приложения, которые показывают статистику участия отдельных типов файлов, среди всей информации, хранящейся на выбранных носителях памяти.
WinDirStat
Представляет размеры и количество файлов на жестком диске компьютера в графическом виде, а также на выбранных нами съемных носителях.
Преимущества WinDirStat
- Доступная форма графической визуализации
- Также работает в старых версиях Windows
- Можно определить способ отображения элементов
- Карты дерева
Недостатки:
- Отсутствие возможности определения окраски большего числа типов файлов
Тип распространения
: freeware
Цена
: бесплатно
SpaceSniffer Portable
SpaceSniffer сканирует и показывает Вам содержимое выбранных дисков в удобном для чтения виде иерархической цветной схеме.
Преимущества SpaceSniffer
- Не требует установки
- Широкие возможности фильтрации данных, которые визуализируются
Тип распространения
: freeware
Цена
: бесплатно
TreeSize Free
Приложение TreeSize Free позволяет быстро просканировать содержимое любого носителя, а результаты отображаются в виде раскрывающегося дерева.

Преимущества TreeSize Free
- Удобная сортировка по размеру, количеству файлов или папок
- Справляется с альтернативными потоками данных файловой системы NTFS
- Интерфейс адаптированный для сенсорных экранов
Недостатки:
- Только в англоязычной версии
Тип распространения
: freeware
Цена
: бесплатно
JDiskReport
JDiskReport - для любителей статистики в виде диаграмм, напоминающих диаграммы из Excel. Вместо деревьев у нас тут гистограммы и круговые диаграммы.
Преимущества JDiskReport
- Интересные графические схемы
- Много различных статистических данных, в том числе разделение по размерам и дате создания
- Доступна Java версия, которая работает на любой платформе с Java
Недостатки:
- Версия для Windows требует установленной Java
Тип распространения
: freeware
Цена
: бесплатно
FolderSize
FolderSize выделяется окном сводки. Оно отображает диаграммы и список файлов или папок, которые можно сортировать по различным критериям.

Преимущества FolderSize
- Отображает диаграммы и список файлов в одном окне
- Позволяет приостанавливать и возобновлять процедуру сканирования, оперативно учитывает изменения в уже проверенных местах
Недостатки:
- Бесплатная версия не позволяет сканировать сопоставленные жесткие диски и сетевые
Тип распространения
: freeware
Цена
: бесплатно
Отсутствие свободного места на жестком диске - проблема постоянная. С покупкой более вместительного носителя она не решается, а лишь усугубляется: чем больше накапливается информации, тем сложнее ее контролировать и при этом соблюдать некий условный порядок.
Существует немало утилит для поиска дубликатов, устаревших и других ненужных файлов, однако сервисное обслуживание диска не избавляет от необходимости самостоятельного «разбора завалов». Эти файлы, как нередко бывает, хранятся в папках различных уровней вложенности. Использовать для поисков инструментарий файлового менеджера - один из вариантов. К слову, даже стандартный Проводник имеет в наличии фильтр и поиск. Однако есть более эффективные, комплексные решения для анализа дискового пространства. Как правило, они включают в себя такие функции, как:
- Сканирование дисков и каталогов
- Визуализация данных: отображение файловой структуры в виде диаграммы, графика или карты
- Расширенная статистика и ее экспорт
- Поиск дубликатов, временных файлов
- Фильтры и расширенный поиск
- Дополнительные инструменты
Сегодняшние участники путеводителя - преимущественно бесплатные программы. Исключение составляют FolderSizes и TreeSize, хотя последняя предполагает и бесплатную версию в редакции Free. В результате список участников выглядит следующим образом:
- TreeSize
- Scanner
- WinDirStat
- Space Sniffer
- JDiskReport
- Xinorbis
- FolderSizes
TreeSize Pro
TreeSize - утилита для поиска файлов, нерационально отнимающих дисковое пространство. Включает в себя как информационные функции (визуализация, статистика, экспорт), так и сервисные: поиск дубликатов, устаревших файлов и т. п.
В левой панели окна TreeSize расположено меню выбора дисков и древо каталогов, где осуществляется навигация и выбор источника сканирования.
Результаты отображаются в правой части окна, состоящей из вкладок. В разделе Chart доступна диаграмма, из которой можно узнать процентное соотношение каталогов внутри выбранного источника. Также несложно сменить отображение данных в виде графиков либо карты. Подробная информация о каталоге (количество данных, занимаемое пространство и т. п.) доступна во вкладке Details. Extensions -распределение данных по их содержимому: видео, графика, текст и другие. В Age of files - информация о возрасте файлов. В дополнение будет полезным проанализировать хронологию заполнения диска (History). Все данные доступны для экспорта в XLS, CSV, HTML, TXT и других форматах.
Top 100 содержит список самых крупногабаритных файлов на диске. Сопутствующая информация в колонках таблицы позволяет узнать дату последнего доступа или создания файла - это поможет принять решение: удалить или оставить файл.

Не меньший интерес в TreeSize представляют собой поиск (меню File Search). Можно задействовать все типы данных (All Search Types): сюда, в частности, входят поиск устаревших, временных файлов, дублей. Преимущество поиска через TreeSize неоспоримо: программа многопоточная, работает по сети, поддерживает шаблоны.
Увы, бесплатная (по сути - ознакомительная) версия TreeSize существенно проигрывает платной: не поддерживаются многопоточность, расширенный поиск, визуализация и многие другие важные функции.
Резюме. TreeSize Pro отлично дополняет возможности любого файлового менеджера, позволяя тщательно провести анализ занятого пространства дисков и каталогов. Хорошо настраиваемый интерфейс и поиск, визуализация, экспорт - стандартный набор в комплекте.
[+] Функциональность
[+] Расширенный поиск файлов
[+] Быстрое многопоточное сканирование
[+] Дополнительные инструменты
Scanner
Scanner - бесплатная утилита для анализа содержимого жесткого диска. Отсутствие настроек, минимум опций - тем не менее, Scanner представляет собой вполне функциональное решение.
В левой части окна доступен выбор диска для анализа, также можно получить информацию в имеющихся файлах на всех дисках с помощью кнопки «Суммарно» в левом нижнем углу.

В центре находится круговая диаграмма, которая отображает файловую структуру в виде сегментов. Сегменты, как легко отметить, имеют несколько уровней вложенности и различный цвет. При наведении курсора на определенный участок диаграммы, доступна информация о количестве, размере файлов, место их расположения. Можно переместиться в каталог, кликнув по нему, либо произвести операции с файлом через контекстное меню.
Резюме. Программа будет полезна для быстрого зрительного анализа занимаемого дискового пространства. Что касается доступных операций с файлами и каталогами - их достаточно лишь для удаления и открытия файлов. Другими словами, использовать Scanner как файловый менеджер (с поиском, режимами отображения, статистикой) не удастся.
[+] Легкость использования, интуитивность
[−] Минимальное количество файловых операций
WinDirStat
WinDirStat - бесплатная утилита для анализа и очистки жесткого диска от ненужных файлов.
Программа сканирует указанные источники (каталоги или локальные диски) и предоставляет информацию для анализа в удобном для ознакомления виде. Структура каталогов отображается в виде разноцветных сегментов различного размера, в соответствии с занимаемым пространством, в нижней части окна WinDirStat. Таблица соответствий цвета типу файла находится в правом верхнем углу.

В подобном представлении структуры есть свои недостатки: скажем, нельзя узнать размер файла при наведении, отсутствуют пометки. Поэтому в случае с WinDirStat не хватает альтернативных способов визуализации, таких как график и диаграмма.
Щелкнув по сегменту, можно получить детальную информацию о соответствующем файле и его расположении. С файлами доступны такие стандартные команды, как удаление (в Корзину либо безвозвратное), просмотр свойств, копирование пути и другие. В разделе «Очистка» настроек программы предусмотрено создание пользовательских действий, позволяющих добавить до 10 операций из командной строки: удаление файлов, архивация, рекурсивное удаление и прочие.
В целом, почти все настройки WinDirStat сводятся к оформлению, отображению структуры и списка каталогов. Каких-либо дополнительных утилит, инструментов для отчетности, статистики, поиска здесь не предусмотрено.
Резюме. В WinDirStat представлены неплохие возможности по настройке, однако дефицит дополнительных инструментов и режимов отображения существенно ограничивает программу в использовании.
[+] Выборочное сканирование
[+] Поддержка командной строки
[−] Один режим отображения файлов
[−] Отсутствие детальной статистики и отчетности
SpaceSniffer
SpaceSniffer - бесплатная утилита с полностью настраиваемым интерфейсом и режимом отображения данных в виде карты. На фоне аналогичных решений, примечательны такие функции, как многопоточность, поиск (в том числе сетевой), поддержка NTFS.
Для обработки можно выбрать не только диск из списка, но и каталог, указав путь в строке Path. В результате сканирования, формируется карта в виде блоков. Уровень вложенности можно регулировать с помощью кнопок Less/More Detail - соответственно, детализация уменьшается или увеличивается. Кликнув по блоку, можно ознакомиться с его содержимым, не переходя в каталог. Перемещаться вглубь по каталогам не менее удобно. Дополнительных режимов отображения в SpaceSniffer нет, однако можно настроить оформление на свое усмотрение через главные настройки (Edit - Configure).

Функции статистики представлены скромно. При желании, можно произвести экспорт в текстовый файл: суммарная информация, список файлов, а также файлы, сгруппированные по папкам. Что интересно, отчеты можно создавать с помощью шаблонов.
Из дополнительных возможностей следует отметить теги и фильтр. Фильтрация осуществляется по указанной маске, синтаксис описан в разделе справки Filtering help. Возможен поиск по размеру, названию папки, тегам, атрибутам и другим данным. Теги позволяют делать выборки из данных для последующей фильтрации и пакетных операций. Их можно рассматривать как временные закладки в рамках сеанса.
Резюме. SpaceSniffer не выделяется широкой функциональностью, но привлекает скоростью работы, достаточно удобным отображением данных в виде карты и дополнительными инструментами, такими как фильтр и теги.
[+] Многооконный интерфейс
[+] Интеграция с Проводником
[+] Фильтры и теги
[−] Отсутствие поиска
JDiskReport
Бесплатная кроссплатформенная утилита JdiskReport анализирует, какие файлы занимают на диске больше всего места. В дополнение, программа предоставляет статистику по распределению данных, которую можно просмотреть в виде графиков и диаграмм.
Выбирав каталог или диск для сканирования, пользователь может ознакомиться с собранной информацией или сохранить результат в виде снимка для последующего открытия. Это актуально при постоянной работе с большими объемами данных.
Статистика распределена по вкладкам: Size, Top 50, Size Dist, Modified и Types. Раздел Size показывает соотношение файлов в выбранном источнике. На выбор несколько режимов отображения: 2 вида диаграмм, график и таблица. Top 50 содержит список самых крупных, старейших и новейших файлов - потенциальных «кандидатов» на удаление. Разделы Size Dist, Modified и Types позволяют ознакомиться с распределением файлов по их размеру, дате изменения и типу соответственно.

С одной стороны, действительно, статистика дает почву для размышлений, с другой - в JdiskReport не продумана навигация по файлам и каталогам выборок. То есть, какие-либо файловые операции недоступны, в наличии лишь пункт «Open Explorer…» («Открыть Проводник») в контекстном меню. Отсутствует экспорт, за исключением того, что таблицу файлов и сопутствующую информацию можно скопировать в буфер обмена.
Настройки программы, преимущественно, отвечают за интерфейс. Темы оформления в избытке, а вот, скажем, для отображения столбцов или древа каталогов опций не нашлось.
Резюме. JdiskReport обходит по функциональности Scanner и WinDirStat благодаря статистике по распределению файлов. Но есть и слабые стороны - прежде всего, отсутствуют какие-либо операции с файлами и каталогами.
[+] Статистика
[−] Отсутствие экспорта
[−] Нефункциональное контекстное меню
Xinorbis
Xinorbis - анализатор данных на жестком диске с возможностью просмотра статистики в виде таблиц, диаграмм и графиков. Программа поддерживает сканирование на различных источниках: жестких дисках, съемных носителях, по локальной сети, FireWire и др.
При выборе источника сканирования можно указывать несколько путей, включать и исключать элементы, добавлять элементы избранного. Результаты сканирования отображаются в виде сводки (Summary): эта информация поможет быстро определить самый большой файл или каталог, ознакомиться с распределением данных по типам и т. п.

Подробная информация собрана в разделе Folder properties секции Tasks. Данные можно просматривать в виде настраиваемых графиков, диаграмм, структурировать по типу данных или расширению файла. Доступны сведения о возрасте данных (Dates), хронология (History), занимаемый размер (Folders). Раздел Top 101 содержит список не только самых больших и маленьких файлов. В таблице файлов отображаются такие свойства, как дата создания, модификации и последнего доступа.
Контекстное меню навигатора в Xinorbis более чем функционально: оно не только содержит стандартные команды Проводника, но также предусматривает экспорт, архивацию, Hex-редактирование, генерацию контрольной суммы.
В секции Advanced собраны инструменты, такие как поиск дубликатов по имени и размеру. Другие команды также расширяют поисковые возможности. Наиболее интересен раздел Folder Detail, представляющий собой фильтр по ряду параметров: текст, размер, атрибуты файла, владелец, категория.

Немаловажное достоинство Xinorbis - настраиваемые отчеты в форматах HTML, CSV, XML и прочих. В результате, на создание файла затрачивается всего один клик.
Резюме. В Xinorbis сложнее всего искать недостатки, поскольку учтены все стандартные возможности файлового анализатора: от построения диаграмм до экспорта отчетов.
[+] Отчетность
[+] Фильтр и поиск
[+] Гибкая настройка и функциональность
FolderSizes
FolderSizes - программа для сканирования и анализа дискового пространства с возможностью экспорта результатов в виде отчета. Включает в себя инструменты для поиска файлов по множеству критериев: размер, владелец, возраст и др.
Интерфейс FolderSizes состоит из нескольких панелей (навигатор, список дисков, графики, адресная панель), а также ribbon-ленты, разделенной на вкладки. Главный раздел - Home, здесь доступны основные инструменты для анализа, экспорта и других операций.

В адресной панели можно указать не только стандартный путь, но также сервер или NAS-устройства, сетевые и съемные носители (опция Analyze path(s)). Файловая панель гибко настраивается, колонки легко скрыть или добавить дополнительные. Результаты сканирования можно просмотреть в виде графиков, диаграмм или карты в области Bar Graph. Дополнительные параметры, связанные с отображением информации в панелях, доступны во вкладке Graph.
Для создания отчетов используется инструмент File Reports, который производит поиск по указанным критериям и выводит детальную информацию в удобочитаемом формате. Экспорт отчета доступен в HTML, PDF, XML, CSV, TXT и других форматах, в том числе графических. FolderSizes несложно связать с планировщиком для автоматического формирования отчетов по расписанию.

Помимо стандартных отчетных функций, в FolderSizes возможен анализ тенденций. Для этого предназначен инструмент Trend Analyzer позволяет ознакомиться с изменением размера, количества файлов и по другим критериям.
Фильтр и поиск с поддержкой правил, встроенный архиватор, командная строка - возможности FolderSizes можно перечислять и далее. Функциональность программы вне конкуренции.
Резюме. FolderSizes радует наличием всех необходимых для анализа инструментов, удобным интерфейсом, дополнительными возможностями, которых нет в других программах (например, анализ тенденций и архиватор). В итоге, она будет интересна для изучения широкой аудитории.
[+] Полностью настраиваемый интерфейс
[+] Инструмент для анализа тенденций
[+] Удобная навигация по файлам и каталогам
[+] Фильтр и поиск
Сводная таблица
| Программа | TreeSize Pro | Scanner | WinDirStat | SpaceSniffer | JDiskReport | Xinorbis | FolderSizes |
| Разработчик | JAM Software | Steffen Gerlach | Bernhard Seifert, Oliver Schneider | Uderzo Umberto | Jgoodies | Maximum Octopus | Key Metric Software, LLC. |
| Лицензия | Shareware ($52,95) | Freeware | Freeware | Freeware | Freeware | Freeware | Shareware ($55) |
| Локализация на русском языке | − | + | + | − | − | − | − |
| Визуализация | Диаграмма, график, карта | Диаграмма | Карта | Карта | Диаграмма, график | Диаграмма, график | Диаграмма, график, карта |
| Экспорт | XML, XLS, TXT, CSV и др. | − | − | TXT | − | HTML, CSV, TXT, Tree, XML | HTML, XML, CSV, TXT, PDF |
| Поиск | + | − | − | − | − | + | + |
| Поиск дубликатов, временных файлов | + | − | − | − | − | + | + |
| Статистика по распределению файлов | + | − | − | − | + | + | + |
| Планировщик | + | − | − | − | − | − | + |
| Функции NTFS | + | − | − | + | − | − | + |
| Поддержка сети | + | − | − | − | − | + | + |
| Многопоточное сканирование | + | − | − | + | − | − | + |
Заканчивающееся свободное место на системном диске (в большинстве случаев это диск «С») создает очевидные проблемы для пользователя. Более того, в таком режиме сама операционная система может работать нестабильно – могут быть сильные «торможения», произвольные вылеты программ и прочие неприятности. К сожалению, Windows имеет особенность – постоянно накапливать мусор, и найти его не всегда просто. Также, конечно, нельзя исключать неумелые действия пользователей.
Как понять, что занимает место на диске?
Для начала, необходимо проверить стандартные пользовательские папки – «Рабочий стол» и «Документы», папку «Загрузки» и всякие временные папки в корневом разделе. Далее посмотрите список установленных программ.
Есть великолепная небольшая (и что немаловажно – бесплатная) программа, которая сможет вам помочь – SequoiaView ( , проверено на вирусы). Устанавливаете ее и запускаете сканирование нужного диска. Результатом работы будет наглядная схема всех файлов, сразу будет видно огромные файлы, на который стоит обратить внимание. Вот так это выглядит:
При наведении на «квадратик» можно узнать, что это за файл, где он находится, сколько процентов от всего раздела он занимает. Также, можно включить цветовую схему, так файлы разных типов окрасятся разными цветами.
Что делать чтобы освободить место?
Лучше всего использовать стандартное средство Windows. Нажимаем правой кнопкой мыши на нужном диске, выбираем свойства, далее нажимаем «Очистка диска». Запустится мастер, который поможет вам завершить процедуру. Более серьезные действия не рекомендую производить, это может только еще сильнее ухудшить ситуацию.