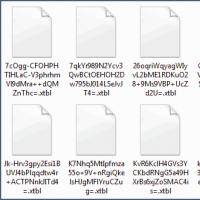Программа для архивирования 1с. Как настроить резервное копирование
Вид задачи - один из способов резервного копирования, позволяет создать резервную копию базы данных 1С:Предприятия 8 штатными средствами 1С:Предприятия.
Метод соответствует выполнению действий меню «Администрирование»
- «Выгрузить информационную базу…»
в конфигураторе 1С:Предприятия 8.
Преимущества подобного способа резервного копирования:
- Полученный файл архивной копии можно восстановить штатными средствами 1С:Предприятия.
- Полученный файл архивной копии может быть использован для преобразования файлового варианта к клиент-серверному.
- Минимальный размер выходного файла.
Недостатки:
- Перед запуском требуется завершить все сеансы подключения к базе.
Настройка новой задачи вкладка «Подключение»
Запускаем программу и приступаем к настройке резервного копирования информационной базы штатными средствами 1С:Предприятия 8.
На панели инструментов выбираем «Задачи» - .

Поле «Наименование:»
оставим как есть, после изменится на имя выбранной базы 1С. При необходимости можно переименовать, просто в поле «Наименование:»
введите новое имя задачи.
Как «Вид задачи:»
выбираем . Кроме этого вида задач, Effector Saver может выполнять множество других.

Заполняем параметры подключения к базе.
Чтобы ускорить процесс, можно воспользоваться Мастером. На вкладке «Подключение» нажимаем на кнопку «Выбрать и заполнить» .

Выбираем необходимую базу 1С из списка.
Видим, что имя задачи поменялось на название выбранной базы.
Поля «Исполняемый файл:» , «Вариант базы:» и «Каталог базы:» автоматически заполнятся в соответствии с выбранной базой 1С.
Также данные поля можно заполнить вручную.
«Исполняемый файл:» - выберите путь к исполняемому файлу 1С:Предприятия.

Возможные варианты:
- 1С:Предприятие 8 (8.3.5.1231). Конкретная версия программных файлов платформы 1С:Предприятия;
- 1С:Предприятие 8.3 последний установленный релиз. При каждом запуске задачи бэкапа программа находит и использует самую старшую версию 1С:Предприятия 8.3;
- При выборе варианта: «Выбрать файл самостоятельно…» на экране появится стандартный диалог Windows. Найдите файл 1сv8.exe.

«Вариант базы:» - вариант базы данных для которой производится настройка задачи:
- Файловая
Если у Вас файловая база данных, выберите вариант - и укажите в поле «Каталог базы:» - каталог, в котором находятся информационные базы данных.

Если у Вас клиент-серверная база данных, выберите вариант - . Заполните поля «Кластер серверов:» - имя сервера 1С:Предприятия и «Имя базы:» - имя базы данных на сервере 1С:Предприятия.

Останется задать пользователя указанной информационной базы 1С с полными правами и его пароль.

Параметры подключения с 1С:Предприятием:
В случае использования программной лицензии 1С установите флаг .

Если флаг не установить, при подключении к 1С:Предприятию будет использоваться аппаратный ключ защиты.
Вкладка «Отключить пользователей»
Важно: помните, что при резервном копировании информационных баз работа пользователей с информационной базой должна быть прекращена.
Устанавливаем флаг «Завершить работу пользователей 1С:Предприятия» .
В программе Effector Saver доступно два варианта завершения работы пользователей:
- «Завершить сеансы на сервере 1С:Предприятие»
«Вызвать штатное завершение работы пользователей» для файловой базы
Для файлового варианта работы выбираем пункт , который использует процедуру «Блокировки установки соединений с информационной базой», встроенную в типовые конфигурации.
Алгоритм выполнения следующий:
- Запуск завершения работы пользователей.
- Запуск выполнения задачи (архивирование, тестирование и исправление и т.д.).
- Запуск разрешения работы пользователей.

«Завершить сеансы на сервер 1С:Предприятие» для клиент-серверной базы
Для клиент-серверного бэкапа выбираем - вариант отключения пользователей путем принудительного отключения сеансов на сервере 1С:Предприятия.

Если Вы изменяли стандартные настройки сервера 1С, возможно потребуется изменить параметры которые идут ниже.
Установите флаг если в кластере 1С:Предприятия создан пользователь «администратор кластера». Заполните поля: «Имя администратора кластера» и «Пароль администратора кластера» .

Важно: не путайте данного пользователя с пользователем базы 1С:Предприятия и пользователем «администратор центрального сервера».
В консоли сервера 1С:Предприятия администраторы кластера находятся по следующему пути: «Console Root» - «1C:Enterprise 8.3 Central Servers» - «(*)имя компьютера» - «Кластеры» - «Локальный кластер» - «Администраторы» .

Если порт подключения к Агенту сервера отличный от стандартного, установите флаг
Заполните поле «Порт агента сервера:» . Порт подключения к агенту сервера 1С:Предприятия по умолчанию 1540.

Для определения порта агента сервера зайдите в Сервер 1С при клике правой кнопкой мыши на имя компьютера из выпадающего меню выберете «Свойства» - - «IP порт» .

Вкладка «Шифрование»
В случае необходимости шифрования выходного файла бэкапа устанавливаем флаг . Заполняем поля «Пароль:» и «Подтверждение:» .
В качестве библиотеки шифрования используется архиватор 7z (www.7-zip.org) с параметрами:
- без компрессии;
- шифрование файла архива AES (с длинной ключа - 256 бит);
- шифрование имен файлов внутри архива.

Для расшифровки данного архива используйте бесплатную программу 7-zip.
По завершению операции файлы будут защищены внутри архива. При попытке открыть содержимое архива будет запрошен пароль.

Вкладка «Настройка архивов»
Заполняем поле «Каталог архивов:»
.
Укажите папку для сохранения файлов текущей задачи. Нажмите на кнопку с тремя точками в конце поля «Каталог архивов:»
и выберите в диалоге каталог (если требуется, в диалоге выбора создайте новый каталог кнопкой «Создать папку»
).

При необходимости, для большей гарантии восстановления данных, возможно копировать созданные архивы на другой жесткий диск или на сетевой диск другого компьютера. Для этого необходимо установить флаг «Дублировать архивы в каталоги…» , и указать список необходимых каталогов.

«Количество одновременно хранимых архивов (0 — не ограничено):» - здесь укажем, сколько будет храниться копий баз одновременно. Установим десять, это означает, что программа будет самостоятельно удалять самые старые архивы данной задачи, как только их число превысит десять штук.

Следующие два параметра отвечают за правило формирования имени архива.
«Префикс имени архива:»
- это статическая, первая часть имени создаваемого файла архива. В этом поле нельзя использовать символы недопустимые для файла ОС Windows.
«Окончание имени архива:»
- это динамическая, вторая часть имени создаваемого файла архива. Эта часть формируется на основании даты и времени создания файла архива.

Возможные варианты формирования и соответствующие им примеры имен файлов:
1. yyyy-mm-dd
год, месяц, день. Например,
Бухгалтерия предприятия (демо)_2016-06-21.dt
2. yyyy-mm-dd hh-nn-ss
Бухгалтерия предприятия (демо)_2016-06-21 01-00-00.dt
3. yyyy_mm_dd
год, месяц, день. Например,
Бухгалтерия предприятия (демо)_2016_06_21.dt
4. yyyy_mm_dd hh_nn_ss
год, месяц, день, час, минута, секунда. Например,
Бухгалтерия предприятия (демо)_2016_06_21 01_00_00.dt
Вкладка «Команды»
Воспользуйтесь данной вкладкой, если потребуются выполнение команд перед или после бэкапа файловой информационной базы 1С:Предприятия 8.
Рассмотрим частный случай использования пре-пост команд. Например, необходимо настроить хранение наших бэкапов в папке расположенной на сетевом компьютере, но доступ к этой папке на подключение к общему ресурсу требует логин и пароль (например NAS сервер в локальной сети).

Допустим что для работы с этим сетевым ресурсом требуется указать логин и пароль пользователя. Для этого воспользуемся командой системы net use. Перед выполнением бэкапа выполним команду подключения сетевого ресурса, а после его отключение.
где:
user: - задает имя пользователя для подключения к общему ресурсу;
admin - имя пользователя для подключения к папке;
12345 - пароль данного пользователя.
net use \\seo /delete
где:
net use - это команда управления сетевым ресурсом;
\\seo\Inbox - путь к сетевому ресурсу;
delete - отменяет указанное сетевое подключение.
Перед вставкой этих команд в программу протестируйте их выполнение в интерфейсе интерпретатора командной строки.
Для открытия интерфейса командной строки - правый клик по кнопке «Пуск» на панели задач выберите - «Командная строка» или откройте окно «Выполнить» («Win+R» ) и введите «cmd» - «Ok» .
Вводим команду:
net use \\seo\Inbox /user:admin 12345

«Команда выполнена успешно»
.
Вводим команду удаления подключения к сетевому ресурсу:
net use \\seo /delete

В случае удачного выполнения появится сообщение «успешно удален»
.
Просмотреть список подключенных ресурсов можно при помощи ввода команды:
net use без параметров
После удачной проверки работы команд внесем их в интерфейс программы.

Вкладка «Расписание»
Настроим время автоматического выполнения нашей задачи.
В поле «Назначить задание:» укажем периодичность выполнения задачи «Ежедневно» .

Возможные варианты:
Ежедневно
- задание будет выполняться ежедневно в указанное время.
Еженедельно
- задание будет выполняться еженедельно в указанные дни недели, в указанное время.
Ежемесячно
- задание будет выполняться в указанный день месяца, в указанные месяцы, в указанное время.
Ежедневно после загрузки системы
- задание будет выполняться после загрузки программы агента (после старта операционной системы) через указанное время в поле «Время задержки».
Единожды за день
- установите данный флаг, если необходимо выполнять задание только после первой загрузки ОС в течение суток.
Повторять задание
- данный параметр позволяет указать повторение выполнения задач в течение суток. Повторение не выходит за пределы суток в которое стартовала задача.
Каждые … минуты/часы
- периодичность повторения выполнения задачи, начиная с «Время начала:».
Выполнять до
- время, до которого будет выполняться повторение задания. Данный параметр должен быть больше параметра «Время начала:» (исключение «Ежедневно после загрузки системы» где время начала работы заранее неизвестно) иначе повторение не отработает.
В поле зададим время начала выполнения задачи бэкапа (01:00).

Вкладка «Прервать»
Данный параметр позволяет ограничить максимально возможное время выполнения задачи (защита от «зависших» задач). По умолчанию 24 часа, оставим настроенные параметры как есть.

В верхней части окна настройки установим флаг . Данный параметр позволяет включать/отключать задачу для выполнения «Агента»
.
Нажимаем на кнопку «Сохранить»
.

На этом настойка задачи завершена.
Если параметры настроены верно, окно задачи закроется. Если есть ошибки в заполнении, появится окно с описанием ошибок, после можно исправить настройку задачи.
Проверка задачи
Простой метод проверки настроек задачи резервного копирования информационной базы штатными средствами 1С:Предприятия 8 - это выполнить задачу. В главном окне «Менеджера» установим курсор на нашей задаче. Выбираем меню «Задачи» - . Если «Агент» запущен, задача будет выполнена немедленно.

Чтобы убедиться, что процесс резервного копирования запущен, переходим во вкладку и видим состояние задачи.

Просмотр результатов задачи
После завершения работы задачи во вкладке «Журнал»
отобразятся дата и результат выполнения задачи бэкапа.
Для подробного просмотра результата выполнения задачи, выберете в меню «Журнал»
- , или сделайте двойной клик мыши по записи выполнения задачи.

Во вкладке «Файлы» можно просмотреть список созданных файлов бэкапа в результате выполнения задачи.
Для просмотра файла бэкапа, выберите в меню «Файлы» - , или правый клик мыши по записи выполнения задачи - .

Техника, как и люди, к сожалению, не всегда работает так, как хотелось бы. Очень часто электроника дает сбои, что может привести к потере важной информации. В бизнесе это особенно важно, т.к. повреждение данных о учёте может привести к финансовым издержкам. В частности, неполадки с информационной системой 1С 8.3 могут привести к плохому исходу.
Чтобы избежать неприятных ситуаций, необходимо настроить резервное копирование данных. Согласитесь, потратить 15 минут на настройку автосохранения базы 1С всегда проще, чем восстановить потерянные данные.
Ниже я рассмотрю пошаговую настройку автоматической архивации данных 1С 8.3. Инструкцию по разовому созданию копии можно увидеть по .
Для настройки автоматического резервного копирования я рекомендую софт Effector saver 3, а для того, чтобы не терять пароли, рекомендую установить программу для хранения паролей . Она позволяет гибко настроить автоматическую архивацию 1С. Программа также имеет регламентное задание на запуск тестирования и исправления, умеет выгонять пользователей, копировать произвольные данные, отправлять отчеты из 1С по расписанию.
Кроме того, она работает со всеми версиями 1С: 7.7, 8.1, 8.2, 8.3. Работает как с файловыми БД, так и с таблицами, расположенными на сервере: MS SQL и PostgreSQL. Ко всем этим плюсам еще одно большое преимущество — она бесплатна (есть расширенная, коммерческая версия).
Рассмотрим инструкцию по настройке резервного копирования и архивации базы данных.
Настройка резервного копирования базы 1С
Необходимо Скачать и установить дистрибутив Effector Saver
Самую свежую версию Вы можете скачать бесплатно по ссылке http://efsaver.ru/download.html .
Установка не отличается от установки любой другой программы, как и от .
Получите 267 видеоуроков по 1С бесплатно:
После открытия видим следующий интерфейс:

Первым делом необходимо запустить настройки утилиты: нажимаем «Сервис — Параметры Программы». Там необходимо нажать «Выгрузить агента» и «Добавить агента в автозапуск для всех пользователей».

Я буду настраивать для резервного копирования файловую БД. Проще всего заполнить все параметры, нажав кнопку «выбрать и заполнить». По нажатию на эту кнопку система покажет список для архивации, аналогичный списку ИБ 1С. Из этого списка мы выбираем интересующую нас базу данных и нажимаем «выбрать»:

Система подставит большинство параметров по умолчанию. И нам останется заполнить лишь некоторое количество полей.
Для начала в шапке окна укажите «Вид задачи», нас интересует «Архивирование средствами 1C:Предприятие 8».
После этого на вкладке « архивов» необходимо указать каталог, куда будут сохраняться резервные копии базы данных:

После установки каталога остался последний шаг — настройка расписания. Для этого необходимо на вкладке «Расписание» указать режим выполнения задания и время выполнения:

После всех действий, чтобы убедиться, что система настроена верно, необходимо нажать на кнопку в нижней панели «Проверить». Если все выполнено правильно, утилита отобразит сообщение «Основные параметры заполнены верно».
Все! Резервное копирование настроено.
Для расширения функционала софта Вы можете приобрести коммерческую версию, которая умеет выгонять пользователей, надежно шифровать создаваемые архивы.
Если же у Вас возникли трудности при настройке автоматической архивации, Вы можете обратиться к .
Резервное копирование в 1С 8.3 и 8.2 — это важнейшая операция, которую должен уметь делать каждый пользователь, программист, администратор. Такое копирование специалисты по информационным технологиям также часто называют бэкап 1С. Рассмотрим, что это такое и подробную инструкцию.
Люди делятся на две категории: на тех, кто ещё не делает бэкапы, и на тех, кто уже делает. — Шутка системных администраторов.
Почему важно делать резервное копирование? Всё очень просто, нужно вспомнить закон подлости: всё самое худшее происходит в неподходящий момент .
Представьте — Вы месяц готовили итоговую отчетность, выправляли ошибки, вбивали килограммами первичную документацию в программу. Потом решили передохнуть, налить чаю. Вернувшись на рабочее место, Вы обнаруживаете, что уборщица задела шнур (случился перепад напряжения, коллеги залили машину кофе и т.д.) вашего системного блока. Вы лихорадочно пытаетесь включить свой компьютер, но он не отзывается. Сдача отчетности завтра, что делать ?
Чтобы не попасть в такую ситуацию, настоятельно рекомендуется хотя бы раз в неделю (а лучше раз в сутки) производить резервное копирование . Сделать это не трудно, займет это максимум 10 минут, но это существенно облегчит жизнь в трудной ситуации.
Получите 267 видеоуроков по 1С бесплатно:
Инструкция по резервному копированию в 1С
Рассмотрим краткую инструкцию по снятию бэкапа базы данных в 1С. Инструкция подойдет как для файлового режима работы базы, так и клиент-серверного.
Выгрузка копии базы данных в файл
Войдите в программу в режиме конфигуратор. Для этого в стартовом окне программы выберите нужную базу данных и нажмите «Конфигуратор»:

Вы попадёте в режим разработки и администрирования базы данных. Далее выберите в меню пункт «Администрирование — Выгрузить информационную базу…»:

Программа предложит выбрать путь, куда выгрузить файл базы данных, и его название. После выбора программа сообщит об успешном завершении операции:

Файл лучшего всего сохранять на внешний носитель (например, флешка, внешний жесткий диск).
Как восстановить базу 1С 8.3 из резервной копии
Для восстановления базы данных из файла требуется зайти так же в режим конфигуратора, но выбрать уже пункт «Администрирование — Загрузить информационную базу…»:
Резервное копирование 1С 8.3 (а также 8.2 и более ранних версий) возможно как для файловой, так и для SQL версий 1С. Программа Handy Backup содержит специальный плагин для бэкапа базы 1С в файловой версии, а также плагины работы с различными СУБД SQL.
Как сделать резервную копию 1С (файловой версии) в Handy Backup?
Настройка резервного копирования 1С выполняется с помощью создания задачи автоматического бэкапа базы 1С 8.3 или 8.2. Для этого воспользуйтесь специализированным плагином «1С» и следующей инструкцией по созданию задачи:
- Откройте Handy Backup. Создайте новую задачу, нажав кнопку на Панели инструментов, выбрав «Новая задача» в меню, или нажмите Ctrl+N для вызова мастера создания задач.
- Выберите на Шаге 1 тип задачи "Создать резервную копию" и нажмите "Далее".
- На Шаге 2 из левой панели выберите плагин 1С в группе «Database» и щелкните по нему дважды.

- В списке доступных серверов 1С выберите вариант «Созадать подключение ». Дважды щёлкните на этой строчке.

Внимание: если у вас уже есть одно или несколько готовых подключений для создания резервных копий 1С, то на этом этапе просто выберите необходимое подключение.
- В окне создания новой конфигурации на вкладке выберите метод резервного «dump».

- Введите имя пользователя и пароль для доступа к 1С в соответствующие поля формы.
- На вкладке «Дополнительно » включите опцию «Отключить всех пользователей перед бэкапом базы».
Внимание! Если вы создаёте задачу автоматического резервного копирования 1С в SQL-версии, то введите также имя и пароль администратора для кластера SQL-ориентированной СУБД, на которой хранятся данные, в соответствующие поля.

- Нажмите «ОК» для возврата в мастер создания новой задачи и на кнопку "Далее"
- На Шаге 3 выберите хранилище для резервных копий баз 1С. Проверьте, что на носителе есть достаточно свободного места для автоматического размещения резервных копий 1С.

На заметку: Handy Backup позволяет осуществлять бэкап 1С на множество носителей и хранилищ, включая локальные и внешние диски, бэкап на устройства NAS , FTP, облака Amazon S3, Яндекс.Диск, Google Диск, Dropbox, а также HBDrive.
- На Шаге 4 выберите необходимый вам метод создания резервной копии в 1С: полное, дифференциальное или смешанное копирование.
- Полное резервное копирование базы 1С создаёт точную копию всех ваших данных 1С; это занимает много времени и ресурсов.
- Дифференциальное копирование сохраняет только изменения в данных 1С, накопившиеся со времени создания последней копии. Этот метод менее затратен, но может привести к потере части данных.
- Смешанный бэкап состоит из операции полного резервного копирования 1С, за которым следует указанное число циклов дифференциального копирования. Затем весь цикл повторяется сначала (с полной копии).

- Вы также можете настроить на Шаге 4 одновременное хранение нескольких версий резервной копии 1С 8.3, 8.2 или более ранних, а также задать формат меток времени создания копии в имени папки.

- Шаг 5 предлагает вам сжать и/или зашифровать ваши копии 1С, если вам это необходимо.

На заметку: незашифрованные и несжатые резервные копии базы 1С хранятся в исходных форматах, что делает возможным их прямое использование в хранилище. Это касается как файловой, так и SQL версии резервного копирования 1С 8.2 и 8.3.
- Настройте расписание работы вашей задачи резервного копирования на Шаге 6.

- Вы можете настроить на Шаге 7 автоматический запуск других программ до или после выполнения бэкапа 1С - например, для остановки и рестарта SQL-сервера, запуска внешней программы шифрования и т.п.
- Дайте вашей задаче создания резервной копии 1С имя на Шаге 8. Завершите создание задачи. Далее задача будет автоматически запускаться по заданному вами расписанию.
Бэкап 1С 8.3 в SQL-версиях
Автоматическое резервное копирование 1С 8.3 и более ранних версий для SQL-варианта хранения данных не отличается по логике от вышеизложенного процесса, но вместо плагина «1С» используется плагин для резервного копирования соответствующей СУБД (например, MSSQL).
Как восстановить 1С 8.3 из резервной копии?
Для восстановления после резервного копирования 1С 8.2, 8.3 и других версий вы можете воспользоваться задачей автоматического восстановления данных и плагином «1С» (для сделанного ранее бэкапа 1С 8.3 файловой версии).
- Создайте новую задачу, как описано выше. Выберите задачу восстановления на Шаге 1.
- На Шаге 2 найдите в папке, содержащей бэкап 1С 8.3, файл под названием backup.hbi .

- Выберите этот файл, нажмите «Далее».
- В новом окне выберите место восстановления. Если вы хотите восстановить резервную копию 1С 8.3 в исходное место, то просто нажимайте «Далее» до конца работы мастера создания новых задач.

- Если вы хотите перенести данные в новое место, нажмите кнопку «Изменить место». В открывшемся диалоге выберите новое место для восстановления данных 1С 8.3.

Внимание! Если вы восстанавливаете данные в место, для которого ещё не настраивали резервное копирование 1С 8.3, вам может потребоваться создать новое подключение. При этом выбранный метод копирования (dump или file copy) должен быть таким же, как для бэкапа 1С 8.3!
- Вы можете также настроить на следующих шагах восстановление из резервной копии базы 1С 8.3 с использованием различных параметров и средств автоматизации задач восстановления. За подробностями обратитесь, пожалуйста, к Руководству пользователя.
Преимущества резервного копирования 1С 8.3 с Handy Backup
Работа по расписанию
Настройка резервного копирования 1С 8.3 на автоматическое выполнение может быть сделана с указанием точного времени запуска и интервала повторения (от минут до месяцев), а также по системному событию (например, при подключении к серверу USB-контейнера для данных).
![]()
Безопасность и удобство
Резервное копирование 1С 8.3 с Handy Backup позволяет использовать различные инструменты для повышения безопасности и удобства работы: запуск внешних утилит, работа в режиме службы Windows , встроенное сжатие и шифрование, уведомление пользователей по почте и т.д.

Разнообразие хранилищ
В программе Handy Backup резервная копия базы 1С 8.3 может автоматически создаваться на самых разнообразных хранилищах: локальных дисках, внешних дисках USB, сетевых серверах, NAS, FTP/SFTP/FTPS, облаках Яндекс.Диск, Mail.ru Hotbox/Icebox, Amazon S3, Google Диск, Dropbox, OneDrive, HBDrive и др.
Попробуйте резервное копирование 1С 8.3 и более ранних версий с программой Handy Backup,
скачав 30-дневную бесплатную пробную версию со всеми плагинами и функциями!
Нижеописанная последовательность действий показывает, как можно легко и удобно создать задачу автоматического резервного копирования 1С (файловой версии) через указанные промежутки времени. Пожалуйста, выполните следующую пошаговую инструкцию по созданию задачи.
- Запустите Handy Backup и создайте новую задачу, нажав кнопку "Создать" на панели главного окна.
- На Шаге 1 выберите Создать резервную копию и отметьте галочкой продвинутый режим.
- Перейдите к Шагу 2 и выберите 1С из группы источников "Database" слева.
- Щёлкните на строчке "Создать подключение " в появившемся окне выбора данных.
- Откроется диалоговое окно. Введите в нём данные для доступа к системе 1С.
- Получив доступ, вернитесь в окно плагина 1С и щёлкните на имени вашей конфигурации доступа к 1С.
- В окне выбора данных отметьте нужные вам базы 1С и нажмите ОК.
- Перейдите к Шагу 3, выберите хранилище для ваших резервных копий 1С.
Внимание: автоматическое резервное копирование баз 1С может занимать большие объёмы памяти! Заранее выбирайте хранилище с достаточным объёмом свободной памяти.
- На Шагах 4 и 5 настройте необходимые параметры для резервного копирования 1С, например, можно настроить сжатие бэкапов или задать копирование с временными метками.
- Перейдите к Шагу 6, чтобы указать расписание интервалов для запуска вашей задачи.

- Укажите период между запусками задачи из списка возможных интервалов, а также время первого запуска задачи.
- На Шаге 7 вы можете настроить автоматическое отключение и перезапуск системы 1С, вызвав её как внешнюю программу до и после задачи резервного копирования 1С.
- На последнем шаге настройки резервного копирования 1С дайте вашей задаче имя и завершите работу мастера создания задач.
Рекомендуемое решение для автоматического резервного копирования баз 1С
Преимущества резервного копирования 1С с помощью Handy Backup
Защита данных шифрованием , применяемая при передаче резервных копий 1С 8.3, 8.2, 7.7 по сети или на физических носителях, существенно уменьшает риск несанкционированного доступа к конфиденциальной информации вашего предприятия.
Внимание: Для обеспечения целостности и согласованности данных во время операции резервного копирования 1С работа пользователей в системе блокируется. Это обеспечивает стабильность и целостность создаваемой резервной копии.
Решения Handy Backup и 1С сертифицированы на полную совместимость
Программный продукт Handy Backup признан фирмой "1С" совместимым с системой программ "1С: Предприятие", как программа для резервного копирования баз 1С 7.7, 8.1, 8.2, 8.3 , о чем свидетельствует сертификат и логотип "1С Совместимо".
Handy Backup сам находит базы 1С файловой СУБД и подключенных к 1С баз SQL . Таким образом, выполняется и резервное копирование 1С SQL-версии на следующих СУБД: Oracle, MS SQL, PostgreSQL и IBM DB2.
Надёжное и экономичное хранение архивов 1С
Handy Backup предлагает резервное копирование 1С в облако (Amazon S3, Яндекс.Диск, Mail.ru Hotbox/Icebox и другие), на жёсткие диски, подключенные локально или по сети, флэш-память, сетевые накопители NAS и FTP/SFTP/FTPS серверы.
Инкрементальная или дифференциальная резервная копия базы 1С позволит сократить время работы, нагрузку на сеть, а также место в хранилище архивов 1С.
Handy Backup хранит архивы 1С в папках с нанесением временных меток. При резервном копировании 1С архивы сохраняются в исходных форматах , поэтому при необходимости вы сможете восстановить базы 1С без Handy Backup.
![]()
![]()
Планировщик Handy Backup поможет настроить периодичность резервного копирования 1С с интервалом от минуты до месяца . Выполняются пропущенные запуски операций.
Возможность запуска Handy Backup в пакетном режиме с помощью командной строки, а также выполнение других программ до и/или после резервного копирования позволяют включить резервное копирование 1С в автоматизированные бизнес-процессы.
Подробный журнал активности и настраиваемые оповещения о результате операций по E-mail помогут проконтролировать процесс резервного копирования 1С. Запуск Handy Backup в режиме службы Windows не будет отвлекать пользователя от работы.
Удобное восстановление баз 1С
Handy Backup - программа для резервного копирования 1С, способная выполнять