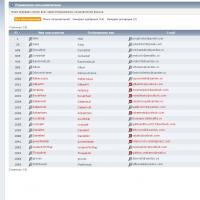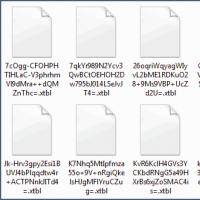Причины, по которым щелкает жесткий диск, и их решение. Жесткий диск раскручивается и останавливается Останавливается жесткий диск на ноутбуке
Всем привет. Иногда при работающем компьютере через определенное время останавливается жесткий диск и когда начинаешь совершать какие-то действия на компьютере, открывать папку или разделы , он начинает запускаться и в момент его раскручивания компьютер подвисает на несколько секунд, (обычно 5 секунд) и в этот момент невозможно ничего сделать. Естественно это жутко напрягает и теряется драгоценное время, хоть и немного эти 5 секунд, но все равно неприятно.
Если вы столкнулись с этой проблемой и у вас останавливается жесткий диск
, то скорее всего решение это проблемы очень простое. примерно, как . Но зависит это от того, какой операционной системой вы пользуетесь. Если установлена Windows 7 или XP, то решение может быть следующим. Нужно проверить настройки режима электропитания на вашем компьютере, возможно эти настройки сбились и установлено время, через которое жесткий диск будет отключаться. Для проверки перейдите в Пуск — Панель управления — Оборудование и — Электропитание
. если у вас стационарный компьютер, то режим должен m,snm установлен Сбалансированный.
Затем нажмите Настройки плана электропитания
, затем — Изменить дополнительные параметры электропитания
и в открывшемся окне выбрать: Жесткий диск — Отключать жесткий диск через.
Если установлено какое-то значение, то его нужно изменить на ноль или Никогда.
Иногда при работающем компьютере через определенное время останавливается жесткий диск и когда начинаешь совершать какие-то действия на компьютере, открывать папку или разделы жесткого диска, он начинает запускаться и в момент его раскручивания компьютер подвисает на несколько секунд, (обычно 5 секунд) и в этот момент невозможно ничего сделать. Естественно это жутко напрягает и теряется драгоценное время, хоть и немного эти 5 секунд, но все равно неприятно.
Если вы столкнулись с этой проблемой и у вас останавливается жесткий диск, то скорее всего решение это проблемы очень простое. Но зависит это от того, какой операционной системой вы пользуетесь. Если установлена Windows 7 или XP, то решение может быть следующим. Нужно проверить настройки режима электропитания на вашем компьютере, возможно эти настройки сбились и установлено время, через которое жесткий диск будет отключаться. Для проверки перейдите в Пуск — Панель управления — Оборудование и звук — Электропитание . если у вас стационарный компьютер, то режим должен m,snm установлен Сбалансированный .

Затем нажмите Настройки плана электропитания , затем — Изменить дополнительные параметры электропитания и в открывшемся окне выбрать: Жесткий диск — Отключать жесткий диск через . Если установлено какое-то значение, то его нужно изменить на ноль или Никогда .

Если останавливается жесткий диск на ноутбуке и выбран режим экономии энергии, то в настройках плана элекропитания нужно проделать ту же процедуру, которая описана выше.
Представьте себе: работаете Вы за компьютером и тут вам понадобились документы с внешнего жесткого диска. Вы подключаете его, и … ничего не происходит. Ваш HDD не работает. Не паникуйте, есть несколько способов извлечь из него данные, которые можно попробовать перед обращением к профессионалам.
Поломка может возникнуть по ряду причин, но чаще всего по двум следующим. Первая (и самая легкоустранимая) - проблема в ПО. Вы могли случайно удалить нужные папки или отформатировать диск. Вторая - и наиболее частая - повреждение диска. Как правило, в случае повреждения диска, самостоятельно можно сделать немногое, потребуется помощь профессионалов. Однако, вот несколько приемов, которые могут спасти Ваши файлы .
Восстановление данных программными средствами
Первое, что следует помнить при восстановлении данных, поврежденный диск следует отключить . С каждой секундой его работы с компьютером тают шансы на его восстановление. Операционная система компьютера постоянно считывает и записывает на диск информацию, вне зависимости от того, работаете ли Вы с ним или нет. Она определит освободившееся от утерянных файлов место как «незанятое» и запишет новые данные, стирая последние шансы на восстановление.
Выключите компьютер, к которому подключен диск с утерянными данными. Теперь, когда HDD в относительной безопасности, можно сделать его копию и попытаться восстановить данные с неё.
Для клонирования диска существует множество разнообразных программ, для Linux подойдут Clonezilla и Redo Backup Recovery.
Просканируйте клон несколькими программами восстановления: TestDisk (Windows/Mac/Linux), Recuva (Windows), PhotoRec (Windows/Mac/Linux), Restoration (Windows), Undelete Plus (Windows).

Основные компоненты жесткого диска: снята крышка и печатная плата.
Разборка жесткого диска
Поздравляем, если Вам удалось восстановить утерянные данные программными средствами. Но что, если диск не определяется, или компьютер определяет его, но повисает при доступе? Или он просто не запускается, не слышно характерных звуков вращения?
Давайте вкратце рассмотрим основные компоненты HDD и симптомы при их поломке.
Печатная плата: Зеленая плата в нижней части устройства, содержит основной контроллер (аналог процессора в Вашем компьютере) и множество других электронных контроллеров. Это интерфейс, превращающий двоичный код в доступные компьютеру команды.
Магнитные диски («блины»): HDD содержит от одного до нескольких тонких магнитных дисков. Непосредственно на них хранятся данные. Сделанные из стекла или сплава, они покрываются магнитным слоем и вращаются на скорости от 5900 до 7200 оборотов в минуту.
Блок головок: Данные с магнитных дисков считываются набором магнитных головок. В процессе работы они не контактируют с поверхностью диска, а «парят» в нанометрах от неё, считывая и записывая информацию. Как правило, каждый диск HDD снабжен двумя голосками, по одной с каждой стороны. Если головки ломаются после падения или удара устройства, они перестают «парить» над диском, а входят в контакт с его поверхностью, уничтожая данные на скорости в несколько тысяч оборотов в минуту.
Прошивка: Обработка данных контролируется прошивкой устройства. Сбой в прошивке может привести к недоступности данных на диске. К сожалению, прошивка HDD не похожа на используемую в мобильном телефоне или планшете - её нельзя обновить или перепрошить.
Теперь, ознакомившись с основными компонентами HDD, рассмотрим поломки и их симптомы. Определив, где возникла проблема, можно оценить вероятность её устранения своими силами.
Диск не запускается
Тот случай, когда есть неплохой шанс воскресить жесткий диск, если Вы готовы потратить время и приложить усилия. Если диск вообще не реагирует на подключение к компьютеру, в 99% случаев причина в печатной плате.
Для прежних HDD иногда можно было найти подходящую плату от аналогичного устройства и заменить дефектную.В современных жестких дисках используется новая архитектура и технологии, каждый HDD содержит уникальный микрокод. Простая замена платы в этом случае не только не решит проблему, но и может привести к полной потере данных.
Причин подобного сбоя две: из-за перепада напряжения сгорел TVS-диод или вышел из строя один из основных компонентов платы. Для защиты от перепадов напряжения плата жесткого диска обычно снабжена двумя TVS-диодами: на 5 и 12 Вольт. Если проблема только в перегоревшем диоде, его замена вернет устройство к жизни.Это легко проверить мультиметром - если сопротивление около нуля Ом, диод перегорел. Помните, что после удаления TVS-диода жесткий диск остается беззащитным от перепадов напряжения!

Печатная плата: отмечены TVS-диоды
Если мультиметр показывает корректное сопротивление - проблема в печатной плате и требуется её замена. На плате припаян блок ПЗУ с уникальным микрокодом, для восстановления устройства его надо отпаять и перенести на новую плату. В некоторых жестких дисках, например, Western Digitals, блок ПЗУ отсутствует, а прошивка содержится в главном контроллере, заменить который практически невозможно.Также следует проверить на плате разъемы для подключения головок. Иногда со временем они подвергаются коррозии, которая легко устраняется ластиком.
Коррозия контактов может стать причиной сбоя диска.
Диск запускается и слышны щелчки
Это серьезное повреждение одной или нескольких магнитных головок, также может означать повреждение магнитного диска. В этом случае, стоит обратиться к специалистам. HDD вскроют в условиях чистой комнаты (без пыли), заменят головку и восстановят данные. Щелкающий диск следует отключить, повторное включение может окончательно вывести его из строя.

Жесткий диск после повреждения магнитных головок, поцарапавших диск.
Жесткий диск запускается и определяется компьютером, но повисает при попытке доступа.
Обычно это означает повреждение поверхности магнитного диска. Диск пытается читать сбойные сектора, которых слишком много, и повисает. Если SMART-мониторинг покажет большое количество переназначенных секторов, диагноз подтвердится. Это частая проблема, которая решается с применением профессиональной аппаратуры для снятия образа диска.
Если хотите устранить эту неисправность самостоятельно (рискнув ухудшить ситуацию или потерять всю информацию разом), для снятия образа диска можно воспользоваться программными средствами. Приложение для Linux dd_rescue лучше всего подходит для этих целей. Однако эффективность таких программ ограничена, поскольку команды все равно идут через BIOS.
При включении жесткий диск пищит
Пикающие звуки означают, что моторчик пытается привести диск в движение и не может. Это может быть «залипание» магнитной головки. Если головки не были правильно запаркованы и остались над поверхностью диска после его остановки, они могут «прилипнуть» к поверхности диска. Для устранения этой поломки требуется вскрытие диска в условиях чистой комнаты, удаление и замена головок. Определенно, работа для профессионалов.

Припаркованные головки после остановки диска. При залипании они застревают на поверхности магнитного диска.
Другой причиной пикающих звуков при включении диска может быть блокировка шпинделя. Это ось вращения магнитных дисков. Шпиндель может заклинить из-за падения или удара HDD . У этой проблемы есть два варианта решения, оба требующие вмешательства профессионалов: замена шпинделя или перестановка магнитных дисков в новый донорский жесткий диск .
Жесткий диск нормально запускается, но не определяется или определяется неверный объем диска
Как правило, это указывает на проблемы с прошивкой. Она неправильно читается, возможно, неисправной головкой или неверно записывается по той же причине. Современные HDD в этом случае требуют профессионального вмешательства.
Подводя итог, в нескольких случаях можно попробовать самостоятельно реанимировать Ваш жесткий диск. Однако помните, что любые подобные попытки весьма рискованны и, если потерянные данные очень важны, стоит обратиться к профессиональной помощи.
Любой HDD может поломаться. Если вы услышали несвойственные для него звуки - не пренебрегайте ими. Выясните причину их появления. Рассмотрим, что предпринять если жесткий диск щелкает и не запускается.
Почему так происходит
Исправный HDD не издает посторонние звуки. «Щелканье» - симптом, говорящий про его неисправность. Рассмотрим, что предпринять если HDD щелкает и не определяется
Жесткий диск щелкает и не включается
Почему так происходит:
- Самотестирование устройства, когда HDD отмечает сбойные сектора;
- Переход в режим сбережения энергии. Это вызывает его отключение;
- Перебои в электропитании;
- Повышение температуры;
- При позиционировании считывающей головки;
- Жесткий диск щелкает и не отображается при повреждении ферромагнитного слоя или серворазметки.
Большую роль играет фирма-производитель устройства. Модели от разных брендов могут сигнализировать неисправность по-разному.
Жесткий диск щелкает при запуске
Удалите коррозию ластиком.
Повредилась серворазметка
При изготовлении, на HDD записывается сервометки. Они используются для синхронизации вращения устройства, правильного положения головок. Это такие «полосы», идущие от центра. На них наносятся специальные метки. Это используется чтобы вращение было стабильным, области правильно определялись.
Серворазметка - совокупность сервометок. Если она повредится, часть диска не сможет быть прочитана. HDD пытаться считать данные, это будет сопровождаться стуком. Щелканье происходит из-за того, что считывающая головка обращается к неисправной серворметке. Устройство щелкает и останавливается.
Исправление повреждения возможно при помощи форматирования на низком уровне. На сегодня программ для этого нет. происходит устройством серворайтером, наносящим такую разметку.
Физическое повреждение кабеля или разъема
Проверьте наличие механических повреждений на шлейфе. Надежно ли он держится в штекере. Если они есть - замените его. Попробуйте подключить его в другой разъем для проверки.
Неправильное положение
HDD надежно закрепите болтами, расположите горизонтально.
HDD щелкает и не загружается
По характеру щелчков определите проблему:
- Несколько щелчков, далее устройство медленнее работает - неисправна головка;
- Неисправность шпинделя - HDD запускается и останавливается;
- . Участки на поверхности диска, с которых невозможно прочитать информацию. Программными методами не получится исправить.
Жесткий диск щелкает и не определяется
Возможная причина - соскок головки. Поставьте ее самостоятельно на место.
Используйте этот способ с осторожностью. Неправильные действия сделают восстановление невозможным.
Важный момент
Открывайте устройство в несильно запыленной комнате. Старайтесь сделать чтобы пыль не попала внутрь.
Выполните последовательность таких действий.
Раскрутите болты на корпусе HDD. Удалите наклейку. Под ней расположены болты.
Снимите защитную крышку. Вы увидите следующее:
Поворачивайте болт против часовой стрелки, и перемещайте головку на посадочное место.
Покрутите блин. Он должен вращаться. Собираем устройство и подключаем.
Если HDD заработал, сделайте резервное копирование информации. Сколько он проработает сказать трудно. Все зависит от количества пыли туда попавшей.
Устройство не запускается
Чтобы защититься от перепадов напряжения, на плате HDD установлено два TVS-диода на пять и двенадцать вольт. Проверьте это прибором мультиметром. Если сопротивление около нуля - диод не работает.
После удаления нерабочего диода HDD не будет защищенным от перепадов напряжения.
Щелкает внешний жесткий диск WD
Если его не видит - причина в кабеле. Поменяйте его. Легкие стуки говорят, что пришло время заменить подшипник.
Для моделей WD характерно:
- Частые щелчки, далее скорость работы замедляется - проблема с головками;
- Постоянный запуск, который прекращается и начинается снова - проблемы со шпинделем;
- Звуки, напоминающие царапанье - сбойные сектора.
При таких неполадках вы не решите проблему самостоятельно.
Щелкает внешний HDD Toshiba
Рассмотрим распространённые причины стука, возникающие у моделей этого бренда:
- HDD щелкает и не запускается - заклинили магнитные головки;
- Внешний HDD Toshiba издает скрежет - соприкосновение считывающей головки с поверхностью диска.
Вместо вывода
Мы рассмотрели причины почему HDD щелкает. При появлении стука первым делом проверьте его состояние. Воспользуйтесь встроенными средствами ОС. Если повреждена головка HDD, необходим профессиональный ремонт в специализированной мастерской. Не рекомендую менять ее самостоятельно. Вы сможете еще сильнее повредить устройство, его невозможно будет восстановить.
После восстановления HDD, установите устройство бесперебойного питания. Это уменьшит риск повреждения в результате перепадов напряжения. Системный блок разместите, чтобы он не повергался вибрациям и толчкам.
Доброго всем дня.
Среди тормозов и фризов компьютера встречается одна неприятная особенность, связанная с жесткими дисками: вроде работаешь с винчестером, некоторое время все нормально, а затем обращаешься к нему снова (открываешь папку, или запускаешь фильм, игру), а компьютер подвисает на 1-2 сек. (в это время, если прислушаться, слышно как жесткий диск начинает раскручиваться) и спустя миг искомый файл запускается…
Кстати, часто такое бывает с жесткими дисками, когда их в системе несколько: системный, обычно, работает нормально, а вот второй диск - часто останавливается при неактивной работе.
Этот момент очень сильно раздражает (особенно, если вы не экономите электроэнергию, а оправдано это только в ноутбуках, да и то не всегда). В этой статье расскажу, как я избавляюсь от этого «недоразумения»…
Н астройка электропитания Windows
Первое, с чего я рекомендую начать - это произвести оптимальные настройки электропитания на компьютере (ноутбуке). Для этого войдите в панель управления Windows , затем откройте раздел ««, а далее подраздел «Электропитание » (как на рис. 1).
Рис. 1. Оборудование и звук / Windows 10
Рис. 2. Изменение параметров схемы
Следующий шаг - раскрыть вкладку «Жесткий диск » и поставить время отключения жесткого диска через . Это значит, что в простое (когда с диском не работает ПК) - диск не будет останавливаться, пока не пройдет заданное время. Что, собственно, нам и нужно.
Рис. 3. Отключать жесткий диск через: 9999 минут
Так же рекомендую включить максимальную производительность и убрать энергосбережение. После задание этих настроек - перезагрузите компьютер и посмотрите как работает диск - не останавливается ли он, как и прежде? В большинстве случаев - этого достаточно, чтобы избавиться от этой «ошибки».
У тилиты для оптимального энергосбережения / производительности
Это больше относится к ноутбукам (и другим компактным устройствам), на ПК, обычно, этого нет…
Вместе с драйверами, часто на ноутбуках, идет в комплекте какая-нибудь утилита для сбережения электроэнергии (чтобы ноутбук дольше работал от аккумулятора). Подобные утилиты не редко ставятся вместе с драйверами в систему (производитель их рекомендует, чуть ли не к обязательной установке).
Например, одна из таких утилит установлена и на одном из моих ноутбуков (Технология Intel Rapid, см. рис. 4).
Рис. 4. Технология Intel Rapid (производительность и электропитание).
Чтобы отключить ее влияние на жесткий диск, достаточно открыть ее настройки (значок в трее, см. рис. 4) и выключить авто-управление питанием винчестеров (см. рис. 5).
Рис. 5. Выключить авто-управление питанием
Часто, подобные утилиты можно вообще удалить, и их отсутствие никакого влияния на работу не окажет…
П араметр энергосбережения APM винчестера: регулировка в ручную…
Есть такие 2 параметра у жестких дисков, как AAM (отвечает за скорость вращения жесткого диска. Если нет запросов к HDD - то диск останавливается (тем самым идет экономия энергии). Чтобы исключить этот момент - нужно установить значение на максимум - 255) и APM (определяет скорость перемещения головок, которые часто шумят на максимальной скорости. Чтобы уменьшить шум от жесткого диска - параметр можно убавить, когда нужно повысить скорость работы - параметр нужно повысить).
Параметры эти просто так настраивать нельзя, для этого нужно использовать спец. утилиты. Одна из таких - это quietHDD.
quietHDD
Последовательность действий при работе с quietHDD:
1. Запускаете утилиту и устанавливаете все значения на максимум (AAM и APM).
Рис. 6. Планировщик
3. В планировщике задач создаете задачу.
PS
Если жесткий диск пытается «разогнаться», но не может (часто в этот момент могут раздаваться щелчки или скрежет), а затем система подвисает, и снова все повторяется по кругу - возможно у вас физическая неисправность жесткого диска.
Так же причиной остановки жесткого диска может быть питание (если его недостаточно). Но это уже немного другая статья…
Всего наилучшего…