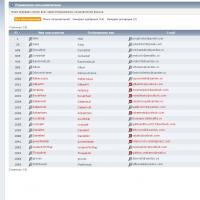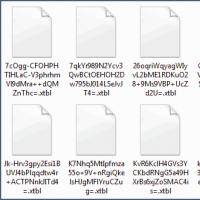Предупреждение 1946 не удалось задать свойство system. Почему не осуществляется вход в Skype
Получению возможности использовать все функции Skype предшествует инсталляция приложения. Ввиду различных причин нередко в процессе установки возникают различные сбои, что делает невозможным продолжение работы инсталлятора и, соответственно, использование самого популярного приложения для общения через интернет. О преодолении распространенных ошибок, возникающих при установке Скайп, пойдет речь в материале ниже.
Прежде чем переходить к рассмотрению способов устранения конкретных ошибок, возникающих при попытках установить Skype, следует напомнить, что загрузку дистрибутива необходимо осуществлять с официального сайта программы, а запуск инсталлятора должен осуществляться в среде актуальной версии Windows, работающей стабильно и не подверженной серьезному вмешательству в системные файлы – эти два момента позволяют предотвратить большинство проблем.
Ошибка «Не удалось найти или загрузить Microsoft Installer»
Появление такого сообщения при инсталляции Скайп - достаточно распространенная ситуация, которая возникает, если используются дистрибутивы мессенджера последних версий. Корнем проблемы является устаревшая версия интегрированного в Windows интернет-обозревателя Internet Explorer и для устранения ошибки чаще всего достаточно обновить браузер Microsoft.
Здесь можно пойти двумя путями:
- Загрузить и установить обновления операционной системы в целом. Для Windows 7:
- Перейдите в «Панель управления»;

- Выберите «Центр обновления Windows»;

- Нажмите кнопку «Установить обновления»;

- Дождитесь завершения процесса инсталляции актуализированных компонентов.Поскольку IE является неотъемлемым компонентом ОС, обновления браузера также будут установлены.
- Перейдите в «Панель управления»;
- Загрузить и установить последнюю версию обозревателя с официального веб-ресурса Майкрософт.

После актуализации версии Internet Explorer, ошибка «Не удалось найти или загрузить Microsoft Installer» при установке Skype в большинстве случаев больше не возникает.
Ошибка 1601
Данный тип программного сбоя так же, как и в предыдущем случае может проявиться не только при установке, но и во время обновления Skype. При возникновении ошибки пользователь получает сообщение: «Не удалось получить доступ к услуге установки Windows». Причиной невозможности продолжить установку является неверное взаимодействие инсталлятора мессенджера с установщиком Windows, что является не багом Skype, а неисправностью ОС.
Для устранения сбоя следует предпринять следующее.
- Провести очистку системного реестра от накопившихся ошибок и удалить ключи с неверными значениями. Чаще всего для данной операции применяются специализированные утилиты сторонних разработчиков.
- Использовать инструмент для исправления неполадок с msi-пакетами — Windows Installer UnUsed Files Cleanup Tool. Скачать средство можно по ссылке .
- Загрузив и распаковав архив с утилитой, введите в строке окна «Выполнить» (вызов осуществляется нажатием сочетания клавиш «Win» + «R») команду msiexec /unreg ;

- Запустите программу и нажмите кнопку «Scan»;

- Поставьте отметки в чек-боксах напротив всех найденных программой пунктов и нажмите «Delete selected»;

- По завершении работы WICleanup закройте приложение и вновь вызовите окно «Выполнить» в строке «Открыть» которого необходимо ввести команду msiexec /regserve
, а затем нажать «ОК».

После выполнения вышеперечисленного неисправность установщика ОС в большинстве случаев будет устранена и можно вновь запускать инсталлятор Skype.
Ошибки 1603, 1619
Чаще всего ошибки 1603, 1619 возникают при ситуации, когда пользователь пытается инсталлировать Skype, не проведя корректное удаление предыдущей версии приложения. Если мессенджер был удален с компьютера не полностью, оставшиеся файлы могут привести к проявлению сбоя при новой установке.
Для устранения причины используется средство получившее название Fix it Program Install Uninstall, которое можно загрузить с официального сайта Microsoft .

- После запуска загруженного пакета, выполните инструкции программы.
- Дождитесь появления окна с двумя вариантами дальнейших действий. Выберите пункт «Удаление»;
- В перечне установленных программ найдите Skypе, выделите наименование приложения и затем нажмите кнопку «Далее».

- Завершающий этап деинсталляции мессенджера с очисткой системы от всех возможных остатков Скайп и компонентов приложения – выбор пункта «Да, попробовать удалить».

По завершении работы средства Fix it загрузите дистрибутив Skype c официального сайта повторно и осуществите попытку выполнить установку заново! В дальнейшем, если наступит такая необходимость, проводите процедуру удаления приложения корректными методами, что позволит предотвратить появление вышеописанной ошибки!
Ошибка «Уже установлена другая версия этого продукта»
Этот сбой возникает при попытке инсталлировать более старую версию Скайп, нежели наличествующая в системе пользователя, и приводит к невозможности продолжения работы установщика мессенджера.
Для устранения проблемы следует полностью удалить установленный Skype.
- Деинсталлируйте Скайп с помощью «Панели управления» и окна «Программы и компоненты».

- Если обычное удаление стандартными средствами ОС не дает результата, используйте вышеописанное средство FixIt от Майкрософта.
Во избежание проявления проблемы в будущем, рекомендуется использовать EXE-установщик Skype при установке не самых «свежих» версий приложения! В отличие от MSI-инсталлятора дистрибутив в формате «EXE» обычно не вызывает описываемой ошибки в будущем.

Таким образом, корнем проблем, которые проявляются в виде ошибок при инсталляции средства для голосовой и видеосвязи Skype, чаще всего является операционная система Windows или ее отдельные компоненты, которые неверно настроены либо работают со сбоями.
Но также при проявлении проблем с инсталляцией Скайп не следует исключать в качестве причин последствия воздействия компьютерных вирусов и возможное повреждение дистрибутива во время загрузки либо его недостоверность, в случае получения установочного пакета из ненадежных источников.
- Функция анализа напряжений не работает, если в имени пользователя Windows используются символы двухбайтовых языков или расширенного языка ASCII, поэтому перед использованием этой функции необходимо войти в систему под именем, где используются только однобайтовые символы.
Анализ напряжения
- 38324: при импорте файлов через дерево выбора в обозревателе имена некоторых компонентов отсутствуют.
- 45781: невозможно изменить видимость подложки DWG в видовых представлениях, если в главном видовом представлении подложка DWG невидима.
- 46389: невозможно ассоциативно обновить некоторые элементы в файлах SolidWorks при добавлении элементов, созданных в импортированной геометрии.
- 51982: если исходный файл содержит элементы сборки, при размещении импортированного файла в сборке отображается фантомный компонент.
- 52205: при импорте файла сборки сторонних разработчиков в отчете о преобразованиях ошибочно указывается, что некоторые компоненты находятся в состоянии предупреждения. Игнорируйте эти предупреждения. Компоненты были успешно преобразованы.
- 53221: файлы, сохраненные в SolidWorks 2015 с пакетом обновления 2, невозможно открыть в Inventor 2016.
Связь и взаимодействие
- 45784: в некоторых стилях освещения на основе изображений неверно отображаются отражения.
- 51600: образец штриховки AR-CONC не отображается в файле вывода PDF и при печати.
- 51698: при использовании деталей с атрибутом "Только эскиз" в окне предварительного просмотра вида чертежа ничего не отображается.
- 52155: при выборе схемы "1 цвет" для печати добавляется фон.
- 52935: при сохранении изображения можно выбрать модель, которую перекрывает диалоговое окно "Трассировка лучей".
Улучшенная визуализация
- Дополнительные символы, выбранные в диалоговом окне "Форматирование текста", могут отображаться в чертеже неправильно. Чтобы исправить эту ошибку, выберите эти символы и назначьте им любой другой шрифт, а затем снова шрифт AIGDT.
Форматирование текста
- 36780: в Inventor Studio невозможно визуализировать анимацию затухания.
- 36781: в некоторых стилях освещения на основе изображений (например, холодный свет, свет сетки и др.) практически не задействованы локальные источники света.
Inventor Studio
появляется на этапе установки. Причиной такого сбоя может быть повреждение файлов системы, неудачное удаление программы, а также работа антивирусного ПО.
Решение проблемы
Для каждого из вышеописанных случаев свой метод решения проблемы. Но перед началом их реализации, стоит попробовать просто перезагрузить компьютер. Как ни странно, перезапуск системы очень часто помогает от любых сбоев. Если же он не сработал, то стоит приостановить работу антивируса в случае его наличия, произвести чистку реестра и удалить остаточные файлы программы. Есть еще один вариант - использование инсталляционной утилиты от Майкрософт.
Метод 1: Временное отключение антивируса
Очень часто антивирусное ПО вмешивается в загрузку или установку различных программ, идентифицируя их как зараженные. Но если вы загрузили Скайп с официального сайта, он полностью безвреден для компьютера, но срабатывает ложная тревога. В таком случае логичным выходом будет временное отключение антивируса, пока выполняется инсталляция программы.
Метод 2: Удаление остаточных файлов Скайпа
Если выполняется переустановка Skype, то можно предположить, что в ходе его удаления в системе остались некоторые файлы. Они расположены в скрытом разделе. Нажмите на

В форму ввода вбейте следующее: %AppData%
Результатом станет открытие папки Roaming. В ней найдите каталог Skype и полностью сотрите его с компьютера.
Метод 3: Чистка реестра
К данному варианту стоит прибегать только в том случае, если предыдущие два в совокупности с перезагрузкой компьютера не дали нужного результата. Уже тогда стоит провести чистку реестра. Проще всего это сделать с помощью CCleaner.
Загрузить программу можно на странице Piriform.com . Там присутствуют ссылки для скачки бесплатной версии и триала для профессионального издания. Выбирайте любой вариант, в обоих есть нужная функция. Выполните инсталляцию программы и запустите ее.
Нажмите на Registry, а затем - Scan for Issues. Станет доступна кнопка Fix selected..., кликните по ней. Сохраните резервную копию данных в удобной папке и дождитесь окончания процедуры. Затем необходимо выполнить перезагрузку ПК и заново открыть установочный файл Скайпа. Ошибки 1946 возникнуть не должно.

Метод 4: Утилита от Майкрософт
Microsoft Easy Fix призвана помогать удалять и устанавливать программы, если это не удается в штатном режиме. С ее помощью можно провести инсталляцию Скайпа. Загрузка Easy Fix доступна по ссылке .
Откройте утилиту и нажмите на «Установка».

В списке найдите элемент с названием Skype и выберите его для инсталляции. Затем следуйте инструкции в программе. Предупреждение 1946 в таком случае не возникнет.
Skype является одним из самых распространенных приложений для общения между людьми в сети. Оно пришло на смену привычным телефонным звонкам. С помощью новых программ можно совершать видеозвонки по всему миру.
Большие возможности никак не влияют на простоту установки и использования Skype, как на телефоне, так и на ПК. Скачать Скайп можно с официального сайта для корректной последующей работы.

Мессенджер не выполняет какие-либо сложные операции. Процедура инсталляции проходит без проблем и довольно быстро. На персональном компьютере проблемы могут возникнуть только при неправильной загрузке или установке со сторонних непроверенных сайтов.
Появление предупреждения 1946
Данное окно появляется при установке Скайпа на ПК или переустановке его. В таком случае нельзя совершать никаких действий с приложением, иногда можно только отправлять смс - другие функции не доступны.

Решение проблемы 1946
Предупреждение 1946 в Skype может появиться по разным причинам. Методы решения могут быть как очень простые, так и довольно сложные. В первую очередь нужно перезагрузить ПК и посмотреть, изменилось ли что-нибудь при запуске Skype.Если это не работает, можно воспользоваться дальнейшими действиями:

Весь перечень действий работает почти во всех случаях, хотя если и это не помогло, пользуются следующими способами:

Если все указанные методы не возымели действие - неисправной может быть операционная система, и не стоит торопиться переустанавливать, так как это приведет к потере определенных данных, а также займет длительное время. Всегда стоит некоторое время переждать и снова установить и запустить Скайп.
Skype – один из самых распространенных онлайн-мессенджеров, которым пользуются миллионы людей по всему миру. Относительно недавно единственным способом общения с близкими людьми, находящимися в других городах и странах, были телефонные звонки. Но сегодня можно не только разговаривать с кем угодно и где угодно совершенно бесплатно, но и видеть лицо собеседника.
Несмотря на большие возможности, даваемые skype своим пользователям, установить и пользоваться им легко как на компьютере, так и на смартфоне. Достаточно скачать бесплатную программу на официальном сайте skype в случае с компьютером или приложение в виртуальных магазинах Play Market и App Store в случае со смартфоном.
Работа мессенджера не связана ни с какими сложными операциями. Как правило, процедуры скачивания и установки на смартфоне проходят быстро и без проблем. На компьютере сложности могут возникнуть только при некорректной работе каких-либо компонентов операционной системы, загрузке программы по неправильной ссылке и вмешательстве сторонних программ в процесс установки.
Наиболее распространенная проблема при установке skype – предупреждение 1946, оповещающее о невозможности задать свойство программы.
Решения проблемы «предупреждение 1946»
Предупреждение 1946 имеет место при установке skype на компьютер или попытке его переустановить. При этом в некоторых случаях невозможно совершать никаких действий в программе, а в других – можно отправлять смс, но микрофон и веб-камера не работают.
Решение проблемы может оказаться как самым банальным, так и довольно сложным. Если не удалось задать свойство скайп, в первую очередь следует перезагрузить компьютер и посмотреть, как поведет себя программа при новой установке. Если данный способ не работает, может оказаться полезен следующий метод:
- нажать вместе клавиши Win (с рисунком логотипа Windows) и R;
- ввести в появившемся окне %localAppData%\Skype\Apps\;
- удалить все файлы skype из открывшегося каталога;
- снова запустить программу.
Метод помогает в 90% случаев, но если и это не устранило проблему, можно попробовать еще несколько решений:
- Удалить все, что связано со скайп в панели управления компьютера, почистить реестр с помощью специальной программы, например, CCleaner, Advanced SystemCare Free или Clean Master for PC и снова приступить к установке с официального сайта.
- Обновить или корректно установить драйвера на компьютере.
- Сбросить все настройки: открыть панель «Пуск» – «Выполнить» – ввести %appdata% и найти папку с именем компьютера (пользователя) – удалить папку «скайп».
- Восстановить компьютер до прежней версии с помощью точки восстановления и снова скачать скайп.
- Отключить антивирус. Возможно, он блокирует работу новой программы.
- Скачать старую версию skype. Проблема может быть в том, что система слишком сильно нагружается от новой, более мощной версии.
Если ни одно из описанных решений не помогло, неисправность может быть в операционной системе, но не стоит торопиться с переустановкой. Во-первых, в этом случае пропадут все данные с компьютера, во-вторых, сам процесс занимает много времени. Стоит подождать некоторое время и снова попытаться установить skype.
Если при попытке входа в Skype вы столкнулись со следующей ошибкой: «Вход невозможен ввиду ошибки передачи данных», не расстраивайтесь. Сейчас мы подробно рассмотрим как это исправить.
Первый способ
Для совершения этих действий, вам необходимо обладать правами «Администратор» . Для этого заходим в «Администрирование-Управление компьютером-Локальные пользователи и группы» . Находим папку «Пользователи» , кликнем два раза по полю «Администратор» . В дополнительном окне убираем галочку из раздела «Отключить учетную запись» .

Теперь полностью закроем Скайп. Лучше всего это делать через «Диспетчер задач» во вкладке «Процессы» . Находим «Skype.exe» и останавливаем его.

Теперь заходим в «Поиск» и вводим «%appdata%\Skype» . Найденную папку переименуем по своему усмотрению.

Опять вводим в «Поиск» и пишем «%temp%\skype» . Здесь нас интересует папка «DbTemp» , удалим ее.

Заходим в Скайп. Проблема должна исчезнуть. Обратите внимание, что контакты останутся, а история вызовов и переписка сохранена не будет.
Второй способ без сохранения истории
Запустим любой инструмент для удаления программ. Например Revo UninStaller . Находим и удаляем Скайп. После чего вводим в поиске «%appdata%\Skype» и удаляем папку Skype.

После этого перегружаем компьютер и устанавливаем Скайп заново.
Третий способ без сохранения истории
Скайп должен быть отключен. В поиске набираем «%appdata%\Skype» . В найденной папке «Skype» находим папку с именем своего пользователя. У меня это «live#3aigor.dzian» и удаляем ее. После этого заходим в Скайп.

Четвертый способ с сохранением истории
При отключенном Cкайпе в поиске вводим «%appdata%\skype». Заходим в папку со своим профилем и переименовываем ее, например «live#3aigor.dzian_old» . Теперь запускаем Skype, входим под своей учетной записью и останавливаем процесс в диспетчере задач.

Опять идем в «Поиск» и повторяем действия. Заходим в «live#3aigor.dzian_old» и копируем там файл «main.db» . Ее необходимо вставить в папку «live#3aigor.dzian» . Соглашаемся с заменой информации.

На первый взгляд все это очень сложно.На самом деле по времени у меня ушло минут 10 на каждый вариант. Если все сделаете правильно, проблема должна исчезнуть.