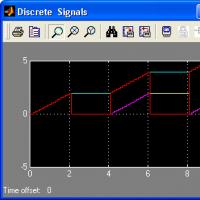Обновление часов для windows 7. Как синхронизировать время на компьютере? Настроить дату и время через системный трей
На самом деле синхронизировать время в Виндоус 7 очень просто. Сейчас вы сами в этом убедитесь.
Первое, что вам понадобится - это доступ к интернету. Если вы вы уже в онлайне, то дальше просто выполните несколько действий.
Кликните мышкой на часы, расположенные в системной трее.
Появится окно «Дата и время» с тремя вкладками. Вам надо перейти на вкладку «Время по Интернету». (Кстати слово «интернет» пишется с маленькой буквы).
С каким сервером синхронизировать время
Итак, вы перешли на вкладку «Время по Интернету». У большинства пользователей компьютер по умолчанию настроен на автоматическую синхронизацию с сервером time.windows.com .
Вы можете указать другой сервер, для этого нажмите на кнопку «Изменить параметры».
В появившемся окне вы можете в нажать на кнопку «Обновить сейчас», чтобы свериться с майкрософтовским сервером времени.
Или в выпадающем списке выбрать другой сервер времени.
На моем компьютере время не обновлялось автоматически потому что ESET ENDPOINT ANTIVIRUS в комплекте с файерволом работает в режиме обучения. Поэтому я нажал на кнопку и создал правило для разрешения синхронизации времени. Теперь время будет синхронизироваться автоматически.

 Gajus /
Gajus /
Компьютер – это вычислительное устройство, обладающее невероятной точностью. Однако, несмотря на это, часы в нем могут спешить или наоборот отставать. Чтобы предотвратить возникновение подобных ситуаций, необходимо настроить синхронизацию времени при помощи специальной службы операционной системы.
Windows будет по заданному графику сверять часы с сервером, который указан в настройках. Если сверяемые значения не совпадут, показатели будут откорректированы автоматически. В конфигурации системы изначально уже задано несколько адресов.
Синхронизация времени на компьютере
Чтобы выполнить одноразовую синхронизацию времени, необходимо использовать следующую последовательность действий. Кликните при помощи левой кнопки мыши по часам Windows. Чтобы открыть меню настроек, используйте кнопку «Изменение настроек даты и времени». После этого перейдите ко вкладке «Время по интернету». Как правило, здесь отображается адрес сервера и дата последней синхронизации с ним. После нажатия кнопки «Изменить параметры», вы сможете обновить время.
Как настроить автоматическую синхронизацию времени
Чтобы настроить автоматическую синхронизацию времени компьютера с сервером, достаточно поставить всего одну галочку в последнем окне. Если возможность подключения к серверу отсутствует, или время обновляется с некоторой погрешностью, можно выбрать дополнительный сервер (операционная система предоставляет пять на выбор) или же вписать нужный вам адрес вручную. Последний выбранный вами сервер будет по умолчанию использоваться для синхронизации времени.
Изменение настроек даты и времени при помощи командной строки
Иногда не очень удобно использовать графические средства настройки. Порой найти нужную кнопку по всем многообразии открытых окон бывает очень непросто. К тому же, многим намного удобнее вводить команды с клавиатуры, чем перемещать из угла в угол курсор мыши. Чтобы синхронизовать время при помощи командной строки, необходимо открыть меню «Пуск» и выбрать пункт «Выполнить». Можно также просто воспользоваться комбинацией клавиш «Win»+ «R». В появившееся окошко впишите «cmd» и нажмите «Enter».
В результате вы войдете в командную строку. Чтобы обновить время и синхронизовать его с сервером, который установлен в системе по умолчанию, используйте следующую команду: w32tm/resync. Чтобы настроить сервер, используемый системой, а также синхронизовать время с интернетом, вам пригодятся следующие команды: w32tm/config/manualpeerlist:[имя сервера для синхронизации]/ syncfromflags:manual/reliable:yes (при помощи этой команды вы установите сервер, который в дальнейшем будет использоваться для обновлений); w32tm/config/update (данная команда сообщает службе времени об изменении настроек); net stop w32time&&net start w32time (используется для перезапуска службы).
Другие способы
Если использование командной строки вам кажется слишком сложным, можно попробовать и другие методы. Функциональность операционной системы Windows может быть значительно расширена за счет использования дополнительных приложений. Если вы испытываете определенные трудности при настройке обновлений, то возможно вам подойдет более простой вариант. Вы можете использовать специальную программу для облегчения работы с операционной системой. Подобные утилиты позволяют автоматизировать большинство шагов и при этом требуют минимального вмешательства со стороны пользователя. С помощью подобных программ можно синхронизировать время с максимальной точностью. Иногда такие приложения даже учитывают задержки, связанные с отправкой и получением пакетов.
Настройки времени и даты
В операционной системе Windows по умолчанию установлен некий период времени, с которым система будет синхронизировать значение даты и времени. Данный период равен одной неделе. В некоторых случаях необходимо уменьшить этот интервал. К сожалению, это невозможно сделать, используя встроенные средства. Исправить ситуацию можно, используя реестр.
Чтобы запустить реестр, необходимо ввести в строке окна «Выполнить» команду «regedit» и нажать «Enter». После этого перейдите к ветке HKEYLM и разверните в ней каталог SYSTEM\CurrentControl\Services\W32Time\TimeProviders\NtpClient. Далее найдите параметр, который имеет название SpecialPollInterval. В данном параметре должно быть записано значение 604800. Именно столько секунд длится неделя. Если вы замените эту цифру на 3600, синхронизация времени будет происходить ежечасно.
Однако, в данную строку лучше не вводить значения менее одного часа и больше суток. Слишком маленькое значение сильно увеличит интернет-трафик. Также вполне возможно, что вы добьетесь блокировки IP, запрашивая синхронизацию времени каждый две секунды. Если наоборот установить слишком большой период времени, то вам не удастся достигнуть высокой точности системного времени. После того, как вы определитесь с интервалом синхронизации, необходимо ввести в командную строку символы net stop w32time &&net start w32time.
Локальная сеть
Если у вас дома или в офисе несколько компьютеров объединено в одну локальную сеть, вы можете использовать один из них как сервер точного времени. Чтобы синхронизовать время с персональным компьютером, входящим в локальную сеть, необходимо выполнить те же действия, что и при синхронизации с сервером. Для начала запустите на компьютере, с которым будут синхронизироваться другие участники сети, NTP сервер. Чтобы сделать это, необходимо зайти в реестр и отредактировать следующий раздел: HKLM\System\CurrentControlSet\Services\W32Time\TimeProviders\NtpServer.
Присвойте ключу «enabled» значение «1» перезапустите службу Windows time из командной строки. Для этого необходимо ввести строку «net stop w32time», а после завершения выполнения команды – «net start w32time». Теперь данный персональный компьютер может использоваться другими пользователями локальной сети для синхронизации времени. Поэтому не мешало бы время от времени проверять его работоспособность. Для этого используйте команду «w32tm /query /configuration». Если значение параметра «Enabled» равно «1», значит все в норме.
Вы наверное могли заметить, что операционная система Windows 7 может самостоятельно, без вашего вмешательства, перевести время (часы). Особенно это актуально, когда совершается переход с зимнего времени на летнее, и на оборот. Этот процесс называется синхронизацией времени.
Операционная система получается данные от серверов. Те в свою очередь передают данные на ваш компьютер и если они не сходятся, то время автоматически подстраивается. Но бывают ситуации, когда эта синхронизация не происходит, или происходит но время на часах устанавливается не правильно. Эту проблему мы как раз сейчас и научимся исправлять.
Для начала нам необходимо узнать какие же бывают эти серверы синхронизации времени. Чтобы вы долго их не искали, я выложу список доступных русских и украинских серверов:
Для России
:
timeserver.ru
ntp.mobatime.ru
ntp1.stratum2.ru
ntp2.stratum2.ru
ntp3.stratum2.ru
ntp4.stratum2.ru
Для Украины:
time.in.ua
Теперь перейдем непосредственно к настройке синхронизации времени в Windows 7. Для этого щелкаем правой кнопкой мыши по часам, которые расположены в правом нижнем углу вашего экрана (на панели задач).

Далее нажимаем "Изменение настроек даты и времени ".

Откроется окно "Дата и время", в котором вы увидите три вкладки: "Дата и время ", "Дополнительные часы " и "Время по Интернету ". Как раз последняя вкладка нам и нужна. Нажимаем на неё. В ней вы узнаете, что синхронизация вашего компьютера производится с сервером "time.windows.com ". Соответственно если часы у вас показывают не правильно время, то нужно изменить сервер - жмем на кнопку "Изменить параметры ".

Откроется диалоговое окно "Настройка времени по Интернету ". В нём вы увидите строку, в которую можно вписать любой другой сервер времени, нежели тот, что установлен по умолчанию. Скопируйте адрес любого сервера синхронизации времени, который указан в начале этой статьи и вставьте его в эту строку "Сервер ". А затем нажмите кнопку "Обновить сейчас ".

Через несколько секунд процесс синхронизации завершится и время на вашем компьютере изменится. Затем просто нажимаем "ОК" и закрываем окно "Дата и время".
В современных ОС семейства Windows предусмотрена возможность автоматической синхронизации часов локального компьютера с показаниями сервера времени в Интернет по протоколу NTP (N etwork T ime P rotocol). В частности, предусмотрено выполнение планировщиком заданий стандартной задачи синхронизации времени с внешним источником SynchronizeTime , которая может иметь разные настройки в разных версиях ОС Windows.
В Windows 7, задача SynchronizeTime выполняет запуск службы времени Windows по расписанию:
Как видим, задача запускается в 1 час ночи по воскресеньям еженедельно, когда большинство компьютеров выключено. Но настройка Параметры - флажок Немедленно запускать задачу, если пропущен плановый запуск для большинства случаев означает, что задача реально выполняется при первом включении компьютера в понедельник (или другие дни недели). С учетом мизерного трафика, требующегося для синхронизации времени по протоколу NTP и мизерного потребления ресурсов компьютера, такую задачу можно было бы выполнять, например, при каждом входе пользователя в систему, изменив свойства триггера ”Начать задачу”:

В отличие от Windows 7, в Windows 8-10 имеется уже 2 задачи, выполняющие синхронизацию: SynchronizeTime и ForceSynchronizeTime . Первая выполняет те же функции, что и рассмотренная выше, и может быть настроена на запуск таким же образом, обеспечивая синхронизацию при входе пользователя в систему.
Действия, выполняемые задачей SynchronizeTime можно посмотреть на вкладке Действия .

Как видим, задача выполняет запуск утилиты управления системными службами sc.exe
, которая запускает Службу времени Windows
(W32Time). При запуске службы времени выполняется синхронизация часов локального компьютера с NTP-сервером, определенным настройками службы (стандартно – time.windows.com). Настройки можно изменить командой или изменением параметров в разделе реестра
HKLM\System\CurrentControlSet\services\w32time
В ключе \Config имеются параметры MaxNegPhaseCorrection и MaxPosPhaseCorrection задающие максимальное отрицательное и положительное отклонение показаний часов, при котором может выполняться синхронизация. Значение по умолчанию - 54000 (в секундах), т.е. 15часов, что является причиной невозможности синхронизации часов стандартной задачей планировщика SynchronizeTime, например, при изменении даты (отклонение более чем на 15 часов). Поэтому, для надежной синхронизации, независимо текущих показаний аппаратных часов компьютера, желательно увеличить абсолютное значение параметров MaxNegPhaseCorrection и MaxPosPhaseCorrection , или вообще задать им максимальное значение для типа DWORD – 0xffffffff или 4294967295.

После такого изменения параметров MaxNegPhaseCorrection и MaxPosPhaseCorrection в реестре системы, синхронизация часов с NTP-сервером будет выполняться при любых значениях даты и времени на локальном компьютере.
При желании, можно изменить имя NTP-сервера, с которым будет выполняться синхронизация (подключ Parameters параметр NTPServer) либо правкой реестра, либо с помощью команды w32tm, в командной строке, запущенной от имени администратора:
w32tm /config /syncfromflags:manual /manualpeerlist:ru.pool.ntp.org /update - изменить конфигурацию службы времени, для использования сервера NTP ru.pool.ntp.org и применить сделанные изменения.
Купив новый мобильный гаджет, пользователи могут столкнуться с проблемой неправильно заданных часовых поясов, текущей даты и времени. Решить ее, впрочем, можно достаточно просто, и в этом руководстве мы расскажем, как настроить дату и время на смартфоне под управлением Андроид.
Чтобы установить время на андроиде, нужно выполнить несколько простых действий:
Шаг 1 . Запустите Настройки , пройдите в категорию «Система и устройство » и выберите раздел «Дополнительно ».
Шаг 2 . Нажмите кнопку «Дата и время ».

Шаг 3 . В открывшемся окне вы сможете выставить время, поменять дату, выбрать формат отображения времени и даты, установить часовой пояс, а также задать автоматическое получение настроек.

Перейти к параметрам даты и времени можно и другим путем – через приложение Часы :
Шаг 1 . Запустите приложение Часы .

Шаг 2 . Нажмите кнопку параметров.

Шаг 3 . Нажмите на кнопку «Настройки даты и времени ».

Почему сбивается время на Андроид
Синхронизация даты и времени на смартфонах Android иногда может работать некорректно, из-за чего происходит сбой настроек. Чтобы исправить эту проблему, необходимо отключить параметры «Дата и время сети » и «Часовой пояс сети », после чего задать настройки вручную.

Если вопрос не решится, стоит выполнить сброс Android до заводских настроек и заново установить все параметры.