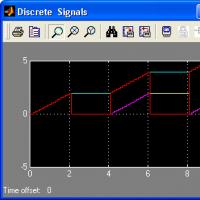Не включается режим ahci в windows 10. Что такое режим AHCI и как его настраивать? Чего не стоит делать и на что обратить внимание изначально
Современные жесткие диски подключаются к материнской плате компьютерных устройств посредством интерфейса SATA, предусматривающего работу, в частности, в режимах IDE и AHCI. IDE – это старый режим, он необходим для обеспечения совместимости с устаревшими комплектующими и программами. Режим AHCI – также не новая наработка в сфере IT, он появился еще в 2004 году, но это актуальный на сегодняшний день механизм подключения жестких дисков посредством интерфейса SATA II и SATA III. У AHCI перед IDE есть ряд преимуществ:
- возможность подключения к материнской плате большего числа устройств;
- работа жестких дисков на их максимально возможной скорости;
- так называемая «горячая замена» жестких дисков, то есть отключение и подключение без необходимости выключения компьютера;
- поддержка технологии NCQ, улучшающей производительность жестких дисков в условиях многозадачности.
Режим SATA устанавливается в BIOS. На современных ноутбуках режим AHCI, как правило, выставлен по умолчанию. А вот новые материнские платы для сборок ПК могут поставляться с активным режимом IDE в целях совместимости оборудования. Сменить IDE на AHCI (или наоборот) можно в любой момент в BIOS компьютеров, поддерживающих работу обоих режимов. Не все компьютеры поддерживают AHCI, но большая часть из них, поскольку этот режим существует уже 12 лет. К меньшинству относятся редкие раритетные устройства, выпущенные на рынок, соответственно, до появления AHCI. Но даже если компьютеру меньше 12 лет, если он поддерживает AHCI, с переключением на этот режим все равно могут возникнуть проблемы из-за отсутствия соответствующей настройки в устаревшей версии BIOS. В таких случаях прежде необходимо решить вопрос с обновлением BIOS.
1. Как узнать, какой режим – IDE или AHCI – установлен сейчас
Узнать, какой из режимов – IDE или AHCI – активен на компьютере в данный момент, можно в диспетчере устройств Windows. Раскрываем ветку:
- «Контроллеры IDE ATA/ATAPI» в версиях Windows 8.1 и 10;
- «IDE ATA/ATAPI контроллеры» в версии Windows 7.
Если жесткие диски компьютера подключены посредством режима AHCI, в перечне устройств будет присутствовать контроллер SATA AHCI.
Если на компьютере активен режим IDE, в перечне ветки будет содержаться запись, соответственно, о контроллере IDE.

Альтернативный способ – использование утилиты AS SSD Benchmark для тестирования скорости работы жестких дисков. Если жесткие диски могут работать в режиме AHCI, но в BIOS выставлен IDE, утилита уведомит об этом значением красного цвета «pciide BAD».

Если компьютер работает в режиме AHCI, в окне утилиты увидим значение зеленого цвета «storahci – Ок».

Эти два способа дадут возможность понять, какой режим установлен в данный момент. Но чтобы определить, реализована ли поддержка режима AHCI в BIOS, необходимо в нее войти и отыскать возможность задействования AHCI. Выбор режимов работы SATA в разных версиях BIOS может находиться в разделах «Advanced» или «Main». Например, в BIOS UEFI материнской платы Asus это раздел «Advanced», в нем необходимо войти в подраздел «SATA Configuration» и раскрыть опции параметра «SATA Mode» (Режим SATA).

Другой пример – BIOS AMI (V17.9) материнской платы MSI, здесь все обстоит сложнее, и не каждый сможет сходу разобраться, где настройка AHCI. В разделе «Integrated Peripherals» необходимо выбрать подраздел «On-Chip ATA Devices», а в нем – «Raid Mode» (Режим Raid), который предусматривает выбор режимов подключения жестких дисков.

2. Последствия переключения на режим AHCI для работы Windows
Итак, сменить режим IDE на AHCI можно в любой момент в настройках BIOS. Вот только для работы Windows такой ход не будет иметь следствием незначительную задержку при запуске из-за автоматической установки нужных драйверов, как при замене некоторых комплектующих компьютера. Не поможет в этом случае даже избавление от привязки к комплектующим компьютера с помощью штатной утилиты Windows Sysprep, как в случае с заменой материнской платы или процессора. Смена режима IDE на AHCI ведет к серьезным последствиям – Windows попросту больше не запустится. В результате получим либо синий экран смерти, либо циклическую перезагрузку Windows с уведомлением о некорректном запуске системы.
Дело в том, что режимы IDE и AHCI при установке Windows прописываются на уровне реестра. Для работы жестких дисков в режиме AHCI необходим специальный драйвер, который автоматически устанавливается вместе с версиями Windows, начиная с Vista. Поскольку режим AHCI появился позднее Windows XP, драйвер AHCI в дистрибутив этой версии системы необходимо предварительно интегрировать, взяв его с диска с драйверами материнской платы или скачав с Интернета.
В идеале переключение на режим AHCI необходимо осуществлять до установки или переустановки Windows. Но существуют способы активации AHCI без необходимости переустановки Windows – с помощью запуска безопасного режима или правки системного реестра. Ниже рассмотрим эти способы для версий Windows 7, 8.1 и 10.
3. Обязательные меры и порядок действий
В принципе любые эксперименты с Windows могут привести к нежелательным результатам, но к способам адаптации операционной системы к режиму AHCI необходимо отнестись с особой серьезностью. Поскольку в этом случае будут затронуты настройки, влияющие на способность системы загружаться. Категорически запрещается приступать к выполнению изложенных ниже инструкций без предварительно подготовленных аварийных средств. Необходимо либо и записать , либо создать и подготовить установочный носитель Windows. С помощью последнего можно будет войти или в крайнем случае запустить процесс переустановки Windows.
Порядок действий таков:
- Шаг 1 – проверка настройки включения AHCI в BIOS;
- Шаг 2 – подготовка аварийных средств;
- Шаг 3 – в зависимости от выбранного способа либо настройка следующего запуска системы в безопасном режиме, либо правка системного реестра;
- Шаг 4 – перезагрузка, вход в BIOS и включение режима AHCI;
- Шаг 5 – запуск компьютера.
4. Безопасный режим Windows
Первый способ рассчитан на то, что при входе в безопасный режим Windows драйвер AHCI будет установлен автоматически. Но, к сожалению, сработает это не в каждом случае. В работающей системе необходимо настроить следующий запуск в безопасном режиме, выполнить перезагрузку, войти в BIOS и выставить режим AHCI. После запуска компьютера в безопасном режиме драйвер AHCI по идее должен установиться. Если все пройдет успешно, останется только перезагрузить систему в обычном режиме работы.
Универсальный способ входа в безопасный режим при следующей загрузке Windows для всех актуальных версий системы – использование утилиты msconfig, вызываемой с помощью команды «Выполнить».


5. Правка реестра Windows
Если способ с безопасным режимом не сработал, избежать переустановки системы можно путем правки ее реестра. Для запуска редактора реестра в поле команды «Выполнить» вводим:
4.1 Правка реестра Windows 8.1 и 10
HKEY_LOCAL_MACHINE\SYSTEM\CurrentControlSet\Services
В этой ветке ищем папку «iaStorV», делаем клик на ней, открываем параметр «Start» и устанавливаем его значение «0». Жмем «Ок».

Раскрываем папку «iaStorV», выделяем подпапку «StartOverride», открываем параметр «0» и выставляем его значение «0». Жмем «Ок».

Опускаемся ниже по алфавиту и находим папку «storahci». Делаем клик на ней, открываем параметр «ErrorControl». Убираем предустановленное значение «3» и вместо него вписываем «0». Жмем «Ок».


4.2. Правка реестра Windows 7
В окне редактора реестра раскрываем ветвь:
HKEY_LOCAL_MACHINE\SYSTEM\CurrentControlSet\services
В ветке находим папку «iaStorV», делаем клик на ней, открываем параметр «Start» и устанавливаем значение «0». Жмем «Ок».


После правки реестра перезагружаем компьютер, заходим в BIOS, активируем режим AHCI и запускаем систему.
6. Если Windows не загружается
Если ни один из способов не помог адаптировать Windows для работы в режиме AHCI, систему придется переустанавливать. Но текущую Windows можно запустить, если, например, необходимо изъять настройки установленного ПО или сохранить в надежном месте какие-то важные файлы, хранящиеся на диске С. Для этого нужно снова войти в BIOS и выставить назад настройку активного режима IDE.
Однако может случиться и так, что система не сможет загрузиться ни в режиме AHCI, ни в IDE. Если синего экрана смерти нет, но версии Windows 8.1 и 10 циклически перезагружаются, выдавая экран с надписью «Автоматическое восстановление», жмем «Дополнительные параметры».

Перейдя в меню «Выбор действия», проходим путь, указанный на скриншоте ниже, и откатываемся к точке восстановления.

Если при запуске компьютера появляется синий экран смерти, загружаемся с установочного носителя Windows и на этапе установки системы выбираем внизу опцию «Восстановление системы».

Попав в меню «Выбор действия», проделываем шаги, описанные выше.
Выбравшие способ резервного копирования с помощью стороннего ПО используют, соответственно, загрузочный носитель программы-бэкапера.
Отличного Вам дня!
Включение режима AHCI позволяет добиться максимальной скорости работы накопителя. В этой инструкции подробно рассказывается о том, как это сделать.
Что лучше AHCI или IDE
Накопители внутри вашего компьютера имеют несколько режимов, в которых они могут работать. Это AHCI и IDE. Использование SATA AHCI имеет ряд преимуществ по сравнению с SATA IDE (Integrated Drive Electronics ), поэтому вас может интересовать, как включить SATA AHCI в Windows 10.
AHCI (читается как «эй- эйч- си- ай ») – это аббревиатура от “Advanced Host Controller Interface ”. Этим термином обозначают механизм, который используется для подключения вашего SSD или HDD к материнской плате посредством Serial ATA-кабеля (SATA). AHCI лучше IDE тем, что вы можете задействовать все возможности ваших накопителей, а также получить доступ к дополнительным функциям, вроде встроенной очередности команд (NCQ – “ Native Commend Queing ” ), DIPM (”Device Initiated Power Management ” ) и горячей замены накопителя. Для конечного потребителя, не особо разбирающемся в терминах NCQ, DIPM и так далее, важно лишь знать, что включение AHCI позволит использовать максимальные скорости, на которые подключенный диск способен в принципе.
Кроме того, AHCI лучше использовать в ноутбуках, поскольку этот режим положительно сказывается на энергопотреблении носителя. Пусть вы не заметите сильного прироста времени жизни от одного заряда, но все же диск будет потреблять меньше энергии компьютера.
Важно : эта инструкция должна выполняться с учетной записи, у которой есть права Администратора. Если у вас нет таковой, понадобится пароль администратора для получения доступа в определенные разделы системы. В этом случае рекомендуем вам ознакомиться со статьей, которая рассказывает, .
Предупреждение : действуйте на свой страх и риск. Переведение накопителей с режима IDE на AHCI в уже установленной системе теоретически (если что-то сделали не так) может привести к тому, что Windows не запустится вовсе, и свалится в бутлуп (загрузка, падение, загрузка, падение). Действуйте только в том случае, если знаете, как вернуть все обратно или переустановить систему. Описанную инструкцию мы лично проверяли на своих компьютерах и сами убедились в ее работоспособности. Если вы будете неспеша и внимательно все выполнять, с вашим компьютером ничего не случится, но на всякий случай напомним, что ответственность за свое железо несете только вы.
Хотя в этой инструкции мы описываем процедуру включения SATA AHCI в Windows 10, эти же действия будут актуальны для Windows 7 и Windows 8.1.
Чтобы проверить, в каком режиме работают ваши диски, нажмите Win + X и выберите Диспетчер устройств . Разверните пункт Контроллеры IDE ATA / ATAPI . Проверьте название контроллеров.
На этом компьютере диск работает в режиме IDE.

А на этом уже в режиме SATA AHCI.
Как перейти с IDE на AHCI
Лучше всего активировать режим AHCI в самом BIOS еще до установки операционной системы. Самый безопасный вариант. Если возможности или желания лишний раз переустанавливать систему нет, тогда просто следуйте описанным ниже инструкциям. Они расскажут вам о трех методах включения AHCI на вашем компьютере.
Все три метода состоят из двух частей: изменение параметров в самой ОС и изменение параметров в BIOS. Если вы сделаете только одну из этих частей, система скорее всего не запустится вовсе и после пары-тройки неудачных попыток стартовать уйдет в режим автоматического восстановления.
Как включить SATA AHCI путем редактирования реестра
Предупреждение : не стоит слепо изменять или удалять неизвестные вам ключи реестра. Подобная практика может привести к серьезным неполадкам в операционной системе. Если вы не уверены в своих силах и у вас нет опыта, рекомендуем прежде все ознакомиться с понятием « », а также изучить статью о . Они могут пригодиться на случай непредвиденных последствий. Если совсем не хочется лезть в джунгли реестра Windows, воспользуйтесь третьим методом, который расскажет о том, как включить AHCI через Командную строку и Безопасный режим.
- Нажмите Win
+ R
и введите regedit
. Таким образом вы запустите встроенный в систему редактор реестра.

- В строку с адресом (в верхней части окна под меню) введите путь Компьютер\ HKEY _LOCAL _MACHINE \SYSTEM \CurrentControlSet \Services \storahci .
- В левой части окна в дереве подпапок выберите папку StartOverride
, нажмите правую кнопку мыши по ней и выберите Удалить
. Подтвердите удаление.

- Теперь откройте Блокнот (Win
+ R
– notepad
) и вставьте в него следующий текст: reg
delete
"HKEY
_LOCAL
_MACHINE
\SYSTEM
\CurrentControlSet
\Services
\storahci
\" /v
StartOverride
/f

- Сохраните где-нибудь созданный вами файл. На окне сохранения из выпадающего меню Тип файла
выберите Все файлы
и назовите его AHCI
.bat
. Таким образом вы создадите «батник» с нужной командой внутри.

- Найдите созданный вами только что файл, кликните по нему правой кнопкой мыши и выберите Запуск от имени Администратора
.

- Откроется окно Командной строки, на котором вам надо нажать английскую букву Y
. После этого командная строка автоматически закроется.

- Следующая часть – настройка самого BIOS. Перезагрузите компьютер и зайдите в BIOS / UEFI.
- Теперь вам надо найти раздел, отвечающий за режим работы контроллеров жестких дисков. Поскольку у нас нет возможности сделать скриншоты со всех существующих BIOS, приведем пример UEFI материнской платы Gigabyte. Ваш BIOS скорее всего выглядит по-другому, но суть одна и та же. Надо найти пункт SATA
MODE
/ OnChip
SATA
или что-то в этом духе. Если не хотите искать вслепую (что мы вам не советуем, дабы избежать изменения не тех параметров, что надо), обратитесь к руководству пользователя вашей материнской платы. На всякий случай держите под рукой статью, которая рассказывает о том, .

- Когда вы нашли в BIOS соответствующий пункт настройки режима SATA, установите его в положение ACHI
Mode
или просто AHCI
.

- Сохраните настройки и перезагрузите компьютер. Вероятно, что после включения системы появится окно с установкой драйверов AHCI, после чего компьютер попросит перезагрузиться. Сделайте то, что он вас просит. После включения системы зайдите в Диспетчер устройств и проверьте, отображается ли контроллер AHCI в списке.
Еще один способ включить AHCI через редактор реестра
Если первый метод не сработал (маловероятно, но все же), попробуйте второй вариант.
Если вы установили Windows 10, с контроллером диска установленным в режим IDE в биосе, вы не можете переключить его в AHCI , Windows 10 не будет работать правильно. После того, как вы измените режим контролера в BIOS, Windows 10, станет недоступна. Чтобы избежать этого, необходимо следовать инструкциям, приведенным в этой статье.
Как переключится в Windows 10 из режима IDE на AHCI
Эта операция очень проста и не предполагает редактирование реестра или других сложных задач. Вы должны сделать следующее.
Необходимо загрузить "Windows 10 в безопасном режиме ", как описано в следующейили используйте любой другой способ для загрузки в режим защиты от сбоев:
- Запустите Windows 10 в безопасном режиме
- Не дожидаясь загрузки системы нажмите другую клавишу, для входа в BIOS вашего компьютера - F2, F10, Del . Найдите в настройках и измените режим контроллера диска с IDE на AHCI .
- Сохраните настройки BIOS и продолжите загрузку Windows 10 в безопасном режиме.
- После того как Windows 10 запустится в безопасном режиме, перезагрузите компьютер и запустите его, в обычном режиме. Система должна загружаться без каких-либо проблем и уже в режиме AHCI .
AHCI - это режим совместимости современных жёстких дисков и материнских плат с разъёмом SATA. При помощи данного режима компьютер быстрее обрабатывает данные. Обычно AHCI включён по умолчанию в современных ПК, но в случае с переустановкой ОС или другими проблемами он может отключиться.
Чтобы включить AHCI-режим, нужно использовать не только БИОС, но и саму операционную систему, например, для ввода специальных команд через «Командную строку» . Если у вас нет возможности загрузить операционную систему, то рекомендуется создать загрузочную флешку и с помощью установщика перейти в пункт «Восстановление системы» , где нужно найти пункт с активацией «Командной строки» . Для вызова используйте эту небольшую инструкцию:

Если не запускается и флешка с установщиком, то, скорее всего, вы забыли расставить приоритеты загрузки в BIOS.
Включение AHCI в Windows 10
Рекомендуется изначально установить загрузку системы в «Безопасном режиме» при помощи специальных команд. Можно попытаться сделать всё, не меняя вид загрузки операционной системы, но в этом случае вы это делаете на свой страх и риск. Стоит также отметить, что этот способ подойдёт и для Windows 8/8.1.
Чтобы сделать правильную настройку, вам необходимо:

После произведённых настроек можно приступать непосредственно ко включению AHCI-режима в BIOS. Используйте эту инструкцию:

Включение AHCI в ОС Windows 7
Здесь процесс включения будет несколько сложнее, так как в этой версии операционной системы требуется вносить изменения в реестр.
Воспользуйтесь данной пошаговой инструкцией:

Войти в ACHI-режим не так сложно, но если вы неопытный пользователь ПК, то эту работу лучше не делать без помощи специалиста, так как есть риск того, что вы можете сбить определённые настройки в реестре и/или BIOS, что может повлечь за собой проблемы с компьютером.
AHCI режим поддерживается в ОС семейства Windows, начиная с Windows Vista. В старых версиях ОС (таких как Windows XP и т.д.), встроенная поддержка режима AHCI отсутствует и для работы этого режима необходимо устанавливать дополнительные вендоро-зависимые драйвера.
Однако не все было гладко с активацией режима AHCI и в новых ОС Microsoft. В том случае, если система была установлена в обычном (IDE) режиме, драйвер AHCI в системе находится в отключенном состоянии. Это приводит к тому, что на таких системах при включении в BIOS-е режима AHCI на SATA-контроллере, система перестает видеть sata диск (отсутствует необходимый ahci-драйвер) и падает в BSOD (INACCESSIBLE_BOOT_DEVICE ). По этой причине производители чипсетов контроллеров (в первую очередь Intel), рекомендуют включать AHCI режим ДО установки ОС, в этом случае установщик понимает, что чипсетом поддерживается режим AHCI и устанавливает необходимые драйвера (для некоторых чипсетов иногда приходится загружать специфичные AHCI/RAID драйверы непосредственно в процессе установки Windows, например, с usb-флешки или cd/dvd привода).
Примечание . Режим AHCI (Advance Host Controller Interface) позволяет задействовать расширенные возможностей SATA, такие как горячее подключение (Hot-Plugging ) и NCQ (native command queuing), позволяющая повысить производительность дисковых операций.
В Windows 8 ситуация с активацией AHCI не поменялась, и если попробовать изменить режима контроллера SATA на AHCI без внесения изменений в саму Windows, это приведет к невозможности загрузится с системного диска. Дело в том, что Windows 8 тоже автоматически не загружает драйвер AHCI для контроллера, который в момент установки системы не находился в AHCI-режиме.
Статья предназначена для тех, кто установил Windows 8 в режиме IDE и хотел бы переключится в режим AHCI без переустановки операционной системы. В том случае, если в BIOS-е (или ) уже выставлен режим AHCI, то нет необходимости что-то дополнительно предпринимать — ваша Windows 8 уже поддерживает режим AHCI.
Мы уже описывали без переустановки. Согласно этой статьи необходимо на работающей в обычном (ide) режиме Windows 7 перевести в режим автоматической загрузки стандартный драйвер AHCI (драйвер называется msahci ) и лишь затем активировать AHCI в BIOS. Процедура происходила достаточно гладко и в подавляющем большинстве случаев безболезненно.
В Windows 8 (и Windows Server 2012) при попытке включить AHCI режим подобным способом пользователь столкнется с проблемой: ветка HKEY_LOCAL_MACHINE\SYSTEM\CurrentControlSet\services\msahci в реестре просто-напросто отсутствует. И попытки создать ее вручную ни к чему не приведут.
Дело в том, что Microsoft решило поменять название драйвера, отвечающего за поддержку режима AHCI для SATA контроллеров, заменив его новым драйвером под названием StorAHCI . Стоит отметить, что данный драйвер обладает тем же функционалом и поддерживает те же устройства, что и MSAHCI .
Нам удалось обнаружить два способа активации AHCI после установки Windows 8. Один из которых связан с модификацией реестра, второй – с загрузкой в безопасном режиме.
Включаем AHCI в Windows 8 с помощью реестра
Чтобы в Windows 8 включить режим AHCI без переустановки системы (которая была установлена в режиме IDE), необходимо внести изменения в системный реестр.
Примечание: еще раз напомним указанную модификацию реестра Windows 8 необходимо производить ДО включения AHCI в BIOS.

К сожалению, указанная методика активации драйвера ahci в Windows 8 не всегда работает (не срабатывает примерно в 10-20% случаев). В этом случае рекомендуется воспользоваться официальной инструкцией от Microsoft, доступной в статье базы знаний KB2751461 (http://support.microsoft.com/kb/2751461).
Альтернативный способ включений AHCI в Windows 8
В том случае, если указанная выше методика не сработала, и Windows 8 не грузится в режиме AHCI, уходя в BSOD или бесконечные попытки восстановить Windows (Attempting repair). Необходимо
- Отключить режим AHCI в BIOS
- Отменить изменения в системном реестре, задав ErrorControl = 3 и StartOverride\0 = 3
- С помощью следующей команды выставим загрузку Windows 8 в безопасном режиме — Safe Mode (как вариант, можно ). bcdedit /set {current} safeboot minimal
- Затем систему нужно перезагрузить, вновь зайти в BIOS, переключится в AHCI Mode и сохранить изменения.
- В результате Windows 8 должна загрузится в безопасном режиме и автоматически установить драйвер AHCI.
- Затем нужно отключить загрузку в SafeMode: bcdedit /deletevalue {current} safeboot
- И перезагрузить Windows
- При следующей загрузке системы система должна загрузится нормально. Осталось убедиться в том, что в диспетчере устройств появился AHCI контроллер.
Чтобы убедиться в том, что производительность дисковой подсистемы Windows 8 за счет режима AHCI увеличилась, запустите обновление и проверьте, что значение Disk data transfer rate (скорость обмена информации с диском) повысилось. В нашем примере с 5.2 до 8.1
единиц (хотя если быть откровенным существуют и более 🙂).