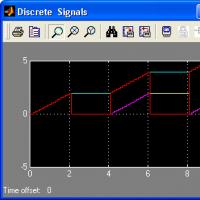Как в windows 7 синхронизировать время. Как настроить дату и время на своем компьютере
01:42 pm - Синхронизация времени в Windows XP
Может, кому пригодится.
Что делать, если на компьютере не устанавливается точное время (автоматически или вообще)? И о чем вообще речь?
Щелкните правой клавишей мыши по часам в панели задач и выберите в меню пункт Настройка даты-времени (пользователь компьютера должен иметь права Администратора). Откроется окно настройки на закладке Дата и время . Тут дату время можно настроить вручную; если отклонение от реальности велико (более нескольких минут), лучше это сделать, даже если вы предполагаете делать автоматическую настройку, т.к. при большом начальном отклонении автоматическая процедура не будет работать (не забудьте проверить и установить также дату!)
Перейдите на закладку Часовой пояс и проверьте, правильно ли выбран ваш пояс.
Перейдите на закладку Время интернета . Установите, если он отсутствует, флажок Выполнять синхронизацию времени в интернете , после чего нажмите на кнопку Обновить сейчас . Через несколько секунд или пару минут в окне появится сообщение об успехе или неудаче синхронизации.
Если синхронизация прошла удачно, это означает, что и далее ваш компьютер, теперь уже автоматически, будет выставлять точное время - один раз в неделю. Если вас это устраивает, дальше можно не читать; если синхронизация не работает или вас не устраивает недельный интервал - читайте дальше.
Каковы могут быть причины отсутствия синхронизации и что с этим делать?
1. В поле (раскрывающемся списке) Сервер слева от кнопки Обновить сейчас указан неработоспособный/недействительный сервер точного времени. Чаще всего в таком качестве оказывается сервер time.windows.com. Раскройте список и выберите другой сервер (обычно список состоит из двух пунктов и вторым идет time.nist.gov). Снова нажмите на кнопку.
2. Проверьте, подключены ли вы к интернету. Необходимо, чтобы брандмауэр и роутер пропускали пакеты UPP на порт 123 (т.е. протокол NTP). Обычные настройки брандмауэра Windows и "бытовых" роутеров именно таковы; если провайдер интернета или сисадмин организации, в которой стоит компьютер, осуществляют фильтрацию трафика - попросите "открыть 123 порт UDP".
3. Может оказаться, что все серверы из списка неработоспособны. К сожалению, список серверов нельзя отредактировать простыми средствами, а о том, как это сделать - читайте ниже.
Как отредактировать список серверов, порядок подключения и интервал проверки?
Внимание - ниже описывается процедура редактирования реестра Windows. Не меняйте других параметров реестра,кроме описанных, порча реестра может привести к неработоспособности Windows!
1. Откройте редактор реестра: кнопка Пуск , далее Выполнить , наберите regedit и нажмите клавишу Ввод .
2. В левой части окна в дереве параметров реестра выберите
3. В правой части окна щелкните по имени параметра (цифре 1 или 2 в левой колонке) и отредактируйте адрес сервера точного времени - задайте действительный адрес вместо неработающего (адреса легко узнать через Гугль - запрос "сервер точного времени" или "сервер ntp").
3. При необходимости отредактируйте также параметр (по умолчанию) , который задает номер сервера (1 или 2), используемого по умолчанию (этот параметр можно также изменить без редактора реестра, как описано выше).
4. Теперь зайдите в раздел
5. Тут нас может заинтересовать параметр SpecialPollInterval
. Он содержит интервал между попытками проверить точное время, в секундах. По умолчанию это неделя (сами считайте - прорва секунд). Если этот интервал вас не устраивает (например, часы идут не слишком точно и за неделю убегают, или компьютер часто бывает отключен от интернета, и неделя может растянутся на много недель), параметр можно отредактировать. Щелкните по его названию в левой колонке.
Переставьте переключатель Система исчисления
в положение Десятичная
(если, конечно, это вам нужно) и введите нужное число в поле Значение
, нажмите ОК
. Не стоит ставить значения меньше получаса (1800).
6. Закройте окно редактора реестра.
Comments:
Попутно вопрос. При двойном клике на время выскакивает сообщение "Недостаточно прав для изменения системного времени". В учетной записи администратора. Чувствую, что где-то меняется что-то в локальной политике безопасности, а где именно не знаю.
NET TIME синхронизирует показания часов компьютера с другим компьютером или доменом. Если используется без параметров в домене Windows Server, выводит текущую дату и время дня, установленные на компьютере, который назначен сервером времени для данного домена. Эта команда позволяет задать сервер времени NTP для компьютера.
Синтаксис команды NET TIME
- net time [{\\имя_компьютера | /domain[:имя_домена] | /rtsdomain[:имя_домена]}]
- net time [\\имя_компьютера]
- net time [\\имя_компьютера] ], где
- \\имя_компьютера - указывает имя сервера, время на котором нужно проверить или с которым нужно синхронизировать таймер.
- /domain[:имя_домена] - задает имя домена, с которым синхронизируются часы.
- /rtsdomain[:имя_домена] - указывает домен сервера надежного времени (RTS), с которым будут синхронизироваться часы.
- /set - синхронизирует часы с временем указанного компьютера или домена.
- /querysntp - выводит имя сервера NTP (Network Time Protocol), сконфигурированного для локального компьютера, или компьютера, указанного в параметре \\имя_компьютера.
- /setsntp[:список_серверов_NTP] - указывает список серверов времени NTP для использования на локальном компьютере.
Примеры команды NET TIME
- net help time - отображение справки для указанной команды net;
- net time \\PC1 - вывод на экран текущего времение сервера в сети для компьютера PC1;
- net time /querysntp - отображение на экране имени сервера NTP для локальнго компьютера;
- net time \\Proton /set - синхронизация часов локального компьютера с временем компьютера Proton.
Net time системная ошибка 5 отказано в доступе
Часто спрашивают, почему появляется "Системная ошибка 5. Отказано в доступе" при использовании команды Net time. Отвечаю, все в правах пользователя под которым запускается команда. В качестве примера пробовал запустить команду сначала с правами локального администратора на
Многие пользователи компьютеров и ноутбуков очень часто жалуются на то, что на их устройствах постоянно сбивается время, поэтому его периодически приходится исправлять. Причем, как показывает практика, с этой проблемой рано или поздно сталкивается практически любой из нас. Почему так происходит? Как бороться с данной неполадкой? Обо всем этом мы расскажем прямо сейчас.
Переход на зимнее и летнее время
Еще несколько лет назад в нашей стране мы каждую осень и весну переводили стрелки часов на один час назад или вперед соответственно. Однако затем правительством решено было отменить переходы. Вот только операционная система Windows, будь это XP, Vista или 7, по-прежнему автоматически переводит стрелки часов!

На вкладке «Дата и время» выберите «Изменить часовой пояс…».

В открывшемся окне снимите галочку с надписи «Автоматический переход на летнее время и обратно». Более подробно — на скриншоте:

Синхронизация с сервером
Существует проблема иного характера. По умолчанию на операционных системах происходит обновление, которое в том числе затрагивает и текущее время. Иными словами, как только вы выходите в интернет, то система автоматически синхронизируется с сервером и сама обновляет время для вашего часового пояса. А поскольку еще не все сервера знают, что в России стрелки часов больше не переводят, происходит такая неурядица.
Решение очень простое. Снова нажмите на часы, кликните по «Изменение настроек даты и времени…», затем выберите вкладку «Время по интернету».

Нажмите «Изменить параметры». Снимите галку рядом с надписью «Синхронизировать с сервером времени в интернете» и нажмите ОК. Все, теперь синхронизация полностью отключена.

Батарейка на материнской плате
Если вы использовали два вышеописанных метода, но это вам совершенно не помогло, то дело, скорее всего, кроется в батарейке на материнской плате. Многие удивятся — батарейка? Это какая? На самом деле это очень важный элемент любого компьютера или ноутбука.

Данный элемент питания необходим для того, что система могла хранить данные по настройкам системы, ведь в противном случае при каждом включении ПК эти данные сбивались бы и тогда нужно было бы каждый раз создавать новые настройки. Конечно же, это безумно неудобно. Батарея в этом плане очень помогает, при этом срок ее службы может исчисляться десятилетиями, хотя обычно она служит 5-8 лет.
Она установлена на «материнке» и найти ее самостоятельно очень просто — достаточно лишь посмотреть на плату. Заменить ее также легко, однако запомните, что делать это нужно строго при выключенном питании вашего ПК. Данный элемент питания можно приобрести в любом магазине, торгующем комплектующими для компьютеров, стоит он недорого. После замены вы должны полностью избавиться от проблемы.
Проблема с материнской платой
Даже если после замены элемента питания время продолжает сбрасываться, то, возможно, приказал долго жить один из элементов материнской платы. Самостоятельно выяснить это неполадку очень трудно, так как помимо «временных трудностей» проблем никаких нет, поэтому мы рекомендуем отнести «материнку» в сервисный центр на диагностику.
Есть предложения по теме? Пишите!
На самом деле синхронизировать время в Виндоус 7 очень просто. Сейчас вы сами в этом убедитесь.
Первое, что вам понадобится - это доступ к интернету. Если вы вы уже в онлайне, то дальше просто выполните несколько действий.
Кликните мышкой на часы, расположенные в системной трее.
Появится окно «Дата и время» с тремя вкладками. Вам надо перейти на вкладку «Время по Интернету». (Кстати слово «интернет» пишется с маленькой буквы).
С каким сервером синхронизировать время
Итак, вы перешли на вкладку «Время по Интернету». У большинства пользователей компьютер по умолчанию настроен на автоматическую синхронизацию с сервером time.windows.com .
Вы можете указать другой сервер, для этого нажмите на кнопку «Изменить параметры».
В появившемся окне вы можете в нажать на кнопку «Обновить сейчас», чтобы свериться с майкрософтовским сервером времени.
Или в выпадающем списке выбрать другой сервер времени.
На моем компьютере время не обновлялось автоматически потому что ESET ENDPOINT ANTIVIRUS в комплекте с файерволом работает в режиме обучения. Поэтому я нажал на кнопку и создал правило для разрешения синхронизации времени. Теперь время будет синхронизироваться автоматически.

 Gajus /
Gajus /
Настройка даты и времени на компьютере одна из несложных настроек. В основном настройка времени и даты не нуждается в постоянной настройке, т.к. достаточно один раз выставить дату и время и забыть про эту настройку 🙂 Но бывает необходимость в ее корректировке, например отмена в России перехода на зимнее время.
В данной статье я Вам пошагово покажу как настроить дату и время в windows 7 на вашем компьютере, какие еще настройки можно делать с временем. Как отключить синхронизацию времени, или как изменить формат отображения даты и времени.
А так как существует несколько способов доступа к настройке даты и времени, я Вам покажу простой способ и более сложный.
И так, приступим.
Настроить дату и время через системный трей
Для начала рассмотрим простой способ настроить дату и время:
Шаг 1. На панели задач, в правом нижнем углу, кликните один раз левой кнопкой мыши на дате и время. В появившемся окне нажмите Изменить дату и время, как показано на рисунке:
Чтобы изменить дату и время на компьютере, ваша учетная запись должна обладать правами администратора, иначе Вы не сможете внести изменения. Как узнать обладает ли Ваша учетная запись правами администратора.

Шаг 3. В открывшемся окне настройка времени и даты с помощью стрелок выберите нужный месяц, год и дату. А под часами установите нужное время.
После выбора корректировке даты и времени нажмите ОК. Вот и все, Вы настроили дату и время.

Дополнительные настройки даты и времени на компьютере
Другая настройка времени и даты, которую Вы можете выполнить, это изменить свой часовой пояс, выбрав свой часовой пояс где вы находитесь. Если вам нужно настроить часовой пояс, то во вкладке дата и время нажмите левой кнопкой мыши на изменить часовой пояс:

В появившемся окне Выбор часового пояса из выпадающего меню, выберите свой часовой пояс, или который вам надо.

С принятием закона об отмены перехода России на зимнее время, в автоматическом переходе на зимнее время и обратно в windows смысл утрачен, уберите галочку с Автоматический переход на зимнее время и обратно, если что то изменится то поставите обратно 🙂
Если у вас установлено обновление от Микрософт, то настройка часового пояса у вас будет выглядеть вот так:

Еще одна настройка даты и времени, которую вы можете выполнить, это изменить выполнение синхронизации времени и сменить сервер синхронизации из предложенного списка.
Шаг 1. Перейдите на вкладку Время по интернету и нажмите на кнопку изменить параметры (Нужны права администратора):

Шаг 2. Если у вас снята галочка Синхронизировать с сервером времени в Интернете, то установите ее, и выберите любой понравившийся сервер из списка, как на рисунке:

После настройки нажмите на кнопку ОК!
Другой способ доступа к настройкам даты и времени
Теперь давайте рассмотрим другой способ доступа к настройкам времени и даты, это через панель управления. И так начнем.