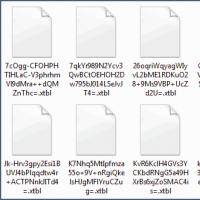Как сделать фотографию в стиле фэнтези. Делаем в Фотошоп фантастический портрет в стиле Sci-Fi
Создаем документ с размерами 1000×1100 px и заливаем его черным цветом. Нажимаем Cmd/Ctrl+Shift+N , чтобы создать новый слой. Активируем инструмент Brush Tool (B ) с цветом #4e1502 и размером 1200 px. Рисуем в центре черного холста:
Шаг 2
Создаем новый слой, меняем цвет кисти на #f6bc2f. Рисуем внутри темно-красной области и меняем режим на Color Dodge 100%:


Шаг 3
Используем ту же кисть, чтобы снова нарисовать на новом слое, и меняем режим на Overlay 70%:


Шаг 4
Открываем изображение Туманности. Используем инструмент Move Tool (V ), чтобы перетащить его на наш холст:

Шаг 5
Нажимаем на второй кнопке в нижней части Набора слоев, чтобы добавить маску на этот слой. Используем мягкую черную кисть с непрозрачностью около 40-45%, чтобы уменьшить эффект туманности на некоторых частях. Вы можете посмотреть, как это сделали мы в маске слоя и результат на изображении:


Шаг 6
Дублируем этот слой и стираем некоторые части с помощью маски слоя, чтобы получить такой результат, как показано ниже:


Переходим в фильтр Filter-Blur-Gaussian Blur и выбираем радиус 2 рх:

Шаг 7
Открываем изображение девушки. Сначала мы используем инструмент Polygonal Lasso Tool , чтобы создать выделение вокруг девушки (не нужно быть слишком аккуратным с волосами):

Нажимаем дважды на фоновом слое, чтобы снять блокировку.

Нажимаем на кнопке маски слоя, чтобы скрыть фоновую часть:

Шаг 8
Нажимаем правой кнопкой на Layer 0, выбираем Refine Mask :

Используем инструмент Refine Radius Tool с размером около 100 px, чтобы нарисовать вокруг головы и показать больше волос.

Вот наш результат после очистки (мы использовали красный фон, чтобы показать вам это более явно):

Шаг 9
Располагаем девушку после извлечения на нашем основном холсте, над всеми слоями:

Шаг 10
Я хочу уменьшить яркость на ярких частях модели, поэтому создаем новый слой выше модели с Clipping Mask :

Используем кисть с цветом #e6e2e9, чтобы закрасить яркие волосы, лицо и части рук и меняем режим на Multiply 100%:


Шаг 11
Продолжаем уменьшать яркость лица модели, рук, с помощью нового слоя (Clipping Mask ) и той же кисти. Мы изменили режим на Multiply 50%:


Шаг 12
Мы хотели бы добавить больше деталей на волосах модели, поэтому на новом слое мы использовали кисть с цветом #5a595b и размером около 20 рх. Вот такой у нас получился результат:

Шаг 13
Чтобы добавить модели немного красного цвета, мы использовали корректирующий слой с Clipping Mask . Переходим в Layer-New Adjustment Layer-Hue/Saturation :


Шаг 14


Шаг 15
Создаем cлой Curves , чтобы затемнить модель:

В маске слоя Curves мы использовали мягкую кисть, чтобы убрать и уменьшить интенсивность затемнения.


Шаг 16
Создаем новый слой и используем кисть с цветом #f66e2b, чтобы закрасить волосы и руки. Меняем режим на Color 100%:

Шаг 17
На новом слое используем кисть, чтобы добавить больше ярко-красного оттенка на волосы и контур тела. Устанавливаем режим на Overlay 100%:


Шаг 18
Мы использовали кисть с цветом #f5c25f, чтобы снова закрасить контуры модели и добавить немного оранжевого оттенка. Меняем режим на Hard Light 100%:


Шаг 19
Создаем новый слой и используем такую же кисть, чтобы закрасить некоторые кончики волос и меняем режим на Overlay 100%:


Шаг 20
Создаем новый слой, мы использовали цвет #f66e2b, чтобы нарисовать внутри глаз, а затем меняем режим на Dodge mode 100%:

Шаг 21
Нажимаем на меню кисти, выбираем Reset Brushes , чтобы активировать настройки кистей по умолчанию. Теперь на новом слое меняем цвет переднего плана на #f66e2b и нажимаем на кисти Fuzzball :

Уменьшаем размер кисти до 80 рх и создаем пятна внутри глаз. Мы поменяли режим на Linear Dodge 100%:

Шаг 22
Чтобы усовершенствовать некоторые черты лица, мы создали новый слой, поменяли режим на Overlay 100% и залили 50% серого цвета:

Используем инструмент Dodge and Burn Tool (O ) с настройкой Midtones Range , Exposure около 20-25%, чтобы сделать ярче эффект на глазах, краях лица и носе, затемнить брови, переносицу. Вы можете посмотреть, как мы это сделали в режиме Normal и результат в режиме Overlay :

Шаг 23
Создаем новый слой вверху, используем мягкую кисть с цветом #bd5733, чтобы закрасить нижнюю часть изображения:

Шаг 24
Чтобы получить здесь более сильный эффект, мы использовали мягкую кисть с цветом #f6bc2f и изменили режим на Overlay 100%:


Шаг 25
На новом слое используем кисть с цветом #f6bc2f, чтобы рисовать по двум рукам. Мы изменили режим на Hard Light 100%:


Шаг 26
Перемещаем изображение фейерверков на наш холст и устанавливаем режим Color Dodge 100%:


Мы назвали слой “sparks 1”.
Шаг 27
Добавляем маску на этот слой. Используем кисть, чтобы убрать и уменьшить интенсивность фейерверков на некоторых частях, показанных ниже:

Шаг 28
На слое sparks 1 переходим в фильтр Filter-Distort-Twirl :


Применяем Gaussian Blur на 2 px:

Шаг 29
Дублируем этот слой, используем Cmd/Ctrl+T , чтобы повернуть его и получить результат, показанный ниже. Вы можете использовать маску слоя, чтобы убрать ненужные части:

Шаг 30
Открываем изображения пламени. Мы выбрали два первых изображения для работы:

Используем инструмент Reсtangular Marquee Tool (M ), чтобы создать выделение для части огня на изображении1:

Располагаем его в нижней части тела девушки, меняем режим на Screen 100%:


Шаг 31
Чтобы удалить белые края, оставшиеся после изменения режим смешивания, нажимаем дважды на этом слое, выбираем Blending Options . Удерживаем Alt/Option и перемещаем черный бегунок This Layer до тех пор, пока белые края не исчезнут:


Шаг 32
Берем другие части пламени и располагаем их вокруг волос модели и её тела. Мы применили такие же настройки Blending Options ко всем этим слоям и использовали маску слоя, чтобы убрать ненужные части.


Для эффекта мы использовали 14 слоев.
Шаг 33
Выделяем все слои с пламенем, затем нажимаем Cmd/Ctrl+G , чтобы сгруппировать их. Меняем режим группы с Pass Through (режим по умолчанию для групп) на Screen 100%. На слое 14 переходим в меню Layer-New Adjustment Layer-Curves :

В маске слоя Curves используем кисть, чтобы стереть в области рук, волос и нижней части, так как нам не нужно делать эти части слишком светлыми:

Шаг 34
Окончательный шаг: нажимаем Cmd/Ctrl+Option/Alt+Shift+E , чтобы произвести слияние всех видимых слоев. Переходим в фильтр
Добро пожаловать на новый урок, где вы узнаете, как сделать обои в стиле фэнтези. Это еще один урок, который проедмонстрирует интенсивное использование света и эффектов огня для достижения конечного результата.
Ресурсы для работы:
Шаг 1 - фон
Начнем с простой текстуры поврежденных стен. Используем размер текстуры (3000 × 200), как размер холста для этого произведения искусства. Переходим Hue / Saturation корректирующего слоя, чтобы уменшить насыщенность (Saturation)до -15.

Шаг 2-Подсветка
Основное освещение фона достигаем с помощью Lighting Effects фильтров. Создаем новый слой выше фона, заполняем его белым и превращаем его в смарт-объект, таким образом можно изменить фильтр, если захочется. Использование смарт-объектов не является обязательным.
Настройки, используемые для фильтров показаны на рисунке ниже.Используем две местные подсветки. Вы также можете создать слой залить его черным цветом и использовать маску слоя, и большой мягкой кистью скройте где вы хотите, чтобы было светло, для того, чтобы достичь того же эффекта.

Шаг 3
Извлеките женщину из фона и добавьте ее выше всех других слоев.

Шаг 4
Идем дальше и добавляем дракона, теперь у вас есть все элементы на изображении и организуем их на холсте. Я использовала изображение lair9 из пакета дракона и развернула его так, чтобы он был повернут к лицу женщины.

Шаг 5 - Тени
Давайте добавим некоторую глубину, создавая тени женщине и дракону. Я только покажу вам, как я сделала тень дракона, и вы можете применить ту же технику, чтобы сделать тень женщине.
Дублируем слой дракона и применим маску слоя, сделайте это, щелкнув правой кнопкой мыши на маску и выбрав Apply layer mask. Дублированный слой выбран, перейдите в Image> Adjustments> Hue / Saturation и уменьшите Lightness на -100 создайте черный вариант дракона. Теперь переместите этот слой ниже слоя с драконом и переместите его вниз и немного влево. Теперь примените Gaussian Blur и уменьшите непрозрачность слоя на свой вкус.

Шаг 6
Послетого, как вы сделали тени дракону и женщине, используем мягкую кисть с Opacity и Flow около 24%, чтобы нарисовать мягкие тени под телом дракона, особенно в верхней части под ногами.

Шаг 7 - Световые эффекты
Теперь давайте рахберемся со световыми эффектами. Сделаем желтые тона на левой стороне, где дракон и холодные синие цвета на правой стороне. Начинаем со стороны дракона. Создаем новый слой выше основного света слой, который у нас был на шаге 2.
испольщуем темно-оранжевый цвет и используется Color Dodge режим смешивания. Уменьшите непрозрачность, пока вам не понравится результат. Убедитесь, что вы используете мягкую кисть.

Шаг 8
Используйте искры 1 из предложенных ресурсов и поместите их за драконом. Используйте его части и попытайтесь настроить их так, чтобы они как бы следовали за телом дракона. Я использовала только части изображения, а также использовала маски слоя. Просто дублируйте его пару раз и вращайте его вокруг. Используйте режим наложения Screen, чтобы скрыть черный фон изображения. См. изображение ниже.

Используйте искры 2 и добавьте больше искр над драконом, используя тот же режим наложения Screen.

Шаг 9 - Стили слоя дракона
Вместо того чтобы использовать корректирующие слои, чтобы внести коррективы в дракона используем стили слоя, потому что это проще. Создаем световые эффекты и цветовые изменения, используя стили слоя как показано на рисунке ниже.

Шаг 10 - Женщина, корректировки
Сделаем небольшие изменения в слое женщина. Используем Gradient Map корректирующий слой, как обтравочную маску, чтобы добавить больше желтого на определенных местах. используем режим наложения Color и установим непрозрачность его к 30%.
Используем этот образ и в изображении искры 2, чтобы добавить огня на меч. Все они сделаны в виде масок отсечения. Посмотрите на структуру слоя на изображении ниже.

Шаг 11 - Женщина, синий свет
Для того, чтобы добавить синего света на тедо женщины используйте мягкую кисть и нарисуйте на маске слоя отсечения. Создаем новый слой-маску отсечения для женщины и установим его режим смешивания на Color Dodge. Далее используем среднюю мягкую кисть голубого цвета.
Можно также попробовать использовать стидь Inner Shadow на угол 0 градусов и использовать четкий голубой / синий цвет в сочетании с режимом Color Dodge.

Шаг 12 - Окончательные корректировки
После осветлением и затемнением, особенно дракона, добавляем корректирующие слои, чтобы получить окончательный цветовые эффекты. Начнем использовать по умолчанию спектр Gradient Map набор на Soft Light на 15% на этот раз не как обтравочную маску, потому это дожно повлиять на весь холст. Далее использовуем образ дыма, чтобы добавить немного дыма на обеих сторонах изображения.
Используем Hue / Saturation, чтобы Раскрасить дыма и сделать его подходящего цвета: слева - желтый и справа - синий, белый дым также выглядит хорошо.

Шаг 13 - Раскрашивание
В целях повышения двухцветного эффекта, создаем новый слой и установим его режим смешивания на Color Dodge и окрашиваем большой мягкой кистью, чтобы создать цветовые эффекты, которые вы видите на изображении ниже.
При использовании смеси Color Dodge Режим используем темные тона в противном случае световые эффекты выйдут слишком яркими. Методом проб и ошибок, пока не найдете правильное значение яркости. Я использовала 35% Opacity, потому что я не хотелось слишком насыщенных цветов.

Шаг 14
Последний слой регулировки Levels для увеличения основных моментов, и сделать, чтобы огонь на драконе выделяться больше.

Конечный результат

Создание художественных работ в стиле фэнтези требует богатую фантазию и профессиональное знание ПО, которое используется для создания таких изумительных картин.
Возможно практически все; будь то необычная фея, старый фэнтезийный космический город или защищаемый драконом сундук с драгоценностями. Все эти уроки полезны и, несомненно, дают вам возможность улучшить свои навыки в Photoshop.
Не стесняйтесь, делитесь с нами любыми другими уроками по созданию изображений в стиле фэнтези, которые вы сочтете полезными!
Уроки по созданию изображений в стиле фэнтези
В этом уроке вы изучите, как создавать фотообработки в стиле фэнтезийной безмятежности.
Здесь находится детальное описание, по которому вы изучите, как создавать фэнтезийный замок в небе:
В этом уроке мы научимся создавать сюрреалистическую композицию с ангелом:
В этом уроке вы сможете изучить, как корректировать цвета на фото, изменять цвет глаз, работать со слоями, применять готовые кисти и дизайны, создавать свой собственный дизайн, а также рисовать звезды:
В этом уроке по Photoshop вы изучите, как использовать разнообразие цветов, яркости и технику вырезания и вставки для создания сюрреалистической обработки фотографии. Сочетание вашего воображения с этими техниками Photoshop создаст вашу собственную художественную работу из обработанного фото:
Здесь множество техник, которые помогут вам добавить драматизма в фэнтазийную обработку фото:
В этом уроке мастер показывает вам, как создавать фэнтезийный коллаж в Photoshop, используя несколько имеющихся в наличие картинок и кисти. Этот урок простой, но итоговая картинка выглядит великолепно:
В этом уроке вы можете научиться, как создавать фэнтезийный пейзаж, используя несколько простых и легких техник. Кто угодно с начальными навыками работы в Photoshop может с успехом воссоздать эту простую картинку, используя самую важную вещь в обработке фото такого рода – правильную исходную картинку:
Этот урок посвящен созданию фэнтезийной сцены под названием Мать-Природа. Мы будем использовать тщательно отобранные картинки, кисти и максимум нашего воображения в сочетании с техниками Photoshop для создания готовой картинки:
В этом уроке мастер показывает вам шаги, которые он делал для создания этой эпической художественной работы в стиле фэнтези «Затерянный в Памяти» в Photoshop:
В этом уроке, мастер поясняет процесс, выполняемый для создания этой действительно крутой сцены плывущей горы в стиле фэнтези в Photoshop. Это урок среднего уровня, и некоторые шаги могут быть сложными, но почему бы не попытаться:
В этом уроке мы постараемся изучить, как превратить безупречную белокурую красотку во владеющую мечом охотницу, стремящуюся выжить. Чтобы добиться этого, мы собираемся сделать её тело кожу потной и грязной, её платье заляпанным и порванным, мы добавим кровавых пятен на меч, обработаем её волосы и создадим задний фон в стиле пост-апокалипсиса, полный дыма и огня. Оцените:
В этом уроке вы научитесь, как создавать внушающую страх мрачную фэнтезийную сцену в Photoshop:
В этом уроке, мастер разъяснит шаги, который он сделал при создании этой художественной работы. Мы возьмем несколько объектов их реального мира и органично совместим их. Мы также используем множество кистей Photoshop для придания остроты эффектам. Техники, используемые в этом уроке, включают смешивание слоев, корректировку изображения, использование фильтров, инструменты пользовательских кистей, добавления маски слоя и т.д.:
В этом уроке, мы проведем вас через процесс создания фэнтезийной сцены, изображения воды, выливающейся из картины, изображения определенного поглощающего эффекта и закончим цветом, который действительно хорошо выглядит:
Этот урок объяснит, как сделать прекрасную фею из единственного изображения. Мы пройдем каждый шаг, как делать перья, шапочку, фон, траву и горы:
В этом уроке, мастер покажет вам процесс создания сцены с горной рекой в стиле фэнтези, подобно этой, с помощью Photoshop. Это урок среднего уровня, и некоторые шаги могут быть сложными, но почему бы не попытаться:
Этот урок рассказывает, как сделать старинный космический город из единственного исходного изображения в Photoshop
В этом уроке, мастер демонстрирует вам шаги, которые предпринимает для создания этой черно-белой, сюрреалистической художественной работы в Photoshop. Попробуйте:
Этот урок покажет вам, как создать фэнтезийную сцену с книгой. Используя различные продвинутые техники Photoshop, мы можем попытаться сделать настолько реалистичную композицию, насколько это возможно:
В этом уроке мастер демонстрирует, как он делает этот шедевр и какие решения он использует до и во время создания изображения. Пошаговые изображения и создающие иллюстрацию техники. Оцените:
Этот урок демонстрирует, шаг за шагом, процесс превращения обычного фото в эффектное изображение, когда просто используется воображение и немного технических навыков:
В этом уроке вы изучите, как превратить обычное фото женщины, прогуливающейся по парку, в фэнтезийное изображение волшебницы, стоящей перед деревом-монстром. Необходимы некоторые базовые навыки в Photoshop, чтобы следовать рекомендациям урока:
В этом фэнтезийном уроке мы будем создавать крутое цветочное творение с помощью Photoshop CS3. И именно так, как делалось это:
В этом уроке мы постараемся сделать обработку фото, используя различные техники. Настраивая каждый слой и элемент, мы можем сделать цельное итоговое изображение. Мы также будем использовать несколько фото и горсть эффектов для создания этой работы. Давайте стартовать:
В этом уроке мастер продемонстрирует вам шаги, которые он предпринял при разработке этой грозной сцены с замком в стиле фэнтези, с ледяной фоновой текстурой, космосом и кистями debris:
В этом замечательном уроке мы изучим, как создавать сногсшибательную волшебную сцену:
В этом уроке мы изучим основы, как создавать такие эффекты с помощью Photoshop:
В этом уроке вы можете изучить, как делать лесную магическую сцену:
В этом уроке вы можете изучить, как делать фэнтезийную сцену с таинственной молнией:
Этот урок использует различные инструменты Photoshop, такие, как комбинирование имеющихся фото, использование кистей и инструмент для трансформации, а также коррекция цветов, для создания замечательной фантастической весенней сцены:
В этом уроке вы можете изучить, как создавать волшебную сцену в облаках:
В этом уроке вы изучите, как создавать фотообработку с фэнтезийными падениями, используя имеющиеся изображения и несколько цифровых рисовальных техник. Вы также изучите, как выбрать, подготовить и обновить струящиеся волосы и изучите, как обработать извивающуюся виноградную лозу:
В этом уроке по фэнтезийной обработке фото вы изучите, как начать всего с нескольких имеющихся изображений и быстро соорудить художественную работу о невероятной истории. Вы увидите, как вы можете обрабатывать изображения, добавлять эффекты и создать блистательную художественную работу с помощью этого урока:
В этом уроке вы узнаете, как создать в программе Photoshop впечатляющие огненные эффекты. Это простой урок, с которым смогут справиться даже начинающие пользователи графического редактора. С помощью эффектов наложения и их комбинации вы сможете создать совершенно новую картину в стиле фентези. К концу урока вы научитесь правильно добавлять огненную стихию на изображение.

В этом уроке вы научитесь создавать из простых изображений фантастические пейзажи, а также добавлять в них дополнительные элементы для усиления эффекта. Вы узнаете, как превратить обычную стеклянную бутылку во вместилище сцены из фентезийного мира. В уроке показана работа со светотенями, композиционной техникой, совмещение изображений, отделение элементов от заднего фона и работа с ними и многое другое.

В уроке вы научитесь создавать на базе фонового изображения сюрреалистическую картину с парящими в воздухе элементами. В занятии подробно расписаны все шаги выполнения, а также все, что вам понадобится для создания изображения в стиле фентези. В процессе вы будете работать с правильной обрезкой и наложением элементов изображения, со светотенями, с эффектами искажения предметов и многим другим.

Что делает фото волшебным?
Все мы знаем, что художественная обработка придает фотографии атмосферу, цветность, делает обычное фото волшебным, а красивое - совершенным. Для меня в фотографии главными являются идея, передача внутреннего мира человека, его чувств и эмоций.
Мы же поговорим о постобработке: сегодня я стараюсь подчеркнуть целостность образа и атмосферу кадра с помощью различных манипуляций в Lightroom и Photoshop.
Приступим!
Для начала разберемся с тем, что мы планируем сделать. Приоритет номер один - цветовая гамма. Я хочу подчеркнуть огненно-рыжую модель, отделить ее от фона.

Что для этого надо?
Затемнить фон и сделать его более холодным. База для подбора гаммы есть - глянем на цветовой круг. Существует огромное множество сочетаний цветов, но мне больше нравится гармония противоположных. В моем случае это оранжевые волосы девушки и синий фон.

Для начала открываю RAW-файл в Lightroom. Можно, конечно, это сделать в Camera RAW, но мне лично удобнее работать в Lightroom. А еще здесь можно создавать и сохранять свои пресеты.
Шаг 1. Настройки Basic
Делаю границу между холодными и теплыми оттенками заметнее. Для этого отрегулирую баланс белого, сделав его холоднее - убираю контрастность, света (Highlights) увожу вниз, а Whites повышаю. Немного вытягиваю тени (Shadows) и повышаю четкость (Clarity), чтобы добавить объем фотографии.
Теперь увожу вниз насыщенность (Saturation), а вибрацию (Vibrance), наоборот, повышаю. Vibrance - очень полезная штуковина при работе с портретами: она защищает телесные оттенки от перенасыщения и потери оттенков.

Шаг 2. Кривые
Перехожу в раздел с кривыми. Здесь я буду работать над повышением контраста в целом и отдельно по каждому цветовому каналу. Обратите внимание: я специально понизил контрастность в разделе Basic, чтобы было удобнее работать с контрастом в кривых.
Создаю следующие кривые в цветовых каналах:
И прорабатываю общую кривую:

Шаг 3. HSL/Color/B&W
Поработаю с цветом кожи. Немного уменьшу насыщенность желтого оттенка и прибавлю красного, чтобы получить естественный тон. Для прорисовки бликов усилю светимость желтого.

Шаг 4. Добавляем резкость
Резкость добавлю именно в Lightroom, потому что Photoshop делает это жестковато. Впрочем, это мое личное мнение.

Шаг 5. Camera Calibration
Посмотрите, как я разделил цвета в Camera Calibration, чтобы выделить оранжевый цвет волос, теплый цвет кожи модели и холодно-синий фон:

Шаг 6. Открываем откорректированную фотографию в Photoshop
Знаете, чего мне не хватает на фото? Фонаря! Того намека на фонарь в правом нижнем углу явно недостаточно. Поэтому я немного схитрю: вырежу фонарь из другой фотографии той же серии, применив пресет в Lightroom, которым я только что обработал фото. Вот что получилось:

Чтобы вам лучше были видны изменения, я выделил область, которую вставил из другого фото:

Так, с одним фонарем разобрались, пора взяться за тот, что слева. Вставляю слева другой фон и настраиваю его так, чтобы он выглядел естественно. Протираю маской нужную область.

Убираю слишком резкий блик на лице слева. Заменяю его более мягким бликом с другой фотографии.

Применяю кривую, затемняя фотографию в тенях.

Поработаю с глазами.

Я рисую блики в глазах простой кистью или, как вы уже догадались, - добавляю их с другой фотографии:)

С помощью кривой немного осветлю лицо, чтобы выделить его и вывести на передний план.

Добавлю синего в темных оттенках. Для глубины кадра применю кривую, поработав в синем и красном каналах.

Теперь я прорисую места, куда будет падать свет от фонаря. Сделаю это при помощи кривых (на осветление), а потом маской протру нужные участки.

Убираю лишние тени методом Dodge and Burn, а проще говоря - «высветлив» их.

И тем же способом добавляю тени туда, где это необходимо.

Добавлю волос, взяв их с другой фотографии.

Прорисую волосы через маску.

Добавлю текстуру света и пылинок. Для этого использую режим наложения «Экран» (Screen).


И еще немного текстуры.

Ну и еще самую малость - добавлю текстуру, сделав свет от фонаря. Здесь использую режим наложения «Замена светлым» (Lighten).

Сам фонарь прорисую через маску.


Добавлю резкость, и фотография готова. Теперь наша рыжая девушка не просто особенная - она завораживающая.

Экспериментируйте, анализируйте снимки других фотохудожников, и все у вас получится!
Перед тем, как приступить к выполнению урока, убедитесь, что ваши фотографии хорошего качества. Конечно же, вы можете создать коллаж из фотографий в фотошопе, используя свои личные снимки.
Формулировка идеи на бумаге и черновой набросок
Сначала я сделал эскиз, в котором бы отобразил то, что хочу создать.
Мне попалось фото очаровательной маленькой девочки, которую я решил взять за основу. Потом я нашел еще несколько изображений.

После чего создал в фотошопе черновой набросок из найденных образов.

Приступаем к работе
Шаг 1
Создайте документ с размером холста 2000×2200 пикселей, разрешением 300 dрi.
Залейте фон холста светло-голубым цветом #eef3f6.

Шаг 2
Откройте Bird1.jpg. Используйте »Mаgic Wand Tооl» (клавиша

Инвертируйте выделение (<Сtrl> +
Нажмите на верхней панели настроек инструментов кнопку »Refine Edge»(Уточнить край) и выставите следующие значения:

Поместим птичку на другой слой (<Сtrl> +
Выделите этот слой в палитре слоев, и, щёлкнув правой кнопкой, выберите »Соnvеrt to Smart Оbject»(Преобразовать в смарт-объект). Я использую смарт-объекты для всех изображений без исключения. Этот способ дает нам много возможностей при работе в фотошопе.

Затем перетащите птицу в документ BirdGirl.psd, поверните горизонтально: нажмите <Сtrl> +<Т>, и, щёлкнув правой кнопкой, выберите »Flip Horizontal», масштабируйте до 75%, для этого введите соответствующее значение в поле в верхней панели настроек инструментов.

Шаг 3
Теперь подготовим изображение девочки.
Обведите голову девочки, используя перо »Рen Tool» (клавиша
), создайте выделение (<Сtrl> + <Еnter>).
Нажмите
Нажмите <Сtrl> +

Поместите голову маленькой девочки в наш документ. Слой с головой назовем «Нead».
Используйте <Сtrl> + <Т> для масштабирования и поворота слоя. Изображение на данном этапе должно выглядеть так, как на рисунке.

Шаг 4
Сделаем глазки побольше.
Выберите область вокруг левого глаза при помощи »Lasso Tool» (клавиша
Нажмите комбинацию <Сtrl> +

Для правого глаза повторите то же самое. Даем название слою «Right Еye».

Сделайте активным слой с левым глазом, нажмите <Сtrl> + <Т>, увеличьте и поверните его, как показано ниже. Повторите то же самое с правым глазом.

Создайте маску слоя »Right Еye» , нажав на иконку маски внизу палитры слоёв.
Используя мягкую кисть большого размера, нарисуйте на маске чёрным цветом там, где нужно стереть лишние области вокруг глаз.
Повторите то же самое для слоя «Left Еye».

Вот что вы должны получить.

Шаг 5
Сделайте активным слой «Нead» и зайдите в Filter> Liquify. Используя »Forward Warp Tool» с кистью 200px, слегка измените форму лица, увеличив расстояние между глазами, поднимите ротик и нос. Нажмите ОК. Ну вот, с формой лица мы закончили, теперь можно немного поиграть с цветами.

Шаг 6
Создайте новый слой Ctrl+Shift+N.
Добавьте маску: удерживая <Аlt>, щелкните между слоем с именем «Head» и новым слоем.

На этом и нескольких последующих слоях мы будем использовать кисть, изменяя ее твердость, размер и прозрачность. Цвета будем брать из самой фотографии, чтобы придать лицу гладкость и живописный эффект. Я использую одну из стандартных кистей Phоtoshop со следующими настройками.

Выберите кисть (), установите твердость 0%, непрозрачность 20% и размер 70px.
Чтобы легко и быстро подбирать нужные цвета, с выбранным инструментом Кисть нажимайте клавишу

Добавьте румянца на щечки и с помощью кисти диаметром 7px кисть нарисуйте рот. Для каждого нового цвета не забывайте создавать новые слои и использовать обтравочные маски.

Шаг 7
Большой мягкой кистью с непрозрачностью 20% закрасьте розовым цветом, взятым со щек, область носа и около глаз, как на рисунке. Смените режим смешивания на »Оvеrlаy».

Шаг 8
Добавим бликов. Используя прозрачную жесткую кисть, закрасьте бледно-розовым цветом светлые участки лица. Кистью меньшего диаметра белым цветом закрасьте зубы и белки глаз.

Шаг 9
Маленькой мягкой кистью с непрозрачностью 20%, голубым цветом, закрасьте глаза, как на рисунке. Смените режим смешивания на »Оverlay», непрозрачность слоя уменьшите до 60%.

Шаг 10
Возьмите кисть диаметром 2px, непрозрачностью — 100%, твердостью - 100%. Нарисуйте ресницы и контур глаз тёмно-коричневым цветом. Можно добавить на глаза тени, взяв тот же цвет и кисть помягче с непрозрачностью 10%.

Шаг 11
Нарисуем девочке брови. Возьмем их с другого изображения. Откройте Boy.jpg. Используя »Lаsso Tool» (

Добавьте маску слоя »Eyebrow right», нажав на иконку маски в палитре слоёв. Используя мягкую кисть, нарисуйте на маске чёрным цветом, чтобы удалить ненужные области вокруг бровей. Повторите эти действия со слоем »Eyebrow left» .

Добавьте корректирующий слой »Lеvеls» для слоя »Eyebrow right», нажав на соответствующую иконку в палитре слоев или выполнив команду Window> Adjustments. Измените значения, как на рисунке. В палитре настроек нажмите на значок »Сlipping Mask», чтобы применить данный эффект только для текущего слоя. Повторите то же самое для слоя «Eyebrow left».

Создайте новый слой. Взяв кисть диаметром 2px, с непрозрачностью 20%, нарисуйте на бровях волоски.

Шаг 12
Теперь приступим к волосам. Придадим им немного объема. Большой мягкой кистью с непрозрачностью 20-30%, делайте штрихи основным цветом. Вы можете взять цвета из фото или выбрать другие. Постепенно уменьшайте диаметр кисти для прорисовки деталей. Не забывайте рисовать каждый цветом на новом слое. В этом случае будет легко исправить, если что-то сделали не так. У вас должно получится что-то вроде этого.

Мне не нравится у девочки форма челки, поэтому мы ее поменяем. Кистью размером 15px, жесткостью 80% и непрозрачностью 80%, закрасьте часть волос.

Кистью размером 4-6px нарисуйте кончики челки.

Шаг 13
Выберите слой с птицей и добавьте корректирующие слои, как на рисунке.

Выберите слой с птицей и все корректирующие слои, конвертируйте их в смарт-объекты.

Шаг 14
Откройте Вird2.jpg. Инструментом »Мagic Wand Tооl» (
Инвертируйте выделение (<Сtrl> +
Нажмите »Refine Edge» и установите значения, как на рисунке.
Вырежьте птицу на новый слой (<Сtrl> +

Затем перетащите птицу в наш основной документ.

Добавьте маску к слою «Вird Body» . Используя большую жесткую кисть, сотрите ненужные области.

То же самое сделайте со слоем «Вird Legs».

Шаг 15
Откройте Вird3.jpg. Вырежьте птице хвост и переместите в основной документ.

Должно получиться следующее:
Шаг 16
Создайте слой над слоем с птичьим телом. Закрасьте синее крыло голубым цветом и установите непрозрачность слоя 20%.

Теперь примените для крыла ту же технику, что и для волос: с помощью коротких штрихов подчеркните фактуру перьев.




Выберите папки «Bird Body», «Bird Legs» и «Bird Tail», конвертируйте их в смарт-объекты.

Шаг 17
Создайте ещё один слой над телом птицы, закрасьте тело коричневым цветом и установите непрозрачность слоя 20%.

Нарисуйте перья так же, как мы рисовали крылья. Добавьте тёмно-коричневый контур ног.

Аналогичным образом немного подрисуйте дерево.

Шаг 18
На новом слое залейте часть хвоста голубым цветом, смените режим смешивания на »Sоft Light». Прорисуйте перышки.


На данном этапе изображение выглядит примерно так.

Шаг 19
Откройте файл Flowers.jpg. Используя »Рen Tооl» (<Р>), выберите два цветка.

Создайте выделение (<Сtrl> + <Еnter>). Нажмите

Переместите цветы в основной документ.

Создайте слой под слоем цветов, установите режим смешивания »Multiрly». Жёсткой кистью с непрозрачностью 20% нарисуйте тень от цветов.

Закрасьте цветы фиолетовым, смените режим смешивания на »Sоft Light».

Сделайте акцент на лепестки, добавив белого цвета в светлых областях и темно-фиолетового — в тени.

Сделайте копию папки »Flowers» и поместите её за голову девочки, слой с тенью удалите.

Нарисуйте несколько теней на лепестках.

Шаг 20
Откройте файл Feather1.jpg. Выберите фон вокруг пера инструментом »Маgic Wand Tооl» (

Переместите перо, как показано ниже.

Деформируйте изображение: нажмите <Сtrl> +

Добавьте корректирующий слой »Lеvels».

Дважды щелкните по иконке слоя, чтобы открыть окно стилей. Выберите пункт »Color Overlay».

Примените размытие по Гауссу: Filter> Gаussian Blur с радиусом 1px.

Шаг 21
Перенесите второе перо (файл Fеаther2.jpg) таким же образом, как первое. Деформируйте его и примените те же стили слоя: выбрав слой «Fеаther1″, щелкните правой кнопкой и выберите »Сopy Lаyer Stylе», затем выберите слой «Fеаther2″, щелкните правой кнопкой мыши и выберите пункт »Рaste Lаyer Stylе». Создайте корректирующий слой »Lеvеls» над слоем »Fеаther1» и, удерживая <Аlt>, переместите его выше слоя »Fеаther2». Черно-белые стрелки означают то, что вы делаете дубликат корректирующего слоя.
Выберите слой »Fеаther2» и корректирующий слой, преобразуйте их в смарт-объекты. Сделайте дубликат текущего слоя и переместите его, как показано ниже. Примените фильтр Gаussiаn Blur с радиусом 2.5 пикселей и снизьте значение непрозрачность слоя до 80%.

Шаг 22
Откройте Fеаther3.jpg. Отделить изображение от фона здесь будет немного сложнее, потому что мы видим много маленьких пушистых перышек. Поэтому будем использовать для этой цели каналы.

Откройте панель каналов, выберите и скопируйте синий канал. Нажмите <Сtrl> +

Удерживая <Сtrl>, кликните по каналу »Blue copy’ . Нажмите <Сtrl> +

Теперь вернитесь к панели слоев и нажмите <Сtrl> +

Используйте »Lasso Tool» (

Шаг 23
Переместите перо и добавьте корректирующий слой »Lеvеls».

Добавьте корректирующий слой »Phоtо Filter», чтобы получить более реалистичный цвет пера.

Немного его размойте с помощью фильтра »Gаussian Blur».

Шаг 24
Последнее, что мы добавим, это несколько лепестков роз. Используя »Рen Tооl» (<Р>), выберите 3 лепестка, нажмите <Сtrl> +

Нажмите

Поместите лепестки. Копирование и размер некоторых из них, чтобы создать лучшие композиции.

Немного размойте их, используя фильтр »Gаussian Blur» с разным радиусом, как изображено ниже. Выделите все слои с лепестками и конвертируйте их в смарт-объекты.

Добавьте корректирующий слой »Huе / Sаturаtion» и сделайте цвет лепестков более насыщенным.

Шаг 25
Нарисуйте несколько фиолетовых и светло-розовых точек вокруг птицы.


Нарисуйте белым цветом несколько точек на лице, теле и цветах, чтобы добавить эффект легкого блеска и мерцания.

И, наконец, давайте нарисуем девочке-птичке веснушки. Сделайте их на новом слое и смените режим смешивания на »Multiрly».

Шаг 26
На последнем шаге остается сделать цветовую коррекцию. Объедините все слои, за исключением фона, добавьте корректирующие слои, как показано на изображении ниже. Добавьте слой »Grаdient Мap», используя цвета # ffcdb2 / # fdc084 / # 6f022b. Режим наложения - »Сolor», непрозрачность 20%.

Добавьте корректирующий слой »Grаdient Мap» с цветами # f1ffb2 / # ff5571 / # 000b2f. Режим наложения - »Мultiply», непрозрачность 20%.

Добавьте корректирующий слой »Сolor Balance». На маске закрасьте область лица черным, чтобы его цвет не поменялся.

Добавьте фотофильтр Sеpia.

Добавьте корректирующий слой »Grаdient Маp» с цветами # ffd8c0 / # eb0042. Режим смешивания - »Lightеn», непрозрачность 20%.

Вот что у нас получилось в итоге:

Создание коллажа в фотошопе закончено. Изображение девочки-птички в стиле фэнтези готово! Вы можете поиграть с корректирующими слоями для получения различных оттенков. Я надеюсь, мой урок понравился вам.