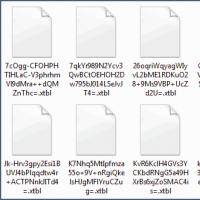Фэнтези обработка в фотошопе. Уроки фотошоп.обработка фото в стиле фэнтези
Взрослые не прочь погрузиться в сказку, а почему бы не отправить в неё собственную фотографию? Программа Фотошоп в этом поможет. Создаем новый файл размером 1000*1000 пикселей.
На панели инструментов выставляем в верхнем квадрате цвет #fbf6e9, и в нижнем — #e3d3ba.
Инструментом «Градиент» тип «От основного к фоновому» делаем заливку слоя.
Вставляем поверх текстуру (пример), стираем «Ластиком» границы изображения. Изменяем режим наложения на «Темнее» и снижаем непрозрачность до 25%.

Вставляем изображение облаков (пример). Добавляем к слою слой-маску и кистью черного цвета в слое-маске скрываем края. Изменяем режим наложения на «Жесткий свет».

Инструментом «Фигура» создаем треугольник.

Создаем дубликат слоя с треугольником и уменьшаем его.

Изменяем цвет треугольника, нажав по миниатюре слоя, как показано стрелочкой.

Для первого треугольника, который побольше изменяем режим наложения слоев на «Умножение» и снижаем непрозрачность до 50%.
Во вкладке «Слои» выбираем «Стиль слоя» — «Параметры наложения».
В открывшемся окошке устанавливаем галочку возле параметров «Обводка» и «Тень».

Устанавливаем галочку возле параметра «Внутренняя тень».

Для второго треугольника изменяем режим наложения слоев на «Экран» и снижаем непрозрачность до 50%.
В «Параметрах наложения» настраиваем параметр «Внутренняя тень».

Открываем текстуру с мазками краски (пример) и заходим в окно «Каналы». Удерживая нажатой клавишу Ctrl нажимаем по миниатюре канала RGB.

Копируем выделенную область и вставляем её в рабочий файл.

Изменяем режим наложения слоев на «Умножение» и снижаем непрозрачность до 50%.
Открываем изображение с девушкой (пример) и копируем девушку, для этого нужно выделить девушку инструментом «Быстрое выделение» либо «Лассо» либо «Перо».

Вставляем изображение девушки в рабочий файл.

Добавляем к слою с девушкой слой-маску и скрываем края, на которых остался фон. Создаем корректирующий слой «Цветовой тон/Насыщенность» и снижаем насыщенность. Делаем этот слой обтравочной маской: удерживая нажатой клавишу Alt, нажимаем на границе слоев.

Создаем корректирующий слой «Цветовой баланс».

В слое с девушкой объединяем слой с маской: правой кнопкой мыши нажимаем по слой-маске и в контекстном меню выбираем «Применить слой-маску».

Под слоем с девушкой создаем новый слой и «Прямоугольной областью» выделяем полосу и заливаем её одним из цветов, которые применяли в градиенте.
Заходим во вкладку «Фильтр» выбираем «Искажение» — «Искривление».

Поворачиваем полосу: вкладка «Редактирование» — «Трансформирование» — «Поворот».

Копируем полосу.

Одной из полос (расположенная слева) изменяем режим наложения на «Перекрытие». Другой полосе (расположенная справа) изменяем режим наложения на «Экран».
Дублируем слои с треугольниками и располагаем их над слоями с полосами.

Слои с дубликатами треугольников выделяем в окне слоев и объединяем их: Ctrl+E. Разворачиваем треугольник вверх тормашками.

Сдвигаем его вниз и изменяем размер «Масштабированием». Добавляем к слою с треугольником слой-маску и скрываем край, прилегающий к слою с девушкой.

Снижаем непрозрачность слоя с треугольником до 45%.
Создаем новый слой поверх всех слоев и в нем гранжевыми кистями (пример) яркого цвета (оранжевый, желтый) рисуем пятно.

«Ластиком» стираем лишние участки.

Создаем новый слой и в нем кистью мягкого типа небольшого диаметра рисуем точки. Заходим во вкладку «Фильтр» выбираем «Размытие» и далее «Размытие по Гауссу».

К слою с девушкой снова добавляем слой-маску и скрываем части тела, которые приходятся над полосой, добиваясь эффекта будто бы девушка находится в треугольнике.

Добавляем элементы коллажа. Единорога (пример) вставляем под слой «краски». Добавляем к слою с единорогом слой-маску и скрываем фрагменты единорога, которые расположены под полосами и под девушкой.

Вставляем клипарт с птичкой (пример) и проделываем тоже самое.

Становимся поверх всех слоев: в окне слоев нажать на миниатюру верхнего слоя.
Добавляем «Фигуру» тип «Цель регистрации 2» — так она называется в перечне фигур.
Одна из фигур будет больше, другая меньше.

Большому кругу изменяем режим наложения на «Светлее» и меньшему кругу изменяем на «Мягкий свет». В «Параметрах наложения» добавляем к кругам «Обводку».
Создаем новый слой и в нем гранжевой кистью светлого цвета закрываем изображение.

Изменяем режим наложения на «Мягкий свет» и снижаем непрозрачность до 75%.
Под слоем с девушкой создаем новый слой и в нем рисуем небольшие гранжевые пятна светлого и немного темнее тонов.

Изменяем режим наложения на «Умножение».
Поверх всех слоев создаем новый слой и в нем рисуем большой круг, который заливаем светлым цветом.

Делаем «Размытие по Гауссу».

Находясь на верхнем слое «Прямоугольной областью» и выделяем все изображение. Заходим во вкладку «Редактирование» и выполняем действия: «Скопировать совмещенные данные» — «Вставить». «Вставить» нажимаем дважды. Один из слоев с совмещенными данными называем 1 и другой 2. Слой № 1 находится под слоем № 2.
Для слоя № 1 заходим во вкладку «Фильтр» — «Усиление резкости» — «Умная резкость».

Для слоя № 2 заходим во вкладку «Фильтр» — «Имитация» — «Фреска».

Слою № 2 изменяем режим наложения на «Перекрытие» и снижаем непрозрачность до 80%.
Создаем корректирующий слой «Цветовой тон/Насыщенность» и задаем «Тонирование».

Снова создаем корректирующий слой «Цветовой тон/Насыщенность» и задаем «Тонирование» другого цвета.

Для второго корректирующего слоя снижаем непрозрачность до 75% и в слое-маске скрываем кистью черного цвета часть слоя.

Добавляем рамочку, слова и коллаж готов.

Примерно такой результат мы должны получить в финале:
Для работы нам понадобятся:
1. Два сторонних плагина к Photoshop: Imagenomic Portraiture
и Nik Color Efex Pro 3.0
. Найти их в сети очень просто. Естественное, что обойтись можно и без них, средствами самого Photoshop, но на мой взгляд они очень облегчают жизнь
2. Исходная фотография, желательно не телефонного качества и не размера спичечного коробка

3. Фотография для создания фона. Это может быть изображение леса, цветочного сада, зарослей крапивы и т.д. В общем чего-то растительного, с достаточно большим количеством деталей и переходом тонов. Даже не обязательно высокого качества. Я использовала следующее стоковое изображение:
4. Пара клипартов: траву в PNG формате и улиточку для создания рожек:


Итак:
1. Открываем исходное фото. Понятное дело, что для того, чтобы подставить новый фон, сначала нужно удалить старый Этим и займемся наиболее удобным нам способом. Обычно я предпочитаю просто напросто удалять фон вокруг объекта жестким ластиком при сильном приближении, но в этот раз воспользовалась Magnetic Lasso tool
, выделила фигуру и перенесла ее на новый слой с помощью Layer via Copy:

Спрячем фоновый слой, скорее всего он нам больше не понадобится.
2. При применении Lasso Tool чаще всего остаются какие-то лишние детали, куски старого фона, темные ненужные контуры, а потому берем жесткий ластик и аккуратно проходимся им по краям фигуры, подчищая это безобразие :

3. В некоторых местах ближе к кромке фигура еще темновата, например волосы, а нам нужно, чтобы она получше вписалась в будущий, довольно светлый фон, поэтому берем Dodge Tool с Exposure равной 15-20% и осветляем краешки:

4. Теперь можно подставлять фон. Переносим его на нашу картинку, ставим нижним слоем и довольно сильно размываем Gaussian Blur до почти однородного состояния:


5. Оставим пока фон и займемся ретушью лица (вообще это всегда самая кропотливая часть работы). Для начала удалим все дефекты (только именно дефекты, а не всю текстуру с лица вон) с помощью Clone Stamp Tool и Healing Brush Tool :

Теперь можно несколько смягчить текстуру лица, тут нам как раз очень пригодится плагин Imagenomic Portraiture. Продублируем слой с фигурой (теперь их должно быть три, если не считать спрятанного фонового). К верхнему слою применим плагин, только желательно не переусердствовать с настройками, чтобы не получить совсем уж пластмассовую кожу:

А затем снизим непрозрачность верхнего слоя процентов до 60-70 (но вообще это все делается на глаз и в зависимости от размера исходника) и мягким ластиком сотрем области вокруг глаз, рта и прочих стратегически важных деталей лица, которые не должны приобрести замыленность. Они проступят с нижнего слоя:

6. Придадим глазам немного блеска и насыщенности цвета. Для этого на новый слой копируем радужки глаз, обычно я грубо выделяю их Rectangular Marquee Tool , выношу на новый слой с помощью Layer via Copy и применяю для слоя режим наложения Color Dodge. Ненужные части просто удаляются мягким ластиком небольшого диаметра:


Немного насытим глаза цветом (а можем и вообще его изменить). Идем в Hue/Saturation (выделен должен быть слой с радужками) и передвигаем ползунки по вкусу. Когда результат нас устроит, жмем ok и можем сводить два верхних слоя. Для придания еще большего блеска и некоторого эффекта свечения, можно слегка пройтись по нижней дуге радужки глаз Dodge Tool :

7. Займемся теперь малярными работами) Подкрасим участки лица. Для этого выбираем телесно-розовый цвет мягкой кисти с низкой интенсивностью (5-7%) и на новом слое с режимом наложения Overlay проходимся по лбу, щекам, носу и подбородку, особенно интенсивно - по скулам:

Таким же образом обходимся с губами:

8. Я немного вклинилась в процесс макияжа тем, что с помощью Clone Stamp Tool с мягкой кистью и Opacity = 25-30% чуть смягчила морщинки под глазами, неровные пятнышки над губами и районы подбородка и подноса (поднос - это не поднос, на котором подносят, а то, что находится под носом ):

9. Продолжаем раскрашивание Лично мне захотелось добавить теней на веки и обязательно какой-то свежей весенне-летней расцветки, а салатовый тут подходит как нельзя кстати. Тот же принцип, что и в пункте №7:

10. Что мне показалось тут уместным добавить, так это веснушки. Очень уж я люблю веснушки, а своих у меня маловато Тут мне помогла кисточка, которую очень просто сделать, а можно и найти в сети. В виде россыпи точек неправильной формы. Я выбрала черный цвет кисточки и нанесла веснушки на новый слой, все с тем же режимом наложения Overlay:

11. Обратим теперь внимание на то, что контуры фигуры сильно контрастируют с фоном, ибо тот размыт, а контуры очень четкие и вообще как-то нездорово выглядят Поэтому мы возьмем Blur Tool и размоем их, посильнее на плечах и волосах и не сильно усердствуя - на руках:

12. Настало время сторонних деталек. Открываем файл с травой, перетаскиваем ее верхним слоем на наш документ, размещаем так, как нам удобно и имитируем расфокус, размывая ее с помощью Gaussian Blur. Чтобы подогнать траву по тону, ибо исходный у нее темноват, как мне кажется, я воспользовалась Photo Filter, добавив желтизны:

Можно не ограничиваться травой, добавить листики, цветочки, что только душа пожелает, главное не превратить передний план в размазанный винегрет окончательно
13. Напоследок я решила превратить себя в полнейшего барана улиточного типа с помощью раковины той самой улиточки Перетаскиваем изображение улитки и подгоняем его так, чтобы раковина образовала рожек, а потом мягким ластиком с небольшой прозрачностью удаляем саму улитку (бедняга " src="http://planetaphotoshop.ru/images/smilies/swoon.gif" />) и часть основания раковины так, чтобы она по возможности плавно переходила в виски (надо признать, что этот момент у меня несколько прихрамывает). Чуть размываем улиточки, ибо они должны быть не сильно четкими:

Улитка слишком темная, поэтому ее потребовалось немного осветлить и усугубить все это дело Dodge Tool с range - Highlights:

14. Я попыталась объединить виски (ВИСОК - м. боковая часть головы... (с) Даль) и рожки неким подобием волос, вышло, правда, не очень, может у Вас получится лучше Выбираем Smudge Tool , и мягкой кистью с ооочень маленьким диаметром 2-3 пикселя (если фотография совсем небольшого размера, тогда вообще 1 пиксель) соединяем рожки с волосами и наоборот:

Можно сводить слои.
15. На мой взгляд не хватает какой-то мешанины, как выразился один товарищ - псевдосказочных бликов
Блики я создаю следующим образом: на новом документе с прозрачным фоном в беспорядке ставим размытые пятна белого цвета, различного размера. Выходит этакий своеобразный падающий снег не в фокусе:

Этот снег помещаем поверх нашей работы и ставим режим смешивания overlay (опять этот overlay " src="http://planetaphotoshop.ru/images/smilies/nea.gif" />). Снег превращается в желтые блики, но очень яркие, поэтому немного снижаем непрозрачность слоя и мягким полупрозрачным ластиком стираем блики с области лица, чтобы они не создавали впечатление какой-то экзотической кожной болезни :

16. Картинка практически готова, но ей не помешала бы какая-то обобщающая все элементы финальная обработка. Этот момент - самый мой любимый. Для этого я использую плагин Nik Color Efex Pro. Могу возиться с ним целый час, подбирая настройки и эффекты по вкусу:

Я думаю, что многие из вас, возможно, видели работы на тему фэнтезийных глаз на таких ресурсах как DeviantArt, Behance и т.д. и задавали себе вопрос как это сделано. Сегодня мы изучим основы, как можно создать такой эффект, в программе Фотошоп.
Предварительный просмотр конечного результата:
Нам понадобится пара глаз для этого урока. Я нашел красивые глаза от Марии Гао.
Открываем в программе photoshop изображение глаз девушки из материалов урока.

Первое с чего мы начнем это сделаем горящие изнутри глаза. Используя инструмент, Овальная область (Elliptical Marquee Tool) (M) сделайте выделение радужки глаз у девушки. Далее перейти в Выделение > Модификация > Растушевка (Select> Modify> Feather) с радиусом около 20 пикселей.

Далее нажмите сочетание клавиш (Ctrl+C) (копировать) и (Ctrl+V) (вставить) . Вы получите новый слой с только выбранной областью. Назовите этот слой «Свечение глаз» и установите режим смешивания для этого слоя на Экран (Screen) . Затем продублируйте слой «Свечение глаз» 3 раза, и вы получите примерно такой результат:


Добавляем корректирующий слой Уровни (Levels Adjustment) со значениями 20, 0.84, 255.

Создайте новый слой (Ctrl+Shift+N) и назовите его "Цвет лица". Установите цвет переднего плана # 45ADCA. Используя мягкую круглую Кисть (Brush) (B) размером 200px, закрасьте лицо под обоими глазами. Установите режим смешивания для этого слоя на Мягкий Свет (Soft Light) .


Создайте новый слой (Ctrl+Shift+N) и назовите его «Блеск». Используя инструмент Кисть (Brush) (B) с размером 3px и цветом # FFFFFF, поставьте множество точек вокруг глаз девушки. Далее щелкните по слою «Блеск» правой клавишей и зайдите в стили слоя, выберете Внешнее Свечение (Outer Glow) с настройками по умолчанию.

Повторите 7-й шаг, но уже для ресниц.

Далее нам понадобиться программа Adobe Illustrator которая входит в стандартный пакет Фотошопа. Или загрузите из материалов урока PSD файл с набором слоёв завитушек.
Загрузите набор завитков в программу. И действуя случайным образом, разместите узоры вокруг глаз модели, используя каждый узор на отдельном слое (Ctrl+Shift+N)
.

Объедините все слои с узорами в один. Далее добавьте корректирующий слой Цвет/Насыщенность (Hue/Saturation) как обтравочную маску щелкнуть левой клавишей мыши между корректирующим и корректируемым слоем при зажатой клавише (Alt) . Сделайте значение Яркость (Lightness) на -100. Этим мы сделаем изображение черно белым. Установите режим смешивания для этого слоя на Мягкий Свет (Soft Light) . Далее перейдите Фильтр> Размытие> Размытие по Гауссу (Filter> Blur> Gaussian Blur) . Установите радиус на 2 пикселя.

Создайте корректирующий слой Слой> Новый корректирующий слой> Экспозиция (Layer> New Adjustment Layer> Exposure) и введите настройки со скриншота.
Дмитрий РогожкинЧто делает фото волшебным?
Все мы знаем, что художественная обработка придает фотографии атмосферу, цветность, делает обычное фото волшебным, а красивое - совершенным. Для меня в фотографии главными являются идея, передача внутреннего мира человека, его чувств и эмоций.
Мы же поговорим о постобработке: сегодня я стараюсь подчеркнуть целостность образа и атмосферу кадра с помощью различных манипуляций в Lightroom и Photoshop.
Приступим!
Для начала разберемся с тем, что мы планируем сделать. Приоритет номер один - цветовая гамма. Я хочу подчеркнуть огненно-рыжую модель, отделить ее от фона.

Что для этого надо?
Затемнить фон и сделать его более холодным. База для подбора гаммы есть - глянем на цветовой круг. Существует огромное множество сочетаний цветов, но мне больше нравится гармония противоположных. В моем случае это оранжевые волосы девушки и синий фон.

Для начала открываю RAW-файл в Lightroom. Можно, конечно, это сделать в Camera RAW, но мне лично удобнее работать в Lightroom. А еще здесь можно создавать и сохранять свои пресеты.
Шаг 1. Настройки Basic
Делаю границу между холодными и теплыми оттенками заметнее. Для этого отрегулирую баланс белого, сделав его холоднее - убираю контрастность, света (Highlights) увожу вниз, а Whites повышаю. Немного вытягиваю тени (Shadows) и повышаю четкость (Clarity), чтобы добавить объем фотографии.
Теперь увожу вниз насыщенность (Saturation), а вибрацию (Vibrance), наоборот, повышаю. Vibrance - очень полезная штуковина при работе с портретами: она защищает телесные оттенки от перенасыщения и потери оттенков.

Шаг 2. Кривые
Перехожу в раздел с кривыми. Здесь я буду работать над повышением контраста в целом и отдельно по каждому цветовому каналу. Обратите внимание: я специально понизил контрастность в разделе Basic, чтобы было удобнее работать с контрастом в кривых.
Создаю следующие кривые в цветовых каналах:
И прорабатываю общую кривую:

Шаг 3. HSL/Color/B&W
Поработаю с цветом кожи. Немного уменьшу насыщенность желтого оттенка и прибавлю красного, чтобы получить естественный тон. Для прорисовки бликов усилю светимость желтого.

Шаг 4. Добавляем резкость
Резкость добавлю именно в Lightroom, потому что Photoshop делает это жестковато. Впрочем, это мое личное мнение.

Шаг 5. Camera Calibration
Посмотрите, как я разделил цвета в Camera Calibration, чтобы выделить оранжевый цвет волос, теплый цвет кожи модели и холодно-синий фон:

Шаг 6. Открываем откорректированную фотографию в Photoshop
Знаете, чего мне не хватает на фото? Фонаря! Того намека на фонарь в правом нижнем углу явно недостаточно. Поэтому я немного схитрю: вырежу фонарь из другой фотографии той же серии, применив пресет в Lightroom, которым я только что обработал фото. Вот что получилось:

Чтобы вам лучше были видны изменения, я выделил область, которую вставил из другого фото:

Так, с одним фонарем разобрались, пора взяться за тот, что слева. Вставляю слева другой фон и настраиваю его так, чтобы он выглядел естественно. Протираю маской нужную область.

Убираю слишком резкий блик на лице слева. Заменяю его более мягким бликом с другой фотографии.

Применяю кривую, затемняя фотографию в тенях.

Поработаю с глазами.

Я рисую блики в глазах простой кистью или, как вы уже догадались, - добавляю их с другой фотографии:)

С помощью кривой немного осветлю лицо, чтобы выделить его и вывести на передний план.

Добавлю синего в темных оттенках. Для глубины кадра применю кривую, поработав в синем и красном каналах.

Теперь я прорисую места, куда будет падать свет от фонаря. Сделаю это при помощи кривых (на осветление), а потом маской протру нужные участки.

Убираю лишние тени методом Dodge and Burn, а проще говоря - «высветлив» их.

И тем же способом добавляю тени туда, где это необходимо.

Добавлю волос, взяв их с другой фотографии.

Прорисую волосы через маску.

Добавлю текстуру света и пылинок. Для этого использую режим наложения «Экран» (Screen).


И еще немного текстуры.

Ну и еще самую малость - добавлю текстуру, сделав свет от фонаря. Здесь использую режим наложения «Замена светлым» (Lighten).

Сам фонарь прорисую через маску.


Добавлю резкость, и фотография готова. Теперь наша рыжая девушка не просто особенная - она завораживающая.

Экспериментируйте, анализируйте снимки других фотохудожников, и все у вас получится!
Создаем документ с размерами 1000×1100 px и заливаем его черным цветом. Нажимаем Cmd/Ctrl+Shift+N , чтобы создать новый слой. Активируем инструмент Brush Tool (B ) с цветом #4e1502 и размером 1200 px. Рисуем в центре черного холста:
Шаг 2
Создаем новый слой, меняем цвет кисти на #f6bc2f. Рисуем внутри темно-красной области и меняем режим на Color Dodge 100%:


Шаг 3
Используем ту же кисть, чтобы снова нарисовать на новом слое, и меняем режим на Overlay 70%:


Шаг 4
Открываем изображение Туманности. Используем инструмент Move Tool (V ), чтобы перетащить его на наш холст:

Шаг 5
Нажимаем на второй кнопке в нижней части Набора слоев, чтобы добавить маску на этот слой. Используем мягкую черную кисть с непрозрачностью около 40-45%, чтобы уменьшить эффект туманности на некоторых частях. Вы можете посмотреть, как это сделали мы в маске слоя и результат на изображении:


Шаг 6
Дублируем этот слой и стираем некоторые части с помощью маски слоя, чтобы получить такой результат, как показано ниже:


Переходим в фильтр Filter-Blur-Gaussian Blur и выбираем радиус 2 рх:

Шаг 7
Открываем изображение девушки. Сначала мы используем инструмент Polygonal Lasso Tool , чтобы создать выделение вокруг девушки (не нужно быть слишком аккуратным с волосами):

Нажимаем дважды на фоновом слое, чтобы снять блокировку.

Нажимаем на кнопке маски слоя, чтобы скрыть фоновую часть:

Шаг 8
Нажимаем правой кнопкой на Layer 0, выбираем Refine Mask :

Используем инструмент Refine Radius Tool с размером около 100 px, чтобы нарисовать вокруг головы и показать больше волос.

Вот наш результат после очистки (мы использовали красный фон, чтобы показать вам это более явно):

Шаг 9
Располагаем девушку после извлечения на нашем основном холсте, над всеми слоями:

Шаг 10
Я хочу уменьшить яркость на ярких частях модели, поэтому создаем новый слой выше модели с Clipping Mask :

Используем кисть с цветом #e6e2e9, чтобы закрасить яркие волосы, лицо и части рук и меняем режим на Multiply 100%:


Шаг 11
Продолжаем уменьшать яркость лица модели, рук, с помощью нового слоя (Clipping Mask ) и той же кисти. Мы изменили режим на Multiply 50%:


Шаг 12
Мы хотели бы добавить больше деталей на волосах модели, поэтому на новом слое мы использовали кисть с цветом #5a595b и размером около 20 рх. Вот такой у нас получился результат:

Шаг 13
Чтобы добавить модели немного красного цвета, мы использовали корректирующий слой с Clipping Mask . Переходим в Layer-New Adjustment Layer-Hue/Saturation :


Шаг 14


Шаг 15
Создаем cлой Curves , чтобы затемнить модель:

В маске слоя Curves мы использовали мягкую кисть, чтобы убрать и уменьшить интенсивность затемнения.


Шаг 16
Создаем новый слой и используем кисть с цветом #f66e2b, чтобы закрасить волосы и руки. Меняем режим на Color 100%:

Шаг 17
На новом слое используем кисть, чтобы добавить больше ярко-красного оттенка на волосы и контур тела. Устанавливаем режим на Overlay 100%:


Шаг 18
Мы использовали кисть с цветом #f5c25f, чтобы снова закрасить контуры модели и добавить немного оранжевого оттенка. Меняем режим на Hard Light 100%:


Шаг 19
Создаем новый слой и используем такую же кисть, чтобы закрасить некоторые кончики волос и меняем режим на Overlay 100%:


Шаг 20
Создаем новый слой, мы использовали цвет #f66e2b, чтобы нарисовать внутри глаз, а затем меняем режим на Dodge mode 100%:

Шаг 21
Нажимаем на меню кисти, выбираем Reset Brushes , чтобы активировать настройки кистей по умолчанию. Теперь на новом слое меняем цвет переднего плана на #f66e2b и нажимаем на кисти Fuzzball :

Уменьшаем размер кисти до 80 рх и создаем пятна внутри глаз. Мы поменяли режим на Linear Dodge 100%:

Шаг 22
Чтобы усовершенствовать некоторые черты лица, мы создали новый слой, поменяли режим на Overlay 100% и залили 50% серого цвета:

Используем инструмент Dodge and Burn Tool (O ) с настройкой Midtones Range , Exposure около 20-25%, чтобы сделать ярче эффект на глазах, краях лица и носе, затемнить брови, переносицу. Вы можете посмотреть, как мы это сделали в режиме Normal и результат в режиме Overlay :

Шаг 23
Создаем новый слой вверху, используем мягкую кисть с цветом #bd5733, чтобы закрасить нижнюю часть изображения:

Шаг 24
Чтобы получить здесь более сильный эффект, мы использовали мягкую кисть с цветом #f6bc2f и изменили режим на Overlay 100%:


Шаг 25
На новом слое используем кисть с цветом #f6bc2f, чтобы рисовать по двум рукам. Мы изменили режим на Hard Light 100%:


Шаг 26
Перемещаем изображение фейерверков на наш холст и устанавливаем режим Color Dodge 100%:


Мы назвали слой “sparks 1”.
Шаг 27
Добавляем маску на этот слой. Используем кисть, чтобы убрать и уменьшить интенсивность фейерверков на некоторых частях, показанных ниже:

Шаг 28
На слое sparks 1 переходим в фильтр Filter-Distort-Twirl :


Применяем Gaussian Blur на 2 px:

Шаг 29
Дублируем этот слой, используем Cmd/Ctrl+T , чтобы повернуть его и получить результат, показанный ниже. Вы можете использовать маску слоя, чтобы убрать ненужные части:

Шаг 30
Открываем изображения пламени. Мы выбрали два первых изображения для работы:

Используем инструмент Reсtangular Marquee Tool (M ), чтобы создать выделение для части огня на изображении1:

Располагаем его в нижней части тела девушки, меняем режим на Screen 100%:


Шаг 31
Чтобы удалить белые края, оставшиеся после изменения режим смешивания, нажимаем дважды на этом слое, выбираем Blending Options . Удерживаем Alt/Option и перемещаем черный бегунок This Layer до тех пор, пока белые края не исчезнут:


Шаг 32
Берем другие части пламени и располагаем их вокруг волос модели и её тела. Мы применили такие же настройки Blending Options ко всем этим слоям и использовали маску слоя, чтобы убрать ненужные части.


Для эффекта мы использовали 14 слоев.
Шаг 33
Выделяем все слои с пламенем, затем нажимаем Cmd/Ctrl+G , чтобы сгруппировать их. Меняем режим группы с Pass Through (режим по умолчанию для групп) на Screen 100%. На слое 14 переходим в меню Layer-New Adjustment Layer-Curves :

В маске слоя Curves используем кисть, чтобы стереть в области рук, волос и нижней части, так как нам не нужно делать эти части слишком светлыми:

Шаг 34
Окончательный шаг: нажимаем Cmd/Ctrl+Option/Alt+Shift+E , чтобы произвести слияние всех видимых слоев. Переходим в фильтр