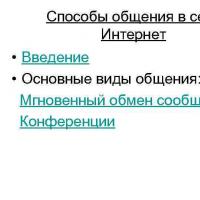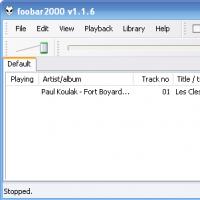Если windows 8 не загружается. Компьютерная помощь
Что предпринять, если не запускается Windows 8, которая обрела репутацию довольно надежной операционной системы?
Сколь бы качественным ни был продукт, от разного рода проблем ничто не застраховано. Случаются проблемы и при запуске этой версии Windows.
Что делать, если ОС вдруг перестала запускаться?
Можно ли решить проблему самостоятельно, или необходимо вмешательство специалиста? Это зависит от того, что стало причиной такого поведения операционки.
Это могут быть сбои, вызванные неправильным выходом из системы, или что-нибудь другое.
Как перевести компьютер в безопасный режим
Если Windows перестала запускаться, можно включить безопасный режим и попробовать восстановить работоспособность операционки. Делать это нужно так.
При включении часто нажимайте кнопку F8 на своем ноутбуке. До того как система начнет загружаться автоматически, откроется список возможных режимов запуска.
В этом списке, кроме трех видов запуска системы в безопасном режиме, можно выбрать восстановление последней правильно работавшей конфигурации Windows, такой, какой она была до сбоя.
Это не отменит ни одного из сделанных вами сохранений и не уничтожит созданных в последнее время файлов. Ни одна программа не удалится.
- С доступом к главным компонентам и необходимым драйверам.
- С доступом к сетевым драйверам. Этот вариант нужно выбирать если нужно выйти в интернет в безопасном режиме.

Все эти режимы мало чем отличаются. Самое существенное отличие – доступ к интернету в соответствующем режиме.
Совет: Если достаточного опыта работы с ПК у вас нет, лучше всего пытаться восстановить пострадавшую систему через режим первого типа.
Как восстановить операционную систему Windows 8 через безопасный режим
- Выберите первый вариант и включите управление системой, нажав комбинацию кнопок Windows+X и выбрав строку «Система» в развернувшемся вслед за этим меню.

- После этого нужно выбрать строку «Дополнительные параметры». Перейдите во вкладку «Защита системы» и найдите опцию «Восстановить». После этого появятся подсказки, которым нужно следовать. Ни одна из них не должна ускользнуть от вашего внимания.
- Кроме того, в безопасном режиме можно попробовать найти ошибку, из-за которой Виндовс дала сбой. Для этого нужно просмотреть журнал событий.
В том же меню, в котором вы выбирали пункт «Система», найдите строку «Управление», затем выберите «Служебные компоненты», «Просмотр событий», «Журналы», «Система».
В этом месте находятся все записи ОС. Узнав код неполадки, вы легко сможете устранить ее.
Запуск работы Windows 8 с помощью службы восстановления
Если в силу каких-то причин ОС на ноутбуке не запускается, windows предложит воспользоваться службой восстановления запуска .
В этом случае нужно действовать в соответствии с появляющимися на экране подсказками.
Еще одна возможность – выбрать вместо безопасного режима встроенное средство возврата к последней нормально работавшей конфигурации системы.
Как уже было сказано, способ этот достаточно безопасен, ни ваши файлы, ни сохранения не пострадают.
Но и проблема, однако, не будет решена окончательно, а, значит, она может повториться.

Восстановление системы с помощью установочного носителя
Если вы перепробовали все вышеописанные меры, а Windows по-прежнему не запускается, то нужно восстановить систему с помощью флешки или диска.
Данный вариант уже не может не сработать.
На загрузочном носителе есть все необходимое, чтобы восполнить потерянные файлы и исправить все ошибки. Система обретает целостность.
Чтобы восстановить операционку с флешки войдите в BIOS и выберите, с какого именно диска должна произвестись загрузка.
Как это делать?
- При включении часто нажимайте на ноутбуке клавишу «Esc» до тех пор, пока не попадете в BIOS. Иногда для входа нужно нажать F12 или F10. Если это стационарный компьютер – нажимать нужно кнопку «Delete».
- Затем откройте раздел Boot device и выбираем нужный носитель информации. Вторичным назначаем жесткий диск.

- Эти настройки нужно сохранить.
- Перезагрузите ноутбук.
Совет: На ноутбуке кнопки для входа в BIOS могут быть другими. Следует пробовать такие варианты, как «F9» или «F8». Ни та, ни другая клавиша не приведет к плохим последствиям.
Если все делать верно, то начнется загрузка устройства с нужного носителя. Вам осталось только вовремя нажать на строку «Восстановление».


Диагностика
Также система предлагает возможность провести диагностику, иногда это полезно делать даже в профилактических целях.

Ни один из описанных здесь методов не может быть назван единственно верным, пока причина неполадок не установлена.
Но попробовать вылечить операционку с их помощью можно, это точно не повредит.
Не загружается Windows 8
Знакомый расклад: вы включаете свой компьютер и видите, что не загружается Windows 8? Это не такая уж редкая ошибка, и есть множество причин для ее возникновения. Важно знать, как решить проблему загрузки Windows 8
Не запускается Windows 8 – с такой проблемой сталкивается огромное количество пользователей. В статье рассмотрены основные причины неисправности, а также пути ее решения.
Причины поломки
Причин может быть несколько: от сбоя системы до повреждения какого-либо компонента персонального компьютера. Сразу стоит отметить, что все инструкции, предоставленные ниже, нужно выполнять только в том случае, если у Вас есть хотя бы минимальный опыт в данной сфере.
Причина 1: Жесткий диск
Проверить винчестер на наличие неисправностей можно только путем его подсоединения к другому ПК. Здесь события могут развиваться по-разному.

Вариант 1: Диск обнаружился, а операционная система запустилась
Это означает, что жесткий диск работает правильно и причина неисправности заключается не в нем.
Вариант 2: Диск обнаружился, но операционная система не запустилась
Необходимо будет произвести проверку винчестера на присутствие битых секторов. Для это существует специальная полностью бесплатная утилита под названием Crystal Disk Info. При помощи неё можно произвести качественную диагностику диска.
Пошаговое руководство:
- Нестабильные сектора.
- Переназначенные сектора.
- Неисправимые ошибки секторов.


Вариант 3: Диск не обнаружился другим компьютером
Это развитие события является самым ужасным, так как оно подразумевает покупку нового жесткого диска. В любом случае необходимо обратиться в сервисный центр, ведь, возможно, существует шанс восстановления сломанного винчестера.
Причина 2: Определенные компоненты не подсоединены
Жёсткий диск работает? Тогда переходим к проверке следующего:
- Плотность фиксации модулей памяти в разъемах.
- Шлейф питания винчестера.
- Шлейф связи «материнки» и винчестера.

Причина 3: Проблемы с материнской платой
Если Вы провели все проверки, указанные выше, то возможно проблема находится в «материнке». В этом случае необходимо обратиться в сервисный центр, так как самостоятельные манипуляции могут только навредить.

Причина 4: explorer.exe
Теперь поговорим о причинах неисправности, связанных с каким-либо программным сбоем. Допустим, ОС запустилась, но на мониторе виден только темный экран и курсор. Скорее всего, проблема с процессом explorer.exe , отвечающим за запуск графики.

Решением проблемы является либо откат системы до точки восстановления, либо запуск данного процесса самостоятельно.
Причина 5: Сбой
При серьезном сбое системы необходимо произвести процедуру восстановления. Пошаговое руководство:

Причина 6: Проблемы с системными файлами
Если откат до точки восстановления не дал желаемых результатов, то возможно проблемка кроется в системных файлах, не позволяющих запуститься операционной системе. Общая пошаговая инструкция выглядит следующим образом:
Причина не была установлена
Если причину так и не удалось установить, то необходимо прибегнуть к крайнему выходу – переустановка операционной системы. Вставляем загрузочный носитель, переходим в БИОС, устанавливаем приоритет загрузки, а затем следуя подсказкам на экране производим установку ОС.
Теперь Вы знаете, что нужно делать если не запускается Windows 8.
Если у вас не загружается операционная система, то ваша главная задача – выявить причину и, по возможности, устранить ее. Возможны два варианта развития событий: повреждение «железа» компьютера и необходимость замены какого-либо компонента или же просто сбой системы, который решается простым откатом. Рассмотрим, как определить, что стало причиной ошибки, а также как исправить неполадку.
Внимание!
Все указанные ниже действия настоятельно рекомендуется проводить только в случае полного понимания всего указанного, чтобы не навредить компьютеру.
Если после включения компьютера ничего не происходит и вы не видите процесса загрузки ОС, то, скорее всего, проблема в неисправности некоторых компонентов устройства. Первым делом необходимо проверить, все ли компоненты компьютера подключены. Для этого отсоедините компьютер от сети и отключите блок питания с помощью тумблера на задней стенке. Откройте корпус.
Причина 1: Неисправность жесткого диска
Если после выполнения вышеописанных действий проблема не пропала, то переходим к проверке жесткого диска. Очень часто причиной проблемы является неисправность носителя. Проверить его работоспособность можно только подключив компонент к другому компьютеру. Здесь возможны три варианта развития событий.

Вариант 1: HDD обнаружен другим компьютером и Windows загружается
Все отлично! Ваш винчестер исправен и проблема не в нем.
В таком случае необходимо проверить диск на наличие битых секторов. Сделать вы это можете с помощью специальной программы Crystal Disk Info . Она совершенно бесплатна и поможет вам провести полную диагностику жесткого диска. Запустите ее и обратите внимание на такие пункты, как Переназначенные сектора , Нестабильные сектора , Неисправимые ошибки секторов . Если хотя бы один из этих пунктов подсвечивается желтым цветом, то битые сектора есть и их необходимо исправлять.

Чтобы восстановить бэд-блоки, запустите «Командную строку» от имени администратора. Для этого c помощью комбинации клавиш Win + X откройте контекстное меню и выберите соответствующий пункт.

Затем введите следующую команду:
Нажмите Enter . Вам будет предложено провести восстановление после перезагрузки системы. Введите Y и снова нажмите Enter . После этого перезагрузите компьютер.

Вариант 3: HDD не обнаружен другим компьютером
Это наихудший вариант. В таком случае вам придется приобретать новый винчестер, так как старый, скорее всего, не подлежит восстановлению. Но перед тем, как что-либо предпринять, проконсультируйтесь в сервисном центре. Возможно, ваш жесткий диск все таки можно вернуть в рабочее состояние. В противном случае, там вам порекомендуют, какой накопитель лучше взять и предложат услуги замены.
Причина 2: Не подключены некоторые компоненты
Если ваш винчестер исправен, то проверьте следующие компоненты:
- Шлейф питания жесткого диска;
- Шлейф, который соединяет жесткий диск и материнскую плату;
- Плотно ли сидят в разъемах модули памяти.

Причина 3: Неисправность материнской платы
Если проделанные выше действия не имели какого-либо результата, то дело не в шлейфах и жестком диске, а в материнской плате. Такую проблему лучше поручить специалистам и отнести компьютер в сервисный центр.

Система пытается загрузиться, но ничего не выходит
Если вы включили ПК и видите любые признаки того, что система пытается загрузиться, то это отличный знак. В таком случае вы сможете избежать расходов и решить проблему самостоятельно.
Причина 1: Ошибка запуска explorer.exe
Если система загружается, но вы видите лишь черный экран и курсор, то проблема возникла в момент запуска процесса explorer.exe, который отвечает за загрузку графической оболочки. Здесь вы можете либо запустить процесс вручную, либо сделать откат системы – на ваше усмотрение.
Практически не отличается от тoго что был в более ранних версиях операционных систем. Операционная система как и раньше загружает только самые основные драйвера и службы. Единственная разница заключается в том, что минимальное разрешение экрана в безопасном режиме возросло с 800x600 пикселей до 1024x768 пикселей.
Чтобы запустить инструмент Конфигурация системы нажмите сочетание клавиш + R в открывшемся окне Выполнить введите команду msconfig и нажмите клавишу Enter↵

В открывшемся окне Конфигурация системы перейдите на вкладку , выберите операционную систему которую нужно загрузить в безопасном режиме(если у вас их несколько), поставьте флажок в поле Безопасный режим и нажмите кнопку OK

Далее появится окно с сообщением о том, что вам необходимо перезагрузить компьютер. Нажмите или Выход без перезагрузки - в зависимости от того, хотите ли вы, чтобы компьютер был перезагружен прямо сейчас или позже.

При следующем запуске Windows 8, Windows 8.1 будет загружена в безопасном режиме.
Нажмите на кнопку питания на экране входа в Windows или в панели Параметры (Settings Charm ). Затем нажмите и удерживайте кнопку ⇑ Shift на клавиатуре и нажмите


После перезагрузки в окне Выбор действия выберите опцию Диагностика

В окне Диагностика выбираем Дополнительные параметры


В окне Параметры загрузки
вы увидите список с несколькими параметрами, в том числе Включить безопасный режим
.
Нажмите Перезагрузить

Когда компьютер перезагрузится, на экране появится список из 9 параметров, включая три вида безопасного режима.

Нажмите на клавиатуре клавишу F4
, чтобы включить безопасный режим.
F5
, чтобы включить безопасный режим с поддержкой сетевых драйверов.
Нажмите на клавиатуре клавишу F6
, чтобы включить безопасный режим с поддержкой командной строки.
После этого Windows 8, Windows 8.1 будет загружена в соответствии с вашим выбором.
В Windows 8, но не в Windows 8.1, вы можете создать диск восстановления системы, и загрузиться с него.
После загрузки с диска восстановления вам будет предложено выбрать раскладку клавиатуры. Выберете ту, которую вы хотите использовать. Затем вы увидите экран опций. Все дальнейшие шаги будут идентичны тем, которые были описаны в способе выше.
Windows 8, Windows 8.1 позволяют создать диск восстановления системы на USB-носителе. Подробную инструкцию можно прочитать . С помощью такого диска тоже можно загрузить операционную систему в безопасном режиме. Для этого загрузитесь со своего USB-диска восстановления системы и следуйте инструкциям из предыдущего способа.
(не работает, когда используется UEFI BIOS и SSD)
В Windows 7 достаточно было нажать на F8 перед самым началом запуска операционной системы, чтобы попасть в меню с дополнительными вариантами загрузки, откуда уже можно загрузить операционную систему в безопасном режиме.
Для Windows 8 и Windows 8.1 некоторые источники советуют использовать сочетание клавиш ⇑ Shift + F8 , которым запускается режим восстановления, позволяющий загрузиться в безопасном режиме. Однако проблема в том, что ни ⇑ Shift + F8 , ни просто F8 часто не работают.
На своем официальном блоге Microsoft объясняет, что такое поведение связано с очень быстрым процессом загрузки. Стив Синофски сказал: В Windows 8 есть проблема. Она загружается слишком быстро, так быстро, что фактически у вас просто не остается времени на то, чтобы прервать ее загрузку при включении компьютера. Операционная система просто не успевает обнаружить нажатие клавиш F2 или F8 .
Если у вас современный компьютер с UEFI BIOS и SSD , вряд ли у вас получится прервать процесс загрузки нажатиями клавиш. На старых компьютерах с классическим BIOS и без SSD-накопителя, нажатие этих клавиш по прежнему работает.
Если у вас не запускается Windows 8, то данную проблему придётся исправлять в зависимости от того, что послужило причиной этого. Например, если в компьютере проблемы с комплектующими, то переустанавливать систему, делать откаты и т.д. бессмысленно, так как изначально нужно проверить и починить комплектующие. Если же проблема кроется только в системе, то лезть в комплектующие не имеет смысла.
Когда ПК не подаёт «признаков жизни»
В этом случае после включения у вас может даже не появляться логотип Windows, но зато вход в BIOS будет возможен в некоторых случаях. Иногда после нажатия на кнопку включения компьютер начинает подавать какие-то признаки жизни, но они быстро сходят на «нет», поэтому даже войти в BIOS не предоставляется возможным. Скорее всего у вас какие-то проблемы с комплектующими, а не с самой системой, поэтому нужно разобрать корпус, предварительно отсоединив компьютер от сети электропитания.
Рекомендуется пытаться самостоятельно восстановить работоспособность операционной системы Windows 8 самостоятельно только в том случае, если вы понимаете, что делаете и полностью отдаёте себе отчёт. В противном случае рекомендуется обратиться за помощью к специалистам.
Причина 1: Неисправность блока питания
Если при нажатии на кнопку включения компьютер никак не реагирует или даёт признаки жизни только первые несколько секунд, то возможно у вас проблема в самом блоке питания. В таком случае рекомендуется на время отсоединить блок питания от всего компьютера и проверить его работоспособность отдельно, замкнув два контакта на нём. Если БП запустился без проблем и проработал некоторое время в таком режиме, то проблема скорее всего не в нём. Если же нет, то его придётся либо отнести в сервисный центр, где его могут починить, либо приобрести новый блок питания.

Причина 2: Некорректное подключение компонентов к материнской плате
В этом случае компьютер также может подавать признаки жизни какой-то небольшой промежуток времени, но это не всегда значит, что проблема будет крыться в блоке питания или в неисправности материнской платы. Рекомендуется проверить качество подключения следующих компонентов:
- Шлейфа питания, который идёт от материнской карты к вашему винчестеру. Иногда данный шлейф может идти от блока питания к жёсткому диску;
- Шлейф, соединяющий жёсткий диск с материнской платой;
- Насколько хорошо сидят модули ОЗУ в своих слотах на материнской палате.

Причина 3: Неисправен жёсткий диск
Это одна из самых распространённых причин из-за которой не может включится компьютер. К тому же это относится не только в Windows 8, но и к любой другой ОС, даже Linux. Чтобы наверняка проверить работоспособность жёсткого диска вам ничего не останется кроме как подключить его к другому компьютеру и попробовать запустить его. Проверять соответственно нужно тот диск, на котором установлена операционная система.
При подключении вашего жёсткого диска возможны три варианта развития событий.

Вариант 1: Загрузка на другом компьютере прошла без проблем
Данный вариант предполагает, что с вашим HDD всё полностью в порядке, а проблема скорее всего кроется в самой Windows и/или других компонентах компьютера. Возможно, вы недавно подключили какой-то новый компонент/устройство к материнской плате, которое не совместимо с другим важным компонентом. Также в таком случае рекомендуется проверить правильность подключения некоторых других компонентов к материнской плате, возможно, где-то отошли шлейфы и т.д.
Вариант 2: С отображением проблем нет, а Windows не загружается
В этом случае у вас на диске скорее всего есть какие-то битые разделы, которые мешают загрузится системе. Сделать проверку жёсткого диска можно при помощи специальных программ, а также специальных команд в консоли. Однако последние не всегда дают точный результат, поэтому для проверки рекомендует использовать стороннее ПО. В данном случае речь пойдёт о такой программе, как Crystal Disk Info.
Установите её на тот компьютер, к которому подключили свой HDD и проверьте некоторые параметры. В верхней части окна вы можете переключаться между дисками, нажав на нужную букву. Ниже будет приведено общее описание, а под «Техсостоянием» будет указано текущее состояние диска. Если там написано «Тревога» , то битые разделы скорее всего есть.
Также рекомендуется обратить внимание на пункты «Переназначенные сектора», «Нестабильные сектора» и «Неисправимые ошибки секторов» . Если слева от них стоит жёлтый круг, то значит, что битые разделы на диске присутствуют 100%.

«Вылечить» же битые блоки можно при помощи «Командной строки» . Откройте её при помощи команды cmd в строку «Выполнить» (она открывается комбинацией Win+R ) или воспользуйтесь специальным меню, которое вызывается сочетанием клавиш Win+X . В этом меню нужно выбрать «Командная строка (администратор)» .

В консоль пропишите следующую команду:
Для применения нужно нажать на Enter , а затем нажать на клавишу Y , тем самым подтвердив начало операции по реставрации секторов жёсткого диска. Сам процесс восстановления начнётся после перезагрузки компьютера, поэтому перезагрузитесь. По завершению восстановления компьютер включится в обычном режиме.

Как только вы отреставрируете все разделы жёсткого диска, можете монтировать его обратно в ваш компьютер и пытаться запустить операционную систему.
Вариант 3: Жёсткий диск не загружается вообще
В таком случае у вас 100% проблемы с аппаратной часть HDD. Не спешите выбрасывать этот жёсткий диск, а лучше обратитесь в сервисный центр, особенно, если на компьютер и/или жёсткий диск ещё активна гарантия. В таком случае вам сделают починку накопителя или заменят его на новый согласно гарантийному договору. Если гарантии уже нет, то вам придётся заплатить деньги за починку/замену жёсткого диска.
Причина 4: Неисправность материнской карты
При условии, что ни одна из приведённых выше причин не подходит под конкретно вашу ситуацию (блок питания работает нормально, все кабели плотно подключены, а HDD без проблем работает на другом компьютере), то проблема в большинстве случаев кроется в системной плате. Рекомендуется отнести её в сервисный центр, где её должны либо заменить, либо предложить вам альтернативу.

Загрузка системы происходит, но не до конца
В данном случае вы можете наблюдать полноценную загрузку операционной системы Windows 8, но вот только завершиться до конца она не может. В этом случае проблема скорее всего в системных файлах, которые по какой-то причине повредились. Однако здесь в большинстве случае вы можете решить проблему самостоятельно, не прибегая к помощи сервисных центров, что сэкономит вам деньги и время.
Причина 1: Невозможность загрузки графического интерфейса
Если при включении и загрузки ОС у вас вместо «Рабочего стола» и «Панели задач» появляется просто чёрный экран, но при этом нормально отображается окно входа в систему (то окно, где пользователь может выбрать учётную запись для работы в ОС и ввести от неё пароль), значит у вас проблемы с файлом explorer.exe . Данный файл отвечает за отображение все графических элементов внутри системы.
В этом случае система полностью работоспособна, например, вы через строку «Выполнить» можете открыть какую-нибудь программу, и она скорее всего откроется. Но чтобы вернуть нормальный интерфейс Windows вам нужно либо запустить процесс explorer.exe вручную, либо сделать восстановление системы.
Рассмотрим инструкцию запуска файла explorer.exe через «Диспетчер задач» :

Также данную проблему можно решить, сделав откат системы. Подробнее процесс отката рассмотрен в инструкции ниже.
Причина 2: Системный сбой
С системным сбоем обычно справиться несколько сложнее, так как часто приходится прибегать к функции «Восстановление системы» . Данная процедура выглядит так:
- Выключите компьютер, а затем снова включите его.
- Чтобы в Windows 8 вызвать специальное меню нужно нажать на клавишу F8 или Shift+F8 .
- Откроется окно с выбором действий. Вам нужно выбрать «Диагностика» .
- В окне с диагностикой выбирайте «Дополнительные параметры» .
- Затем перейдите в «Восстановление системы» .
- В открывшемся окне выберите точку восстановления за нужную вам дату. Если никаких точек восстановления не обнаружено, то такой метод вам не подойдёт. Для этого случая ниже расписана отдельная инструкция.
- Если всё нормально, то после выбора точки нажмите на «Далее» , а затем на «Готово» . После этого начнётся процесс восстановления.





Также если нет точек восстановления или по какой-то другой причине первая инструкция не сработала, то попробуйте сделать восстановление при помощи специально созданной загрузочной флешки. Её нужно заранее приготовить, загрузив туда образ установщика Windows 8. Инструкция чем-то похожа на предыдущую, но при этом имеет некоторые отличия:

Поиск причины не дал результатов
В случае, если вы не смогли определить причину, по которой Windows 8 отказывается запускаться, то вам придётся прибегнуть к крайнему методу – переустановки системы. Данный метод может быть актуален только в том случае, если вы точно знаете, что причина кроется не в аппаратной составляющей компьютера. В противном случае вам не поможет даже переустановка системы.
Помните, что переустанавливая операционную систему вы нарушаете гарантийное соглашение. Следовательно, после переустановки ваш компьютер уже вряд ли примут по гарантии (хотя исключения встречаются).
Для установки вам понадобится загрузится с флешки, на которой есть установочный образ Windows 8. Можно также попробовать загрузится с диска. Процесс установки ничем не отличается от обычной установки Windows. Однако стоит помнить, что часть или все данные, которые находятся на диске C вы рискуете потерять в ходе переустановки системы. Некоторые из этих данных можно будет восстановить.

Также вы рискуете в таком случае потерять активацию Windows 8. Восстановить её можно будет через официальный сайт Microsoft или непосредственно в процессе переустановки.
Как видите, не всегда тот факт, что операционная система Windows 8 отказывается загружаться повод нести компьютер в сервисный центр. В определённых случаях вы всё можете настроить и починить самостоятельно.