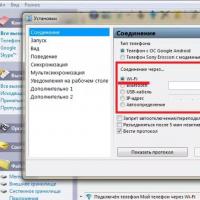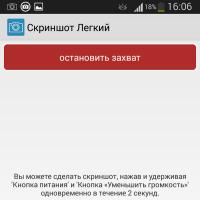Способы включения Bluetooth на разных версиях Windows. Как подключить блютуз на ноутбуке
Зная, как подключить телефон к компьютеру, можно воспользоваться этой возможностью для непосредственной передачи данных с одного устройства на другое.
Причём без помощи интернета, и с достаточно высокой скоростью.
Это бывает необходимо, например, для передачи на ПК фотографий с камеры смартфона или мультимедийных файлов с компьютера на мобильное устройство.
После установки на смартфон программа требует запуска, после чего показывает адрес, который требуется написать в адресной строке «Проводника» на компьютере.
Это обеспечивает возможность доступа к данным мобильного устройства, как к обычной папке.
Причём пользователь может изменять, удалять и добавлять новые файлы и на съёмном диске, и во внутренней и внешней памяти.

Подключение через USB
При подключении через ЮСБ пользователь получает максимум возможностей:
- Передавать данные с высокой скоростью;
- Включить смартфон в качестве веб-камеры и общаться с её помощью, например, в Skype. Такой вариант будет лучшим для пользователей, на чьём ПК нет камеры.
Особенно это удобно, учитывая, что современные телефоны имеют разрешение изображения на уровне самых дорогих устройств для записи видео.
Совет! Пользуясь таким способом подключения, можно воспользоваться доступом к внутренней памяти смартфона – беспроводные подключения это позволяют сделать далеко не всегда.
Недостаток способа – привязка мобильного устройства к компьютеру.
При этом с него нельзя будет позвонить или выйти в другое помещение в то время, как происходит переброска данных.
Всё, что требуется для подключения – шнур (обычно microUSB/USB) и свободный порт на компьютере.
В большинстве случаев не требуется даже установки каких-либо драйверов – достаточно просто выбрать на телефоне режим накопителя, модема или веб-камеры.
При этом возможно даже использование компьютера в качестве зарядного устройства.

Подключая телефон через USB при помощи кабеля, можно заметить внизу уведомление о подключении нового устройства.
После установки соответствующих драйверов (обычно требует подключения ПК к интернету) синхронизация завершается автоматически.
При наличии Bluetooth на ноутбуке или, что встречается сейчас намного реже, на ПК, можно синхронизировать два устройства и с помощью такого беспроводного соединения.
Для этого оба модуля активируются и на компьютере проводится поиск совместимых устройств.
Когда смартфон найден, его соединяют через Bluetooth, выбрав вариант без использования ключа доступа.

Полезная информация:
Для работы с множествами устройствами, имеющих Bluetooth, рекомендуем воспользоваться программой . Это профессиональный инструмент для сопряжения компьютера или ноутбука с мобильными и периферийными устройствами посредством Bluetooth интерфейса. Поддерживает все версии Windows, большинство смартфонов, микрофонов, принтеров, телевизоров.
Возможные проблемы
Иногда при подключении или его попытке компьютер начинает установку устройств и драйверов. Всё, что требуется от пользователя – подождать, пока не завершиться процесс.
Если автоматически установить управляющую программу не удалось, это делают вручную.
Обычно драйвер находится на сайте производителя смартфона.
Иногда возникают ситуации, когда для правильной синхронизации приходится включать отладку на телефоне. Для этого обычно используется меню разработчика.
После отладки проблемы с подключением к компьютеру исчезают.

Некоторые модели мобильных устройств с малораспространёнными операционными системами (например, старыми версиями Windows Mobile или BlackBerry OS) могут не сразу подключиться к ПК.
Для устранения проблемы может помочь вариант, при котором подключается сначала выключенный телефон, а уже потом производиться его включение, вызывающее сначала определения смартфона компьютером, а затем автоматическая или ручная установка драйверов.
Что делать, если подключение не удалось?
Существует ещё один вариант передачи данных, который можно использовать в крайнем случае – например, когда никаких специальных приложений нет, шнура тоже, а доступ к интернету и с ПК, и с телефона отсутствует.
Однако для этого варианта понадобится наличие:
- Съёмной флеш-карты (обычно это microSD) на смартфоне;
- Карт-ридера на компьютере или ноутбуке (в последнем случае такая вероятность больше, потому что большинство даже бюджетных моделей имеет считыватель накопителей разного формата).

Всё, что вам потребуется – переписать данные из памяти телефона на флеш-карту, изъять её из устройства и вставить в карт-ридер компьютера.
Или же сделать наоборот, если информация переносится с ПК на смартфон.
В некоторых смартфонах для совершения операции придется достать аккумулятор – но есть и модели с внешним доступом к флеш-карте.
Тематическое видео:
САМЫЙ ПРОСТОЙ способ подключиться к телефону с компьютера - без USB по WiFi
Если вам надо быстро подключиться с компьютера к телефону или планшету,чтобы перекинуть фотки,музыку или видео, но под рукой нет кабеля USB, то в этом видео я покажу, как можно подключиться с компьютера к телефону по WiFi
Беспроводные технологии составляют основное удобство пользования современными гаджетами. Интернет wi-fi дал возможность перемещаться с ноутбуком, работать в любом удобном уголке комнаты, технология bluetooth существенно упростила передачу информации, например, с телефона на телефон или с мобильного на компьютер. Но чтобы пользоваться этими благами цивилизации, нужно знать, как эти технологии включать и что потом делать. Иногда в работе без использования кабеля возникают некоторые неполадки, техника не находит друг друга - с этим тоже нужно уметь бороться. Именно это мы и рассмотрим далее.
Начнем с подключения
Прежде всего, нужно убедиться, что в этой модели есть блютуз. Для этого существуют два основных способа: посмотреть наклейки на корпусе или поискать соответствующий значок на функциональных клавишах (f1-f12).
Если наклеек и значков нет, можно проверить наличие блютуза через диспетчер задач. По иконке «Мой компьютер» нужно щелкнуть правой кнопкой мышки, в выпадающем списке выбрать «Диспетчер задач». Когда он раскроется - вы сможете убедиться, есть ли на этом ноутбуке нужное вам устройство.

Если в диспетчере задач блютуз есть, то на ноутбуке должна быть функциональная клавиша, его активирующая. Как правило, это Fn + f6, но нужно ориентироваться по значкам.
Устройство может быть не подключено из-за отсутствия необходимых драйверов. Их очень просто скачать на официальном сайте компании-производителя мобильного компьютера для конкретной модели.
В том случае, если нет такого устройства, подключить блютуз на ноутбуке можно с помощью адаптера, который можно купить в любом компьютерном магазине и который вставляется в USB-порт.

Как подключиться к ноутбуку через блютуз
Когда вы убедились, что ноутбук снабжен этим устройством, можно решить следующую важную задачу, ради которой, собственно, и используется чаще всего эта беспроводная технология - передача данных. Синхронизация - одно из важнейших свойств современных гаджетов, вся информация дублируется на планшетах, смартфонах и собственно ноутбуках. Можно, конечно, для обмена файлами использовать шнур, но если вы часто задаетесь вопросом, как передать по блютузу с ноутбука на телефон музыку, то каждый раз искать шнур - занятие довольно утомительное. Намного удобнее, когда музыка «перетекает» на карту памяти мобильного устройства сама, а не через кабель. И для этих целей правильней будет использовать bluetooth.
Как правило, сложности с передачей любых данных нет никакой - на обоих устройствах включается «голубой зуб», устанавливается видимость (т.е. чтобы гаджеты находились по поиску беспроводной сети). Для более корректной работы на ноутбук нужно установить специальную программу для смартфонов, например, Nokia PC Suite. Как правило, диски с драйверами идут в комплекте к мобильному гаджету, если же нет - их всегда можно скачать с официального сайта производителя. В этом случае вас никогда не коснется проблема того, что ноутбук не видит телефон через блютуз. Да и вообще, вся синхронизация будет проходить легче и быстрее, если пользоваться лицензионным программным обеспечением, предназначенным для каждой конкретной модели - ведь это ПО для того и разрабатывалось.
Пользователь, подключивший к своему ноутбуку эту технологию беспроводной передачи данных, сможет обмениваться любыми документами, фотографиями, видео и аудиофайлами с любыми другими устройствами, имеющими такую же технологию. Неоценимый плюс состоит в том, что для пользования «голубым зубом» не нужны какие-то особые условия, вроде точек доступа - он по умолчанию есть в большинстве современных мобильных гаджетов. И все это быстро и удобно.

Читайте также: ТОП 15 Самых лучших портативных bluetooth колонок 2019 года с хорошим звучанием
Блютуз (Bluetooth) – это беспроводная связь.
Задачей устройства является соединение разных устройств, а также передача и обмен файлов.
Адаптер функционирует как обычный приемник для радиосвязи, который настроен для отдачи сигнала и для его приема. Просто включить функцию будет недостаточно для работы.
Для высшего уровня защищенности в нем выключено обнаружение устройств. То есть, что б другие оппоненты видели вас, его надо еще «активировать». Только после этого оборудование готово к работе.
Неполадки в работе приспособления
Читайте также: ТОП-10 Лучших беспроводных зарядок: для iPhone и других гаджетов | Рейтинг 2019
Одной из главных неисправностей в работе адаптера является то, что блютуз не видит устройства. Причин для этого существует много.
Самые распространенные:
- Программное обеспечение работает не надлежащим образом.
- В устройстве, которое пытаются найти, не включена функция обнаружения.
- Большие помехи.
- Присоединяемый аппарат находится за пределами области воздействия адаптера.
Поэтому, перед тем, как приступить к исправлению неполадки, необходимо разобраться, почему приспособление не видит устройства.
Неполадки при работе Bluetooth в ноутбуке.
Читайте также: Как настроить вай-фай (Wi-Fi) на телефоне? Пошаговая инструкция | 2019
Рано или поздно все требует настройки. Не является исключением и блютуз, который так же может выйти из строя. Что делать, если блютуз на ноутбуке не видит устройства? Давайте решим эту незадачу.
Адаптер на ноутбуке может прийти в неисправность со временем или же сразу, в первую попытку его подключения. Выясните причину неполадок и приступайте к их устранениям.
Мы рассмотрим варианты изменения конфигураций при помощи утилитов и как настроить приспособление в БИОС.
Работа утилит в ноутбуке
Читайте также: Как раздать Wi-Fi с ноутбука? Самые простые способы
Интересно то, что утилиты могут переключать состояние блютуза. Так, например, «режим полета» может вообще отключить его. Для компьютеров разных марок это разные утилиты, но их множество.
Если после переустановки системы виндовс вы не хотите ставить те утилиты, которые предоставляет пакет для настройки, попробуйте перекачать необходимое с официальной странички поддержки вашего ноутбука.
Существуют варианты, когда только при помощи утилит вы можете заменить конфигурацию Bluetooth модуля.
Бывает такое, что переключить состояние адаптера получается лишь при их помощи (если есть оригинальные драйвера).
Настройки БИОС
Есть ноутбуки, в которых можно настроить функции блютуза в БИОС системе.
К ним относятся HP, Lenovo и другие. Стандартно, в закладке «Advanced» находится пункт, в котором можно осуществить выключение и включение функции.
Иногда - в закладке System Configuration, в подпунктах «Onboard Device Configuration», «Wireless», «Built-in Device Options». Значение Enabled в них должно стоять «включен».
Если в БИОС нет закладок со словом Bluetooth, необходимо попробовать перевести в состояние Enabled» пункты WLAN и Wireless.
Иногда одна вкладка отвечает за активное и неактивное состояние всех беспроводных устройств.
Bluetooth драйвера: установка на ноутбук
Достаточно распространена причина неисправности адаптера – установлены не те драйвера или вообще нет никаких.
Как распознать эту проблему в диспетчере устройств:
- Желтый знак восклицания находится возле слова Bluetooth.

- Есть в списке «неизвестное оборудование».
- Вообще нет никаких похожих подпунктов.
- «Generic Bluetooth Adapter» стоит там, где должен быть «Bluetooth».
Допустим, вы обновили драйвера приспособления и система сообщает, что больше обновление не требуется, но модуль так и не работает. Это вовсе не означает, что сообщение соответствует действительности. Просто ОС Windows не может больше ничего вам предложить.
Что бы решить эту проблему, требуется произвести установку драйвера и посмотреть, поможет ли это. Скачайте его на сайте, который представляет модель вашего ноутбука.
Найти сайт можно, забив в поисковой системе фразу «Модель_ноутбука поддержка». Если нужного драйвера нет, примените наиболее похожий.
В случае, когда на вашем компьютере уже что-то установлено. Необходимо отключиться от сети интернет, и удалить его.

Теперь нужно начать установку нового программного обеспечения.
Часто на сайте представителе предлагается не один, а несколько драйверов для одной версии адаптера.
Что бы не ошибиться и выбрать правильный, нужно в диспетчере устройств щелкнуть правой кнопкой мишы на слове Bluetooth.
Затем, опустится к подпункту «Свойства»/ «Сведения» и найти «ИД оборудования». Вам потребуется последняя строчка с поля «Значения».
Копируйте ее и вставьте в поисковик на сайте devid.info. Система отсортируете драйвера, которые есть наиболее подходящими.
ВИДЕО: Не работает Bluetooth на ноутбуке: причины и их решение
Причины, по которым не работает Bluetooth на Android
Читайте также: Удаленное управление Android с компьютера: Как настроить телефон
Если в работе приспособления на телефоне возникли проблемы. Самое первое, что надо сделать, это определить характер неполадки.
Необходимо понять активируется ли он или нет, проблема возникает уже при включенном устройстве или он не работает в принципе?
Адаптер не включается
В случае если прибор в целом никак не активизируется и демонстрирует постоянную загрузку, виной данному казусу является аппаратная неисправность, неполадки в системе, вирус в телефоне или установлена программа, с которой произошел конфликт.
С целью исправления неполадки попытайтесь совершить перезагрузку телефона.
Это действие будет уместно, если проблема заключалась в отсутствии места из-за переизбытка временных файлов или глюке системы.
При выполнении данного действия, все ваши фотографии, песни и видеозаписи будут удалены. С целью их сохранения перезапишите эти данные на другой носитель перед сбросом настроек.
Для того, чтоб совершить полный сброс настроек, следует проследовать по такому алгоритму действий: «Настройки»/ «Сброс настроек».
Если же и после выполнения этого варианта проблема не исчезла, значит прибор, попросту сломан. Разрешить ситуацию можно только при помощи сервисной организации по ремонту оборудования.
В случае, когда он не включается в только что приобретенном телефоне - поменяйте по гарантии.
Мобильный не видит приспособление блютуз, но адаптер включается
При возникновении такой ситуации нужно проверить включен ли Bluetooth.
Включение Bluetooth
Если да, то нужно включить режим видимости устройства и отключить параметры «Тайм-аут обнаружения». Теперь прибор заработает в правильном режиме.
Адаптер включается, но передача данных не происходит
В случае, когда в вашем мобильном старая версия операционной системы, то в ее ВТ-модуле нет функции передачи данных.
Что бы решить эту проблему, нужно обновить ОС – если вам приходят на телефон автообновления. Или скачать приложение Bluetooth Fle Transfer из Play Market.

Очень удобно использовать блютуз для обмена информации между телефоном и персональным компьютером или для прослушивания музыки, используя беспроводные наушники.
Но бывают неприятные ситуации, когда после обновлений блютуз виндовс 10 не видит устройства. Что же делать в таком случае? Рассмотрим детальнее ситуацию.
Состояние устройства Bluetooth и драйвера
Для начала нужно определить, стоит ли после обновления ваш блютуз на месте? Установлены ли драйвера и насколько корректно они работают?
Что б проверить стоит ли он на компьютере, зайдите в «Панель управления», в раздел «Диспетчер устройств».

Там одним из подпунктов должен быть «Bluetooth». Если он присутствует, нужно проверить установлены ли драйвера на него? Для этого щелкните по названию мышкой и откройте содержимое папки.
В ней должно быть вложение. Главное, что б напротив не было восклицательного знака. Это означает, что все настройки верны и все установлено.

Случаются моменты, когда происходит сбой и необходимый модуль выключается. В таком случае, возне названия показывается черная стрелка.
Чтоб изменить параметры настройки на «включенный», нужно щелкнуть правой кнопкой мыши на названии и активировать прибор.

Если все же драйвера не установлены, в диспетчере устройств, в подпункте «другие устройства», будет помещено «неизвестное устройство», которое, больше всего и есть ваши адаптер.
Что бы решить эту проблему, нужно обновить драйвера и прописать путь к ним.
Существует еще вариант, когда в диспетчере устройств не будет видно ничего связанного в блютуз и с неизвестными устройствами.
Нужно перепроверить, и убедится, что адаптер вообще присутствует на ПК. Если нет, стоит его приобрести в специализированном магазине и установить. Такой вид имеет самый простой адаптер:
Как выглядит на панели инструментов включенный Bluetooth
Если блютуз полностью рабочий, присутствует на вашем компьютере и даже включен, он должен отображаться специальным значком на панели инструментов.
Место расположения – в правом нижнем углу, возле часов.
При его отсутствии, не волнуйтесь – может быть, он попросту выключен. Автоотключение, скорее всего, присуще ноутбукам, так как подобные программки потребляют чрезмерное количество энергии.
Что б его активировать нужно зайти в меню на панели инструментов и выбрать подпункт «Параметры».

Затем, попасть в раздел «Устройства» и выбрать подпункт «Bluetooth».

Если вы пользуетесь ноутбуком, нужно найти на клавиатуре специальную клавишу, при помощи которой происходит включение и отключение модуля. В случае, когда вы не знаете, где располагается такая кнопка, можете нечаянно все время отключать блютуз и ломать голову над тем, что происходит с адаптером.
Телефон не обнаруживает гарнитуру для прослушивания музыки
Блютуз так же можно использовать как беспроводные наушники. Но почему возникают проблемы, когда блютуз не видит другие устройства?
Настройка сопряжения
Практически всегда, когда подключаете новое оборудование, возникают проблемы с сопряжением.
Это происходит потому, что телефон ищет параметры, которые были на старом телефоне. Нужно правильно настроить соединение и вопрос будет исчерпан.
Статьи и Лайфхаки
Если знать, как выйти в Интернет через блютуз от телефона, можно ноутбук подключать к Мировой паутине, находясь, к примеру, на даче. Этот способ поможет отправить или получить актуальную информацию вовремя.
Подключение телефона
Купите адаптер USB-Bluetooth, если в компьютере его нет, вставьте в любой порт USB. Windows XP после опознания устройства подключит необходимые драйверы и после этого в строке уведомлений появится значок адаптера.Теперь нужно установить соединение сотового с компьютером, вначале включив блютуз на мобильнике:
- мышью щелкнуть по символу адаптера;
- из меню выбрать пункт добавления устройства блютуз, запустить мастер подключения блютуза, чтобы нашел все устройства;
- мышью отметить мобильный, мастер подключения спросит – нужен ли для его добавления ключ доступа;
- нажать на автоматический выбор ключа, чтобы он сгенерировался;
- потом нужно ввести ключ доступа. На телефоне тоже появится просьба ввести этот ключ, чтобы подсоединиться к компьютеру;
- после этого мобильник попросит отметить компьютер как доверенное устройство, чтобы позже не вводить ключ;
- установка завершена, свой сотовый можно увидеть среди «Устройств Bluetooth» из меню Bluetooth компьютера, с отметкой о включенном ключе доступа.
Настройка подключения

- Вначале нужно настроить связь с сетью, для чего в «Панели управления» нажать «Телефон и модем», а дальше – «Модемы».
- Мышкой выбрать появившийся модем и нажать «Свойства», а потом – раздел о дополнительных параметрах связи.
- Вписать в командной строке информацию о своем операторе, к примеру: AT+CGDCONT=1,"IP","internet.beeline.ru" – для Билайна.
- Для того чтобы создать новое подключение к Сети, надо зайти через «Пуск» – «Настройка», дальше – «Сетевые подключения» и нажать ссылку, чтобы создать новое.
- Потом «Подключение к Интернету», выбрать установку вручную и «Через обычный модем». Выберите модем для соединения с Bluetooth.
- Система попросит ввести поставщика услуг – напишите произвольные символы. Номер телефона: *99***1# (для Сименс, Алкател) или *99# (для других).
- Дальше – имя пользователя, пароль – свой для определенного оператора, к примеру, для Билайн это beeline. Теперь у вас есть возможность подключаться к Сети.
В некоторых ситуациях можно осуществить подключение мобильного телефона к ноутбуку без использования дополнительных устройств. Это осуществимо в том случае, если в ноутбуке присутствует встроенный BlueTooth-адаптер.
Инструкция
Вам понадобится
- Bluetooth-адаптер.