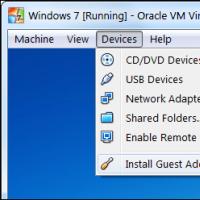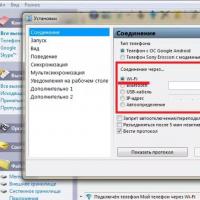Как активировать функциональные клавиши на ноутбуке sony. Что такое клавиша Fn и как ее включить на ноутбуке
В целом причин, почему не работает клавиша Fn на ноутбуке несколько. За ее работу отвечает контролер – «Keyboard Controller». Что можно сделать для устранения проблемы.
Первым делом выяснить тип повреждения: механический (пыль, попала жидкостью) или системное (повреждение или отсутствие драйверов.)
В любом случае все функции, которые предоставляет сочетание клавиши fn с другими можно включить другим способом - это лишь вопрос удобства.
Клавиша «Печать экрана» позволяет сделать снимок всего, что отображается на экране вашего ноутбука. Вы можете использовать эту функцию для сохранения информации о экране в качестве изображения или создания изображений для деловых документов, веб-сайтов или презентаций. Некоторые ноутбуки требуют от вас нажать и удерживать функциональную клавишу, чтобы использовать клавишу экрана печати, чтобы сохранить захват экрана.
Перейдите к экрану, который вы хотите захватить на своем ноутбуке. Отредактируйте изображение по мере необходимости, а затем сохраните захват экрана в качестве файла изображения на вашем ноутбуке. Ларсена за деловое и техническое письмо. Если вы являетесь случайным пользователем компьютера, вы не можете быть в курсе этих функциональных клавиш и их использования. Функциональные клавиши работают по-разному в разных программах . Горячая клавиша для переименования любого выделенного значка, файла или папок. . Некоторые из этих функций доступны только на некоторых выбранных ноутбуках.
Итак, в случае механического повреждения клавиши fn . Перейдя по ссылке можно узнать более подробно. В случае с системным нарушением устанавливаем.
Также учтите, есть вероятность того что клавиша fn может и вообще не заработать. Например, вы купили ноутбук, разработанный под систему 64 – разрядную, а установили 32. В последнее время такие проблемы возникают часто. Особенно это касается работы блютуза.
Нет на официальных сайтах производителей драйверов под 32 (86) операционные системы и все - точка!
На ноутбуке не работает кнопка Fn
Обычно эти функции функций функциональных клавиш имеют действия по умолчанию или значки, напечатанные на них. Обычно рядом с левой кнопкой управления. В редких случаях его также можно найти в другом месте на клавиатуре. Обычно это цветные и в одном цвете разные символы на разных клавишах.
Числовой блок в блоке пишущей машинки
Если он нажат и удерживается, функция, стоящая за ней, может быть выполнена нажатием кнопки с таким цветным символом. Нетбуки и небольшие ноутбуки часто не имеют отдельного числового блока по соображениям пространства. Нормальное назначение этих клавиш больше не доступно до тех пор, пока эта комбинация клавиш не будет нажата снова. Специальные функциональные кнопки для управления яркостью дисплея ноутбука обычно обозначаются символом, похожим на солнце.
Сколько не ищи – не найдешь, самостоятельно написать тоже не получится. Приходится от этих удобств отказываться или устанавливать 64. В ноутбуках: asus, acer, toshiba и samsung такое случается часто.
Драйвер для клавиши fn
На драйвере для клавиши fn, хочу остановиться особо. Если захотите установить новый, а это часто бывает причиной, почему эта кнопка не работает, то скачивайте его только именно для своей модели и с сайта производителя.
Изображение на внешнем мониторе или выходе луча
Специальные функциональные кнопки для управления громкостью обычно обозначаются символом громкоговорителя. Не всегда есть третья кнопка, которая может быть использована для выключения и повторного включения звука. Символ и положение специальной функциональной кнопки для вывода экрана на внешний монитор или лучеискатель не являются однородными.
Как правило, эта специальная функция переключает вывод экрана один за другим в каждом из следующих режимов. Только внутренний дисплей внутреннего дисплея и внешний монитор только внешний монитор. Изменение может занять несколько секунд. Поэтому не следует переключать слишком быстро.
Для этого сделайте следующее, зайдите на сайт (в поиске написать: суппорт = название ноутбука =), укажите модель и перейдите на страницу с драйверами для клавиатуры (контролеров). Можете даже скачать все, это не помешает, вы просто их обновите.
Кстати есть один непревзойденный способ. Работает всегда на все 100%.
Также можете войти в «диспетчер устройств», выбрать «клавиатура» и если есть диск с драйверами от производителя обновить их оттуда.
Клавиатура с Fn работает наоборот
Некоторые ноутбуки также предлагают возможность отключения встроенного тачпада. Кроме того, символ и положение специального функционального ключа для этой функции, если они есть, не являются однородными. Цель для двух крайних углов. Мы помогаем с повседневной жизнью с ноутбуком.
Теперь вы контролируете громкость, управляете воспроизведением медиаплеера, тускнеете экран или увеличиваете яркость подсветки клавиатуры. Обычно одно из двух назначений - функциональные клавиши или специальные клавиши - задано. Если значение по умолчанию не соответствует вашему использованию, вы должны его отрегулировать.
Также там есть возможность обновления драйверов через интернет, но этот способ эффективностью не отличается.
Поиск происходит по базе Майкрософт, а (не производителя) и обычно заканчивается безрезультатно.
Программа для клавиши fn
В интернете предлагается программа для fn клавиши Easy Display Manager. Только я им, не доверяю.
Не работает кнопка FN на ноутбуке Dell
Если функция доступна, вы найдете ее следующим образом. К счастью, вы также можете изменить их на большинстве устройств. Если вы не можете найти информацию на этих страницах, найдите имя модели вашего компьютера и «Параметры функциональных клавиш». Если вы хотите использовать эту функцию, вы можете вручную настроить соответствующий ключ в реестре.
Для сложных приложений требуется командный файл . Создайте текстовый файл с содержимым. . Могут потребоваться разрешения администратора. У вас есть ноутбук или сжатая клавиатура? Эта клавиша позволяет клавиатуре с относительно небольшим количеством клавиш иметь цифровую клавиатуру, мультимедийные клавиши и т.д.
Однажды воспользовался таким созданием, для установки последних версий драйверов, в результате пришлось операционку переустанавливать.
Клавиша Fn относиться к системным компонентам клавиатуры, за ее работу отвечают утилиты (драйвера), причем только единственные своем роде (в зависимости от модели ноутбука).
Поэтому искать их нужно только на оф. сайтах производителей, только тогда можно возобновить работу сочетание клавиши fn с другими.
Частичное решение: переназначьте остальные
Редко, что у вас есть этот вариант. Вместо этого нажатие клавиши изменяет коды затронутых клавиш. Что делать, если мы хотим, чтобы это всегда была кнопка воспроизведения? После запуска нажмите «Добавить». Затем пришло время выбрать ключ, который вы хотите повторно назначить. Вы можете выбрать ее в списке или непосредственно нажать клавишу «Тип» и нажать ее. Затем сделайте то же самое с ключом, который вы хотите переназначить.
Просто нажмите и перезагрузите компьютер. Конечно, вы должны иметь в виду, что вы потеряете «другую ключевую функцию». На некоторых клавиатурах эти клавиши также выполняют некоторую специальную функцию в зависимости от значка, напечатанного на них. Например, если динамик появляется, он регулирует громкость.
#Fn Поскольку стандартные pc-клавиатуры имеют строго определенное количество клавиш, для расширения функционала, на клавиатурах (особенно ноутбучных) есть спец. клавиша Fn . Вот, например, .
При нажатии на нее у остальных кнопок задействуются вторые значения. Например на ноутбуке Samsung np530 клавиша f2 в сочетании с fn понижает громкость системных динамиков, хотя в обычном режиме f2 может быть использована как вспомогательная клавиша windows , например, для переименования файлов и папок.
Другие варианты - увеличение или уменьшение яркости экрана, возможность приостановки или блокировка клавиатуры, среди прочих. Ниже приведено краткое описание функций по умолчанию для каждого из ключей. Для последнего вам нужно держать его нажатым при включении компьютера. Ноутбуки имеют расширенные функции для лучшего управления энергосбережением.
Кнопка, обозначенная антенной справа. Нетрудно заметить, что кто-то задается вопросом: «Для чего нужны эти клавиши на клавиатуре?». Ответ очень прост и понятен. Функциональные кнопки, как указано в названии, выполняют определенные роли в разных программах и системах.
Есть один интересный момент - иногда второстепенные значения клавиш меняются местами с основными т.е. клавиатура начинает работать наоборот:
В случае с указанным самсунгом, это будет выглядеть так будто f2 теперь отвечает за понижение громкости, а чтобы переименовать папку Windows теперь нужно нажимать Fn +f2.
Это неудобно, особенно если учесть, что стрелки «вправо» и «влево» теперь превращаются в «End» и «Home», для тех кто набирает много текста и привык работать не только с мышью это неудобно.
Функции зависят от активного программного обеспечения в данный момент времени. Тем не менее, вы можете использовать специальные инструменты, чтобы поддерживать функциональные клавиши всегда активными. То есть существуют программы, которые остаются активными, так что ключи используются без проблем.
Нажав эту кнопку, вы откроете окно поиска файла. Тем не менее, не каждая клавиатура соответствует тому же стандарту, когда речь заходит о выполнении ключевых функций . Поэтому вам нужно знать несколько деталей. Клавиатуры для ноутбуков размером менее 15 дюймов часто различаются. Именно потому, что они занимают меньше места в теле компьютера, клавиатура получает ключи от двойных функций - иногда до трех, в зависимости от случая.
Вообще с Fn может быть несколько неудобных моментов, давайте разбираться:
1) Клавиатура с Fn работает наоборот.
Т.е. вышеописанная ситуация. Причины возникновения и пути решения:
- На клавиатуре нажата клавиша «Fn lock» (не путать с «f lock»), она меняется значения клавиш с первостепенных на второстепенные. Для того чтобы это прекратить просто нажмите её один раз.
Правда в том, что полезность этого ключа совершенно очевидна. Просто отметьте, есть ли другой символ в синем или любой выделенный цвет. Теперь, когда вы это знаете, почему бы не попробовать некоторые из этих функций? Большинство из них связаны с громкостью, яркостью и контрастностью вашего ноутбука. Поэтому хорошо иметь в виду, что для хорошей настройки потребуются знания и мастерство вашей клавиатуры.
Список некоторых из них ниже. Но путаница становится большой, когда пришло время использовать функции. Это связано с тем, что на нем зависит управление яркостью, громкостью и важными функциями, такими как фокусировка на активных окнах и одновременный просмотр окон на экране.
- В BIOS ноутбука включена соответствующая опция. Чтобы пофиксить эту проблему ищите в биосе настройки связанные с такими названиями как «Action keys mode» или «Behavior-Functions Key» или «hot key function» или что то аналогичное, зависит от модели ноутбука. Это значение нужно выставить в disabled. Допускаю, что на некоторых моделях ноутбуков нужно сменить его на Enabled. Выглядит это примерно так:
Подобно сочетаниям клавиш, вы можете добавлять другие типы уменьшенных путей к программам, которые вы хотите запустить. Программа после установки гарантирует небольшое окно для ввода определенного программного обеспечения. Программа предлагает еще более удобный интерфейс и позволяет настраивать папки и добавлять новые элементы таким образом, чтобы они находили наиболее удобными и простыми в использовании. Все, что вам нужно сделать, это установить программу и назначить ключ для каждой из программ или действий, которые вы хотите выполнить на своем компьютере.
2) Вместо букв на клавиатуре печатаются цифры
Просто отключите это безобразие комбинацией Fn+Nun lock (NumLk)
3) Клавиши Fn не работают или работают некорректно
- Некорректно установлены (не установлены вообще) драйвера для задействования вспомогательных клавиш. Такие драйверы всегда есть на сайте производителя вашего ноутбука. По какой то причине они могут работать некорректно.
Положите руки в тесто и сэкономьте время. Обратитесь к документации, прилагаемой к компьютеру, если процедура, которую мы предлагаем, не работает. Достаточно большая кнопка над клавиатурой. Для его активации требуется длительное нажатие. Синяя кнопка в середине клавиатуры.
Всегда присутствуйте на всех клавиатурах, которые мы использовали. С нашего ноутбука или ноутбука на наш стационарный домашний компьютер или офисный стол. Сегодня мы видим вместе. Давайте сделаем некоторые из возможных функций, которые, конечно, могут отличаться в зависимости от компьютеров. Нажмите любую клавишу, чтобы вернуться к предыдущей настройке . Позвольте мне объяснить это через мгновение: это «ключ-модификатор», то есть его нужно использовать, нажимая его одновременно с другим ключом. Каждый компьютер, или, скорее, каждая клавиатура, снабжен набором функциональных клавиш для выполнения специальных задач в зависимости от области действия и открытой программы.
Оп! А хорошо ремонтируют ноутбуки в Белгороде. листаем дальше.
Особенно часто такое бывает если ноутбук предназначен для Windows 7, а вы поставили на него windows 8. Переустановите драйвера «горячих клавиш» (hotkey ).
Иногда просто помогает их удаление, тогда их драйвера подменяются стандартными драйверами Windows и некоторые из клавиш Fn также не будут работать.
Если вы программист, вы должны знать его использование в интегрированных средах разработки. В другой статье полный обзор . В следующей таблице приведены инструкции, элементы управления и приложения для быстрого доступа к клавиатуре, которые необходимо загрузить и установить.
Пример. Предполагая, что мы хотим решить проблему. Невозможно отключить сенсорную панель на ноутбуке. Выберите операционную систему . Ниже таблица с наиболее распространенными комбинациями клавиш, так же драйверы и утилиты, которые необходимо для этого установить.
Название драйверов для «горячих клавиш» у разных производителей ноутбуков разное:
hpHotkeyMonitor - HP
ATK - Asus
Launch Manager - Acer
Hotkey Utility - Sony Vaio
ATK Hotkey - lenovo
Если перед вами ноутбук, нетбук, трансформер, то наверняка клавиатура на нем несколько отличается от той, что мы привыкли видеть возле стационарного ПК. Она более компактная, поэтому некоторые кнопки на ней выполняют две функции. Помогает им переключаться от основной к дополнительной задаче и наоборот клавиша Fn. Давайте узнаем широту ее возможностей и варианты устранения проблем, с ней связанных.
Где находится Fn?
Расположение кнопки стандартно для всех клавиатур ноутбуков и их собратьев авторства HP, Lenovo, Samsung, LG, Acer, ASUS и проч. Это традиционно левый угол. Разница лишь в одном - будет ли клавиша Fn на клавиатуре стоять перед Ctrl или же после нее.
Расположение кнопки специально выбрано таким удобным, ведь это "ключ" ко многим нужным функциям. Она всегда под рукой, ее не нужно искать, локацию легко запомнить, в т. ч. и при использовании "слепой печати".
Для чего нужна кнопка?
Полное название клавиши Fn - Function. Она комбинационная - действует только в сочетании с другими кнопками. Присмотритесь к своей клавиатуре. Ряд F1-F12, стрелки "вверх-вниз", "вправо-влево" будут содержать на себе дополнительные значки, символизирующие конкретные функции. Они напечатаны краской обычно красного или синего цвета - той же, что и клавиша Fn. При одновременном нажатии на нее и на конкретную кнопку можно активировать/дезактивировать конкретную функцию.

Так, клавиша помогает управлять плеером, листать фотографии, страницы, увеличивать/уменьшать громкость звука, прибавлять/убавлять яркость экрана и выполнять ряд других полезных задач.
Полезные комбинации кнопок
Символы, изображенные на клавишах-"подружках" Function, довольно интуитивные и быстро запоминающиеся. Вы скоро привыкните к ним и будете переключать их, не глядя. Сейчас же мы приведем список стандартных функций, которые помогает активировать клавиша Fn:
- Со стрелкой "вверх" - увеличение громкости звучания.
- Со стрелкой "вниз" - уменьшение громкости звучания.
- Со стрелкой "влево" - уменьшение яркости монитора.
- Со стрелкой "вправо" - увеличение яркости монитора.
- С F8 - отключение звука.
- С F7 - активация/дезактивация сенсорной панели управления.
- С F6 - включение/выключение монитора.
- С F5 - перевод изображения на внешний монитор и обратно на "родной".
- С F4 - активация/дезактивация "режима сна".
- С F3 - подключение к вайфаю и отключение от него.
- С Home ("Домой") - начало воспроизведения, пауза.
- С Pg Up ("Страница вверх") - остановка воспроизведения в плеере.
- С Pg Dn ("Страница вниз") - перемотка назад.
- С End ("К концу") - перемотка вперед.
Последние четыре функции на некоторых клавиатурах могут быть перенесены на кнопки F9, F10, F11, F12. Вам нужно зажать клавишу Fn, а затем нажать на одну из представленных, чтобы включить или отключить то, что вам необходимо.
Включение и отключение кнопки
Работу самой Function возможно как активировать, так и дезактивировать. Делается это следующим образом: зажмите саму кнопку и Num Lock. Комбинация поможет как отключить клавишу Fn, так и включить ее. Но способ применим не для всех устройств.
Можно попробовать заняться настройкой через BIOS:
- Выключите компьютер.
- Снова включите его. При этом важно зажать кнопку F2, F10, Del - зависит от вашей версии БИОС.
- Как только перед вами появился характерный экран, клавишами "влево-вправо" пролистайте курсор до System Configuration. Это настройки системы.
- В этой вкладке уже кнопками "вверх-вниз" дойдите до Action Keys Mode (настройки функциональных кнопок). Выберите этот пункт нажатием "Энтер".
- Перед вам будет два варианта: Enabled - включить, и Disabled - выключить.
- Поставьте курсор на нужном и снова нажмите Enter.
- Теперь осталось нажать на кнопу F10 для выхода из БИОС с внесением всех изменений.

А теперь давайте разберем некоторые проблемы и варианты их устранения.
Кнопка работает наоборот
Когда клавиша Fn работает наоборот, мы видим такую ситуацию: если она не зажата, почему-то выполняются дополнительные функции ее "коллег", а в противной ситуации - основные. Например, при пролистывании страницы стрелкой "вверх" начинает увеличиваться звук. А если зажимаем Function, то продвигаемся по листу документа, как и положено, вверх.
Причина в том, что переключился режим клавиш: основной стал дополнительным. Вернуть все на место можно так:
- Нажмите на кнопку Fn Lock, которая и активировала такое "безобразие".
- Зайдите в БИОС по представленной выше схеме. Найдите раздел, посвященный клавиатуре (Key, Keys). Пункт, выделенный на фото ниже, активируйте, если он выключен, или дезактивируйте, если он включен.

Кнопка работает некорректно, не функционирует
Может такое случиться, что Fn странно выполняет свои функции. А может быть, и вовсе неактивна. Проблема тут в том, что установлены неподходящие для вашей ОС драйверы или их нет вообще. Решается все удалением (если они есть) старых "дров" hotkey и установкой необходимых новых:
- Для "Леново" - ATK Hotkey.
- Для НР - hpHotkeyMonitor .
- Для "Сони" - Hotkey Utility.
- Для Acer -
- Для ASUS - АТК.
- Для "Самсунг" - Easy Display Manager.
Можно также воспользоваться достаточно универсальным драйвером Magic Keyboard. Другой вариант: перейти на официальный сайт производителя своего ноутбука и уже там найти и скачать необходимые "дрова" для Function.
Клавиша Fn на ноутбуках, нетбуках, ультрабуках является функциональной, комбинационной. Она открывает доступ к "горячим задачам", расположенным на кнопках двойного назначения.
Наша сегодняшняя статья посвящена ноутбукам, а точнее кнопке Fn на ноутбуке. Многие задаются вполне естественными вопросами, связанными с этой клавишей. Ознакомившись с этой темой, вы узнаете для чего нужна клавиша Fn и где она, как включить или выключить Fn. Вообщем, все об этой таинственной кнопке Фн здесь.
В современном мире, ноутбуки, нетбуки, ультрабуки крепко сидят в нашей жизни. Они многофункциональны, компактны, практичны. Многие, кто пересел с компьютера на ноутбук, уже никогда не вернуться к громоздким ПК. Ноутбуки, можно использовать везде: в транспорте, дома, на улице, в других общественных местах. Для улучшения именно этой универсальности ноутбуков и нужна клавиша Fn. Попробуем ответить на многие популярные вопросы, связанные с этой кнопкой. Но обо всем по порядку.
Где находится кнопка Fn на клавиатуре?
Клавиша Fn практически во всех ноутбуках находится в одном и том же месте - это нижний левый угол клавиатуры. Для различных популярных марок электроники, таких как HP, Asus, Acer, Lenovo, Samsung, LG клавиша Fn заняла постоянное место на клавиатуре. Разница для некоторых составляет лишь в том находится ли эта кнопка перед или после клавиши Ctrl. Такое расположение данной клавиши очень удобное для пользователей.
 Расположение клавиши Fn слева от кнопки Ctrl
Расположение клавиши Fn слева от кнопки Ctrl  Расположение клавиши Fn на ноутбуке справа от кнопки Ctrl
Расположение клавиши Fn на ноутбуке справа от кнопки Ctrl Для чего нужна и как работает клавиша Fn?
Итак, расскажем для чего создана и как работает данная кнопка. Само название клавиши Fn происходит от первых гласных букв слова F un ction. На клавиатуре своего ноутбука вы можете увидеть клавиши, на которых есть символы и надписи другого цвета. В основном - это красный или синий цвет. А такие клавиши называются - клавишами быстрого доступа. С их помощью вы сможете управлять медиаплеером на вашем ноутбуке, работать с режимом яркости экрана и экономии батареи, включать и отключать доступ беспроводной сети, регулировать громкость. Можно также ввести ноутбук в режим сна. Все эти функции будут работать только в сочетании с клавишей Fn.
Клавиша Fn на ноутбуке Lenovo
Ответить на вопрос где и какая комбинация для каждого отдельно взятого девайса сложно. Для каждой марки ноутбуков клавиши быстрого доступа различаются. Но принцип их работы абсолютно одинаков для всех основных марок HP, Asus, Acer, Lenovo, Samsung, LG. И различаются они незначительно. Я опишу функциональность кнопки Fn для ноутбука Lenovo.
Итак, зажимая кнопку Fn в комбинации с горячими клавишами, мы получим:
- Fn+F1 - ввод компьютера в режим сна.
- Fn+F2 - включение/выключение монитора.
- Fn+F3 - переключение дисплея на подключенный модуль монитора, проектора.
- Fn+F4 - расширение монитора.
- Fn+F5 - включение беспроводных модулей связи: беспроводных сетевых адаптеров, Bluetooth.
- Fn+F6 - включение/отключение сенсорной панели - мыши ноутбука.
- Fn+F9, Fn+F10, Fn+F11, Fn+F12 - работа с медиаплеером - возобновить/пауза, стоп, трек назад, трек вперед соответственно.
- Fn+Home - пауза в медиафайлах.
- Fn+Insert - включение/отключение Scroll Lock.
- Fn+стрелка вверх/стрелка вниз - увеличение/уменьшение яркости монитора.
- Fn+стрелка влево/стрелка вправо - уменьшение/увеличение громкости для медиаплееров.
Как можно увидеть функционал у нашей клавиши очень велик, знание данных комбинаций позволит вам очень эффективно использовать клавиатуру вашего компьютера, не прибегая к помощи мыши.
Как включить или выключить клавишу Fn?
Для того что бы включить или отключить клавишу Fn на ноутбуке, можно воспользоваться несколькими способами. Первый способ заключается в использовании комбинации клавиш Fn+NumLock. Одновременное нажатие этик клавиш отключит кнопку Фн, повторное нажатие приведет к активации клавиши. Данный метод может работать не на всех ноутбуках.
В некоторых случаях, клавиша Fn включается или выключается через Bios. Для этого нужно войти Setup Utility, далее следуем в System Configuration и во вкладке Action Keys Mode выключить Disabled или включить Enabled данную функцию Fn.
Если клавиша Fn не работает на ноутбуке
Если два вышеперечисленных способа не работают или клавиша Fn не работает вообще. Тогда вам необходимо воспользоваться программами для Fn-клавиши. Таких программ в интернете можно найти превеликое множество. Для того что бы было легче определиться какие программы подойдут для вашей марки ноутбуков, предлагаем вам ознакомится с кратким списком таких программ.
Для ноутбуков Samsung - Easy Display Manager (диск с программой идет в комплекте с ноутбуком). Данная программа есть в свободном доступе в интернете.
Для ноутбуков Sony следует воспользоваться следующими программами - Sony Shared Library, Setting Utility Series, Vaio Event Service, Vaio Control Center.
Для ноутбуков Toshiba - Hotkey Utility, Value Added Package, Flash Cards Support Utility.
Также для многих ноутбуков используется универсальная программа Magic Keyboard.
Драйвера для клавиши Fn
Если ваша кнопка все равно не работает, тогда следует проверить драйвера для вашей клавиатуры, а точнее для клавиши Fn. Такие «дрова» должны идти в комплекте с ноутбуком (проверяйте обязательно при покупке), либо их можно скачать из интернета. Скачивать из интернета следует из официальных страниц производителей ноутбуков. Так на официальных сайтах есть драйвера кнопки Fn для Sony, Lenovo, Samsung, HP, DNS, Dell, Toshiba, Acer, Asus, LG.
Свою популярность ноутбуки заслужили благодаря мобильности. Активные люди, предпочитающие динамичный образ жизни оценили возможность использовать любую свободную минуту с пользой. Клавиша Fn, это один из способов упрощения работы с системой, ее оптимизации для личных потребностей пользователя, способ быстрой настройки параметров без лишних манипуляций.
Назначение клавиши Fn
Начнем с местонахождения клавиши. По умолчанию, Fn находится в нижнем углу рядом с левым Ctrl, что дает возможность регулировать настройки одной рукой. Редко, на игровых ноутбуках встречается расположение в правом нижнем углу, что позволяет активизировать макросы не отрываясь от игрового процесса.
Название кнопки, это сокращение от слова Function, что означает функциональная клавиша, дающая доступ к быстрому регулированию функций и настроек. Часто надпись «Fn» отличается по цвету от основного шрифта клавиатуры.
В цвет ей, на клавишах, чаще всего ряд клавиш F1–F12, нанесены ключи:
- регулировка яркости экрана;
- доступ к настройкам медиаплеера;
- управление подключениями к сети WiFi;
- регулировка громкости звука или его отключение;
- введение системы в спящий режим;
- настройки экономии аккумулятора;
- режим блокировки клавиатуры.
Эти функции активизируются после зажатия Fn. Список не является обязательным и может вирироваться в зависимости от марки ноутбука.
Видео: не работает клавиша FN на клавиатуре ноутбука
На ноутбуке не работает кнопка Fn
Рассмотрим ниже, что делать если не работает кнопка Fn и как самостоятельно исправить неполадку. Для начала нужно установить причину неисправности, а их по сути две.
Механическая неисправность
Влага – клавиатура была залита или долгое время находилась во влажной обстановке:

Загрязнение – если рабочая поверхность очищается редко, то пазы кнопок могу забиваться пылью или более крупными частицами мусора. При более сильном загрязнении может перегреваться вся система, что приводит к самым разным неполадкам.

- очистите пазы клавиш ватной палочкой или мягкой кистью;
- если есть соответствующие навыки вскройте и продуйте ноутбук или обратитесь в сервисный центр;
- приобретите охлаждающую подставку для ноутбука, она предотвратит перегревание при интенсивной работе и не допустит забивание пылью.
Программная неисправность, это отсутствие драйвера или его повреждение и об этом поговорим ниже.
Установка драйвера
Для исправной работы функциональной клавиши должны быть установлены соответствующие драйвера. Перед установкой новых драйверов нужно избавиться от старого программного обеспечения и его частей. Для этого можно воспользоваться панелью управления или специальными программами для очистки системных каталогов.
Драйвера можно установить с загрузочного диска или скачать с официального сайта производителя. В поисковой строке сайта вводим точное название модели и скачиваем все предложенные варианты архивов, это и есть драйвер и его обновления.
Смотрим настройки BIOS
Работа Fn активизируется в BIOS и включить ее достаточно просто:

Механические повреждения.
Чтобы убедиться в наличии или отсутствии механических повреждений нерабочую клавишу нужно вскрыть. Если клавиатура разборная подденьте тонкой отверткой и аккуратно снимите клавишу.
Внутренний механизм состоит из трех частей соединенных защелками. Площадка – основание, его нужно очистить от пыли и осмотреть на наличие конденсата . Лифт и пружинный механизм, это рабочая часть, которую нужно осмотреть на предмет трещин или деформаций.

Если повреждений не обнаружено, а после очистки функциональность не восстановилась, вероятнее всего, из строя вышли дорожки. Подтвердить повреждения такого характера смогут сотрудники сервисного центра.
Правильное функционирование кнопки Fn – вопрос комфорта. Неполадки, чаще всего, программные и могут быть устранены самостоятельно.
Клавиатура ноутбука acer назначение клавиш
,про это и не только,сегодня расскажу вам на блоге для начинающих пользователей .
Всем привет! Эту небольшую статью я решил посвятить ещё одному популярному на просторах ру нета ноутбуку Acer
. А началось всё с того,что яндекс довольно часто стал «подкидывать» мне «чужих» посетителей.
Посетителя интересовал ответ на вопрос клавиатура ноутбука Acer
,а он с завидным упорством отправляет их на статью клавиатура и . Поэтому в первый день 2015 года я решил исправить его ошибку.
Тем более что у моей сестры в пользовании именно ноутбук Acer
,с которым мне часто приходится «общаться» в случаях его отказа.
Итак начну наверное с фото самой клавиатуры Aser ,потому как расположение некоторых служебных и дополнительных клавиш у него не на привычном месте.

Назначение клавиш ноутбука Acer
Ниже привожу расшифровку так называемых «быстрых клавиш» ноутбука Acer :
Fn+F1
-Показывает справку быстрых клавиш;
Fn+F2
-Acer eSetting;
Fn+F3
-Acer ePower Management;
Fn+F4
-режим ожидания;
Fn+F5
-переключатель дисплея(на дисплей или внешний монитор);
Fn+F6
-выключение экрана для экономии питания;
Fn+F7
-включение выключение tachpad-а(сенсорная панель);
Fn+F8
-включение выключение встроенного динамика ноутбука;
Fn+
-увеличение уровня звука;
Fn+ ↓
— уменьшение уровня звука;
Fn+ →
-увеличение яркости экрана;
Fn+ ←
-уменьшение яркости экрана;
Проблемы с tachpad ноутбука acer
Если у вас проблемы с тачпад ноутбука acer
,то в первую очередь нужно обновить драйвера,а затем включить при помощи сочетания клавиш Fn+7.
В случае отказа «дополнительных кнопок» следует установить приложения для работы с ними. Оно называется Acer Launch Manager,
а сделать это можно на сайте производителя ноутбука.
Для этого просто:
- заходим на сайт Acer.ru:
- далее находим -> Поддержка -> Драйверы и руководства;
- выбираем нужную модель ноутбука;
- версию установленной ОС;
- открываем раздел Приложения и загружаем нужную программу.
Можно также попробовать на несколько минут отключить батарею ноутбука,а затем подключить и повторить запуск.
И на этой позитивной ноте мой рассказ клавиатура ноутбука Acer назначение клавиш закончен.
А если вас интересует тема ,то это можно сделать просто перейдя по ссылке.