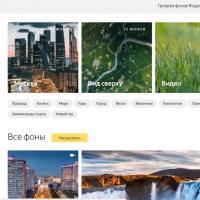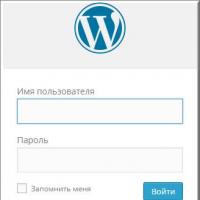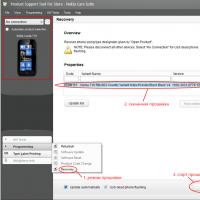Удалить объекты помеченные на удаление 1с 8.3. Бухучет инфо
В программе 1С практически ни один объект нельзя сразу физически удалить. Данная возможность настраивается в ролях (права «удаление» и «интерактивное удаление»). Обычно разработчик не разрешает выполнение таких действий во избежание плачевных последствий в дальнейшем.
Пометка на удаление означает неактуальность объекта для пользователя. При установке пометки на документ, автоматически отменяется его проведение.
Пример удаления элемента справочника Номенклатура
В нашем примере мы будем удалять элемент , но процесс удаления документа или любого другого объекта ничем не отличается от приведенной инструкции.
Установим пометку на удаление непосредственно из формы списка данного справочника. Для этого выделим нужную нам позицию и нажмем на клавиатуре клавишу Del (либо воспользовавшись контекстным меню).
Программа задаст нам вопрос о необходимости (либо снятии) пометки на удаление. Ответим «Да».

После этого у выбранного нами элемента справочника появится знак. Напоминаем, что если у объекта конфигурации доступны права на удаление, либо интерактивное удаление, тогда при помощи комбинации Shift+Del вы сразу сможете удалить его физически.
Теперь можно приступить к непосредственному удалению нашего объекта справочника. Если у вас не будет доступен данный функционал, значит, вы не имеете соответствующих на него прав.
Выберите в меню «Администрирование» пункт «Удаление помеченных объектов».
Так же данный функционал доступен в меню «Все функции».

В открывшемся окне программа предложит вам выбрать, хотите ли вы удалить все помеченные на удаление объекты или только некоторые. В нашем примере мы будем удалять только номенклатуру «Доска обрезная 50*250*300».


Некоторое время система будет вычислять, не ссылаются ли другие объекты информационной базы на нашу доску. В результате программа выдала нам уведомление о том, что удаление невозможно.


Чтобы наша номенклатура все-таки удалилась, необходимо пометить на удаления все объекты в таблице справа. Еще одним вариант – везде заменить наш объект на другой.
С простановкой пометки на удаления у связанных объектов у вас не должно возникнуть проблем, поэтому мы выберем замену.
Нажмите на кнопку «Заменить…».

Выберем ту номенклатурную позицию, на которую будет произведена замена во всех связанных объектах. После этого вам снова будет доступно окно для повторного удаления. На этот раз все прошло успешно, о чем нас уведомила программа.
Автоматическое удаление помеченных объектов по расписанию
В более новых версиях программы 1С (начиная с 8.3) разработчики добавили очень удобную возможность автоматического удаления помеченных объектов по расписанию. Давайте рассмотрим, как сделать данную настройку.

В открывшейся форме перейдите в раздел «Регламентные операции» и установите флаг в пункте «Автоматически удалять помеченные объекты по расписанию». После этого для вас станет активной гиперссылка «Настроить расписание». Перейдите по ней.

Перед вами откроется стандартная форма настройки расписания. При необходимости можете изменить установленные по умолчанию значения, но так чтобы время запуска данной регламентной операции не совпадало с рабочим временем сотрудников вашей организации.
Каждый бухгалтер регулярно сталкивается с необходимостью удалять из учета ошибочно введенные документы, данные справочников и бухгалтерские записи. Удаление помеченных объектов в 1С 8.3 возможно, если их данные не используются в другом документе. Далее мы расскажем о том, как удалить помеченные документы в 1С 8.3 в пять шагов.
Читайте в статье:
Если вы хотите исключить из учета, например, накладную, убедитесь в том, что ее данные не включены в акт сверки. Такое же правило действует и для любых других документов и справочников. Например, если вы хотите исключить товар из справочника «Номенклатура», то убедитесь в том, что этот товар не используется где-нибудь еще, например в накладной. Удаление в 1С 8.3 проводится в пять шагов.
Прежде отметим, что удаление помеченных объектов в 1С 8.3 проходит в два этапа:
- Нужно пометить документ или операцию, которую вы планируете удалить
- Нужно удалить все помеченные объекты
Шаг 1. Пометьте объект для удаления
Кликните мышкой на документ, который хотите исключить из учета. Он пометиться желтым цветом. Нажмите правую клавишу мышки, и в открывшемся окне выберите команду «Пометить на удаление». Далее перейдите ко второму шагу.
Шаг 2. Откройте окно «Удаление помеченных объектов»
Зайдите в раздел «Администрирование» (1) и нажмите на ссылку «Удаление помеченных объектов» (2).

Шаг 3. Выберите режим
Удаление помеченных объектов в 1С 8.3 может проводиться в двух режимах:
- автоматическое удаление всех помеченных объектов;
- выборочное удаление объектов.
При автоматическом режиме программа обработает все помеченные объекты и удалит те из них, которые не связаны с другими документами. Выборочное удаление позволит удалить объекты на выбор из списка. Список будет сформирован программой.
Для автоматического удаления выберите «Автоматическое удаление всех помеченных объектов» (3) и нажмите на кнопку «Удалить» (4). Все помеченные на удаление объекты будут исключены, но при условии, что их данные не используются программой в других местах:

Для выборочного удаления выберите «Выборочное удаление объектов» (5) и нажмите кнопку «Далее» (6):

Шаг 4. Выберите объекты для удаления
Если вы используйте режим выборочного удаления, то после нажатия кнопки «Далее» (6), откроется список всех документов, которые вы пометили на удаление, он выглядит так:

Галочками (7) отметьте все, что вы хотите удалить. После этого нажмите кнопку «Удалить» (8):

Если какие-то документы не удалились, перейдите к следующему шагу.
Шаг 5. Что делать, если удалились не все документы
Объект не получится удалить, если данные из него используются программой где то еще. В этом случае программа покажет список неудаленных объектов. К примеру, если вы попытаетесь удалить имущество (9), которое есть в приходной накладной (10), то увидите такое окно:

В левой половине окна вы видите перечень неудаленных объектов (9), справа перечень документов, в которых есть их данные (10). Именно они не дают исключить объект из программы, поэтому их также нужно пометить на удаление. В нашем случае, чтобы удалить номенклатуру «Аккумулятор….» (9), надо пометить на удаление накладную «Поступление 3 от 25.06.2018г.» (10), и после этого повторить процедуру, начав ее с шага 2.
После того как вы внесли изменения в учет проверьте те или иные отчеты, на которые они могли повлиять. Если в результате поменялись данные бухгалтерского или налогового учета, возможно потребуется предоставить налоговой инспекции уточненные декларации или расчеты. Если корректировка в учете привела к увеличению суммы налогов к уплате в бюджет, то сначала доплатите разницу по налогам и пени, а потом сдайте уточненные декларации.
Подходит для 1С 8.3 ЗУП, 1С 8.3 Управление торговлей, 1С 8.3 Бухгалтерия и других конфигураций 1С 8.3. Изучим режим запуска программы 1С 8.3 Управляемое приложение.
Не все знают, что эта обработка фактически заменила обработку Универсальный подбор и обработка объектов. А пометка на удаление в 1С 8.3 считается служебным реквизитом объекта. Поэтому, можно говорить об изменении реквизита документа в случае желания пометить документ на удаление.
Как пометить на удаление в журнале документов
Обработку, рассмотренную выше, есть смысл использовать в 1С 8.3 при сложных отборах и большом объеме удаляемых документов. Если удаляются документы из одного журнала документов, то можно поступить следующим образом.
Шаг 1
В открытом журнале документов Реализаций устанавливаем отбор по контрагенту “Плотник+” и Организации “Иванов ИП”:

Шаг 2
Нажимаем Ctrl+A – помечаем все документы отбора, затем при нажатой клавише Ctrl щелкаем по документу, который не нужно удалять. Например, реализации менее 10 000 руб. Таким образом отобрали нужные документы согласно примера, которые выделены цветом (в данном случае желтым):

Шаг 3
Щелкаем правой кнопкой мыши по списку. В выпадающем контекстном меню (или по кнопке Еще ) выбираем нужную команду Пометить на удаление/Снять пометку:

Получаем результат – 6 выбранных документов помечены на удаление:

Как пометить на удаление с помощью обработки Универсальные подбор и обработка объектов
Для подписчиков Информационно-технологического сопровождения (ИТС) есть специальная обработка УниверсальныеПодборИОбработкаОбъектов.epf . Найти ее можно на диске ИТС в каталоге \1CITS\EXE\ExtReps\Unireps82\UniversalSelection\ или поиском в онлайн версии ИТС.
Правда, работает она лишь при запуске 1С 8.3 в режиме обычного приложения. Для управляемого приложения можно найти аналогичные обработки на сайтах разработчиков.
Воспользуемся обработкой для подписчиков ИТС. Для этого настроим запуск программы 1С 8.3 в обычном режиме. Рассмотрим пример в программе 1С 8.3 ЗУП 3.0. Запускаем программу 1С ЗУП 3.0 в режиме Конфигуратор. В меню Сервис-Параметры на закладке Запуск 1С Предприятия ставим точку, как на рисунке ниже, у приложения Толстый клиент (обычное приложение) :

Нажимаем применить. Запускаем программу 1С ЗУП 3.0 (8.3) в режиме Предприятие (можно по кнопке F5 из конфигуратора). Теперь можно из меню Файл – Открыть выбрать обработку из каталога, где она установлена (или можно подключить ее).
Решаемая задача: Пометить на удаление все документы Начисления зарплаты и взносов по Основному подразделению за период февраль-июнь 2016г. по организации Идеал в 1С 8.3 ЗУП 3.0
Шаг 1
В окне Объект поиска начинаем набирать слово “начисление”. Программа 1С ЗУП 3.0 (8.3) предложит в выпадающем списке варианты. Выбираем объект Начисление зарплаты и взносов:

Шаг 2
На закладке Отбор по значениям реквизитов по “зеленой кнопке с плюсом” добавляем отборы, при этом поставим условие: дата > 01.02.2016г., так как в базе 1С 8.3 ЗУП последние документы за июнь 2016г.:

Шаг 3
Нажимаем на кнопку Найти Объекты. Получаем результат. Если какой-то объект не хотим помечать на удаление, то снимем галочку напротив него:

Шаг 4
Переходим на закладку Обработки. Выбираем обработку Пометить на удаление, нажав на стрелку, переносим ее в правую часть окна – Выбранные обработки. Нажимаем Выполнить. Получаем результат:

Шаг 5
Далее откроем журнал Начисления зарплаты. Видим, что все документы начисления зарплаты с февраля по организации “Идеал” (кроме документа по не Основному подразделению) помечены на удаление. Откроем не помеченный на удаление документ. Видим, что он сформирован по Подразделению 2:

Как пометить на удаление сразу все документы без контроля ссылочной целостности
Например, этим способом можно воспользоваться, когда пользователь 1С 8.3 решил полностью очистить от документов базу 1С 8.3, а имеющиеся справочники и настройки использовать для ведения учета другой организации.
В Главном меню (треугольник в левом верхнем углу) выбираем Все функции . Находим обработку

На закладке Удаление данных этой обработки можно выбрать не только сразу все документы к удалению, но и задать отдельные виды документов, период удаления. По умолчанию в 1С 8.3 стоит галочка Удалять объекты , на которые есть права доступа:

Помечаем галочкой все документы. Остается только нажать на кнопку Удалить. Но, обращаем внимание, что без контроля ссылочной целостности есть смысл удалять объекты конфигурации при чистке базы 1С 8.3 или при отладке переноса (предупреждающая надпись от разработчиков). В остальных случаях лучше помечать объекты на удаление.
Из данной статьи Вы узнаете как окончательно удалить помеченные на удаление объекты в 1С. Дело в том, что в 1С удаление объектов происходит в 2 этапа:
1. Установка пометки на удаление (в списке у объекта появляется маленький красный крестик)
2. Удаление помеченных объектов.
Такая система необходима, т.к. удаляемые элементы справочников могут быть использованы в каких-нибудь документах. И если бы программа позволяла сразу удалить эти элементы, то они удалились бы и из документов и таким образом был бы нарушен учет.
На этапе удаления помеченных объектов в 1С как раз и происходит проверка на использование удаляемых объектов в других объектах. И если они используются, то программа не позволяет их удалить. Но программа показывает где используются удаляемые объекты и Вы, при желании, можете открыть их и исключить из них удаляемые элементы, после чего повторить операцию удаления помеченных объектов.
Как удалить объекты в 1C 8.3
Рассмотрим детально как окончательно удалить помеченные на удаление объекты в 1С 8.3 на примере конфигурации, на управляемых формах — «Управление торговлей 11.2».
Для начала — 1 — выбираем необходимый для удаления объект, выделяем его и кликаем по нему правой кнопкой мыши, в открывшемся окне
3 — Мы видим, что выбранные нами объекты – помечены красным крестиком (см. рисунок ниже).

4 — В меню «НСИ и администрирование» — «Администрирование». 5 – «Поддержка и обслуживание» (см. рисунок ниже).

6 — В открывшемся подменю «Поддержки и обслуживания» выбираем «Удаление помеченных объектов» и
7 — Ставим «галочку» напротив режима «Автоматическое удаление всех помеченных объектов», после чего нажимаем
8 — Кнопку «Удалить» (см. рисунок ниже).


10 — Здесь мы видим, что удаление помеченных объектов завершено, после чего нажимаем
11 — Кнопку «Закрыть» и можем продолжать дальнейшую работу в программе (см. рисунок ниже).

Как удалить объекты в 1C 8.2
И так, в данной статье «выше» уже было рассмотрено как происходит полное удаление помеченных объектов в 1С 8.3 т.е. в конфигурациях на управляемых формах таких как УТ 11.2
Сейчас для полного раскрытия вопроса «как удалить помеченные на удаление объекты в 1С», будет необходимо пройти снова процедуру полного удаления но уже на примере 1С 8.2, т.е. конфигурации на «обычных формах — «Управление торговлей 10.3».
Для этого нам понадобится пройти 11 шагов:
1 — Для начала выбираем необходимый для удаления объект, выделяем его и кликаем по нему правой кнопкой мыши, в открывшемся окне
2 — Выбираем «Установить пометку удаления» (см. рисунок ниже).

3 — В появившемся окошке нажимаем «Да» (см. рисунок ниже).

4 — Теперь мы видим, что выбранный нами объект стал помечен красным крестиком (см. рисунок ниже).

5 — В меню «Операции» выбираем
6 — Удаление помеченных объектов (см. рисунок ниже).

7 — В открывшемся окне нажимаем «Да» (см. рисунок ниже).

8 — В окошке «Поиск и удаление помеченных объектов» нажимаем кнопку «Контроль» (см. рисунок ниже).

9 — В открывшемся окошке «Удаление объектов» нажимаем кнопку «Удалить» (см. рисунок ниже).

10 — После всех выполненных действий, мы видим, что «Выполнено удаление объектов»,
11 — Нажимаем кнопку «Закрыть» и можем продолжать работу с программой (см. рисунок ниже).

Вы удалили помеченные на удаление объекты. Если Вам нужно удалить все документы из базы, Вы можете воспользоваться
Инструкция
Для того чтобы в программе 1с Предприятие 8.2 удалить ненужный документ, необходимо пометить его на удаление. Для этого есть несколько способов:
Наведите курсор на документ, кликните по нему правой кнопкой мышки. В подменю выберете «Установить пометку удаления»;
Наведите курсор на документ, нажмите на панели инструментов на значок «удалить» (листок с красным крестиком).
Появится диалоговое окно: «Пометить элемент на удаление?» - да.
После этого документ будет иметь статус «Не проведен», на нем будет установлен красный крестик.
Чтобы восстановить помеченный на удаление документ:
- наведите курсор на документ, кликните по нему правой кнопкой мышки, в подменю выберете «Снять пометку удаления»;
Наведите курсор на документ, нажмите клавишу Delete на клавиатуре;
Появится диалоговое окно: «Снять с элемента пометку на удаление?» - да.

Чтобы уничтожить помеченные на удаление документы, необходимо зайти в пункт меню «Операции». В подменю выбрать «Удаление помеченных объектов».
Появится диалоговое окно: «Подготовка к удалению помеченных объектов может занять продолжительное время! Продолжить выполнение операции?» – да.

Будет открыта опись всех элементов, которые помечены на удаление. Необходимо нажать на кнопку «Контроль», далее на кнопку «Удалить». После этого все элементы удалены, их восстановить невозможно.
Обратите внимание
В информационной базе, при уничтожении помеченных на удаление объектов, может находиться только один пользователь. Другим пользователям информационной базы необходимо выйти из программы.
У пользователя, который хочет уничтожить помеченные на удаление документы, должны быть права на осуществление этой операции. Права для пользователей устанавливает администратор базы данных.
Удаление представляет собой очень ответственную операцию, которая часто приводит к безвозвратной утрате информации. К тому же, есть опасность по ошибке удалить нужные данные. По этой причине разработчики программы 1С подошли достаточно серьезно к реализации этой функции.

Вам понадобится
- - программа «1С: Предприятие».
Инструкция
Запустите программу «1С: Предприятие», откройте нужную базу данных. Выполните настройку режима удаления документа в 1С. Для этого перейдите в меню «Сервис», выберите «Параметры», перейдите в закладку «Общие». В нижней строке можно установить опцию режима удаления объектов. Она может принимать два значения – «Непосредственное удаление» либо «Пометка на удаление». Выберите второй вариант и щелкните «ОК».
Откройте справочник, из которого необходимо удалить документы 1С. Установите курсор на строке с документом, щелкните на клавиатуре клавишу Delete, либо на панели инструментов щелкните по кнопке «Удалить». Пометить документ на удаление вы можете также с помощью соответствующей команды в меню «Действия». После этих действий документы не удалятся, но пиктограмма их состояния перечеркнута крестом. В любой момент вы можете отменить эту пометку теми же способами.