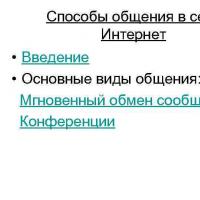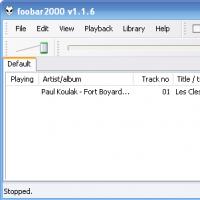Расширенные настройки в игре fallout 4.
Привет всем любителям компьютерных игр. На связи команда Gamebizclub. Тема нашей сегодняшней статьи – настройка Fallout 4, чтобы вы смогли комфортно играть даже не на самом мощном железе.
Тема эта очень актуальна, так как игры постоянно совершенствуются и становятся все более и более требовательны к игровым ПК, но при этом далеко не каждый геймер может себе позволить постоянно апгрейдить свой компьютер. Поэтому и нужно знать как правильно настроить игрушку, чтобы она не лагала и вас ничего не отвлекало от игрового процесса.
Из этой статьи вы узнаете:
Требования к ПК
Прежде всего, посмотрим на минимальные системные требования Fallout 4:
- ОС: Windows 7/8/10 (64-битная).
- Процессор: Intel Core i5-2300 2.8 ГГц / AMD Phenom II X4 945 3.0 ГГц.
- Видеокарта: NVIDIA GTX 550 Ti 2 Гб / AMD Radeon HD 7870 2 Гб.
- Оперативная память: 8 Гб.
- Свободного места на жестком диске: 30 Гб.
Этот список дает понять, что с такими или аналогичными комплектующими вы сможете играть на минимальных настройках графики без серьезных лагов. Со своей стороны можем заверить, что даже с такими или аналогичными комплектующими можно добиться приятных глазу результатов, если немного поиграть с настройками.
Для тех, кто имеет возможность играть на ультра без просадок по частоте, существуют следующие рекомендуемые требования:
- Процессор: Intel Core i7 4790 3.6 ГГц / AMD FX-9590 4.7 ГГц;
- Видеокарта: NVIDIA GTX 780 3 Гб / AMD Radeon R9 290X 4 Гб.
Все остальные параметры, такие как ОС, оперативная память, свободное место на жестком диске остаются неизменными.
Если вы счастливый обладатель подобного железа, то читайте наш и устанавливайте игру, купить ее, кстати, можно здесь , а о просадках и ухудшении производительности можете не беспокоиться.
Настройки в лаунчере
Давайте же посмотрим, какие именно параметры можно поставить на самый минимум, не слишком потеряв в качестве, а какие смело можно ставить на высокие значения.
Первое, что необходимо сделать – открыть настройки лаунчера игры. Сразу же видим графу «разрешение экрана». В большей степени именно от этого параметра будет зависеть качество вашей графики, поэтому ставим максимальное возможное в вашем случае.
- Сглаживание
Следующая строка – сглаживание. Тут есть интересный момент: если производительность вам позволяет, то лучше поставить TAA, то есть лучшее качество. Почему? Ответ неоднозначен, но всё же обоснован: при FXAA смазывание изображения меньше, но и сглаживание показывает себя весьма посредственно.
- Анизотропная фильтрация
Если вы вдруг видите некое дрожание картинки при движении, то попробуйте сменить сглаживание с TAA на FXAA. В 9 из 10 случаев это исправит ситуацию.
Маленьким подарком для вас будет строка «анизотропная фильтрация». Этот параметр практически не вредит производительности. Даже на самых слабых видеокартах мы бы не советовали отключать его полностью. Лучше поставить на минимум. Она будет снижать количество кадров в секунду не более чем на 10%, но при этом оставит все предметы на своих местах, например, текстуры на асфальте и даже целые объекты.
Даже с самой слабой видеокартой лучше поставить режим не менее 8x. При видеокартах средней мощности правильным выбором будет поставить этот параметр на максимум.
- Детализация текстур
Этот параметр идет на ультрах даже со слабыми видеокартами, что уж говорить о топовых геймерских графических редакторах. Касаемо детализации теней: есть три уровня (низкий, высокий и ультра). При этом разница между последними двумя заметна разве что заядлым эстетам и тем, кто ищет эти самые различия. А вот с низкими настройками все очевидно – исчезают почти все тени.

Детализировать дополнительные текстуры и вовсе нет смысла. Не все ли равно, как четко у вас будут прорисованы следы от ран или вмятины от пуль? Визуально заметить разницу очень и очень трудно.
Еще несколько параметров, которые не сильно влияют на игровой процесс, но порадуют производительность своей универсальностью – детализация освещения, солнечных лучей и объёмный свет. Ставьте на самые низкие режимы.
Можно подумать, что и следующие параметры тоже поставить на минимум. Но нет, объемный дождь, блики и отражения делают картинку заметно более реальной, при этом не сильно нагружая видеокарту.
Дальность прорисовки ставим на минимум.
Ручная настройка графики
Настроив лаунчер, необходимо покопаться и в самой папке с игрой и сделать резервную копию файла Fallout4Prefs.ini. После этого открываем исходный файл с помощью любого текстового редактора. Чтобы изменить значение того или иного параметра, просто меняем его числовое значение.
- Видимость персонажей
Эта характеристика влияет на то, на каком расстоянии у вас прорисовываются объекты. Если у вас совсем слабый PC, то лучше не экспериментировать и поставить значение в районе 3-7, в остальных случаях выставляйте более высокие цифры.
- Эффекты на персонаже
Выставляйте на ультрарежим. Даже самые высокие значения не будут ощутимо нагружать ваше железо.
- Детали объекта на расстоянии
Очень сильно ест производительность. Если железо не тянет, то не стоит гнаться за высокими значениями, иначе ваша производительность сразу упадет почти наполовину.
- Эффекты света и дистанции травы
Эти параметры индивидуальны, кому как больше нравится. Любитель природы? Тогда больше травы. Хотите пустыню? Тогда ставим на минимум эти значения.
- Дистанция объектов и вещей
Два весьма полезных параметра. Изменив первый, сможете издалека замечать объекты без особой просадки по fps. Вторая опция хоть и нагружает компьютер, но с повышением значений делает картинку более красочной и живой.
- Настройки частиц
Спецэффекты. Нет особой разницы что на минимальных значениях, что на ультра.
- Дистанция и качество теней
Для увеличения производительности лучше поставить значения в районе 16000-18000. Качество выставляем в районе от 3072 до 8192 с шагом в 1024.
- Настройка воды
Ставим самые низкие значения.
На этом ручная настройка закончена, но будьте внимательны: если вы начнете менять их в самой игре, то выставленные вручную значения сбросятся.
Несколько слов об оптимизации
Прежде всего, убедитесь, что всё в порядке с вашим компьютером. Банально почистив системник от пыли и установив новые драйвера, вы оптимизируете игру куда лучше, чем несколько часов будете разбираться в ее настройках.
Бывает и такое, что компьютер в идеальном состоянии, настройки выставлены на минимум, требования соответствуют заявленным, а играть всё равно некомфортно. В таких случаях выходом может стать установка специальных модов.

Поговорим о нескольких из них, наиболее простых и полезных:
- Optimized Vanilla Textures
Визуально вы вряд ли заметите разницу, но ресурсопотребление сократится в несколько раз, что благоприятно отразится на стабильности работы.
- Wasteland 512 Textures
Этот мод – находка для слабых компьютеров и ноутбуков. Он позволит вам изменить разрешение на гораздо меньшее. Таким образом, можно добиться стабильной работы, даже имея требования ниже, чем минимальные, описанные в этой статье. Рекомендуем устанавливать его последним из модов.
Самые распространённые ошибки
Теперь давайте разберем наиболее частые ошибки, возникающие в Fallout 4.
- Игра зависает
Проверяем, соответствует ли ваш ПК или ноутбук минимальным требованиям. Если да, то верифицируем файлы игры в Steam, устанавливаем последние обновления и драйвера и ждем, пока Steam докачает нам необходимые файлы. Применимо только для лицензионной версии игры.
- Вылетает при запуске
Здесь может быть целый ряд причин и, соответственно, решений. Оптимальным решением при любых ошибках является проверка драйверов. Если драйвера для NVIDIA и AMD обновлены, а игра всё еще вылетает, то причиной может быть нехватка ОЗУ. Её должно быть не менее 8 Гб.
Следующий шаг – запуск игры не на весь экран, а в оконном режиме с предварительным отключением антивирусных программ. Еще одним шагом для исправления этой ошибки будет установка последней версии DirectX.
- Черный экран
Проверьте в вашем антивирусе, не закинул ли он файлы игры в карантин. Вторым действием будет проверка пути к файлам игры. В нём не должно быть русских букв. При этом игру запускаем от имени администратора.
- Ошибка записи диска
Вам не хватает места на жестком диске, на котором установлена игра.
- Проблемы со звуком
Переустановите звуковые драйвера.
- Не отображается курсор
Для исправления ошибки открываем файл Fallout4Prefs.ini и находим строку bGamepadEnable=1 и меняем значение на =0.
- Лаги мыши
Причиной этому является опция сглаживания мыши. Заходим всё в тот же файл Fallout4Prefs.ini, находим строку и добавляем в конце графы строку «bMouseAcceleration=0» без кавычек.
Русская озвучка
С помощью различных модов есть возможность изменить озвучку на русскую. Скачивать их вряд ли будет хорошей идеей. Посудите сами, компания Bethesda потратила на озвучку 2 года. Смогут ли непрофессионалы сделать это за несколько месяцев? Маловероятно.
Сейчас некоторые студии собирают средства на качественную озвучку самостоятельно, поскольку разработчик официально сообщил, что русской озвучки в Фоллаут 4 не будет. Скачивать ли русификаторы или слушать оригинальный звук, пользуясь для перевода субтитрами – личное дело каждого.
На сегодня у нас всё. Мы надеемся, что ответили на все ваши вопросы по поводу оптимальной настройки Fallout 4. Оставайтесь на связи. Всем пока-пока.
Если у вас вылетает игра при старте
У некоторых пользователей Fallout 4 вылетает при старте игры. Это можно исправить, запуская игру в оконном режиме без рамок. Вам нужно сделать следующее:
Prefs.ini file в documents/users/mygames/fallout4 и в steamapps/common/fallout4
Выставить следующие значения (разрешение то, какое вам нужно):
BMaximizeWindow=1
bBorderless=1
bFull Screen=0
iSize H=1080
iSize W=1920
Разблокировка FPS
Для некоторых максимальное количество кадров в секунду - 30, для некоторых же - 60. Ниже инструкция, как разблокировать FPS. Внимание: не советуется разблокировать его выше 60, так как в Скайриме наблюдались баги (летающие животные и т.д)
Откройте Fallout4Pref.ini (находится в C:\Пользователи\[имя]\Мои документы\My Games\Fallout4\. Бэкап делать не обязательно - если вы удалите Fallout4Pref.ini, игра автоматически создаст его, как только вы запустите ее в следующий раз.
Найдите строку iPresentInterval=1 и измените ее на iPresentInterval=0
Похоже, акселлерация мыши - это настройка Fallout 4 по умолчанию. Чтобы его отключить, нам нужно сделать то же самое, что мы делали в Скайриме. Откройте Fallout4.ini C:\Пользователи\[имя]\Мои документы\My Games\Fallout4\
В разделе добавьте новую строку:
bMouseAcceleration=0
Внимание: акселерация не будет убрана из различных меню, но будет отключена "внутри" игры.
Как отключить интро при загрузке игры:
Решение 1:
Чтобы пропускать интро каждый раз, когда вы загружаете Fallout 4, перейдите в папку Steam, где у вас установлена игра steamapps\common\Fallout 4\Data\Video и удалите следующий файл:
Решение 2:
Сначала перейдите в C:\Пользователи\[имя]\Мои документы\My Games\Fallout4\ и откройте Fallout4.ini. В разделе добавьте SIntroSequence=1
Затем в той же папке откройте Fallout4Prefs.ini и снова добавьте SIntroSequence=1 в разделе .
Теперь у вас должно быть отключено вступительное видео. Баг с невидимой отмычкой
Если у вас наблюдается баг с невидимой отмычкой, решение довольно простое, откройте Fallout4Prefs.ini в папке (C:\Users\\Documents\My Games\Fallout4\) и ниже измените:
ISize W=XXXX
iSize H=YYYY
на
iSize W=XXXX-1
iSize H=YYYY-1
К примеру:
For example:
iSize W=1920
iSize H=1080
будет заменено на
iSize W=1919
iSize H= 1079
Затем сделайте то же самое для Fallout4Prefs.ini, который расположен в вашей папке Fallout 4 в Steam - steamapps\common\Fallout 4\Fallout 4.
Этот баг довольно распространен, если вы разблокируете FPS и не включаете вертикальную синхронизацию. Спасибо пользователю Vhailor за помощь с багом.
Как изменить fov.
В отличии от Скайрима, Fallout 4 требует немного больше действий. Требуется внести изменение в 3 разных файла, 2 из них Fallout4Prefs.ini в двух разных папках, а один - Fallout4.ini
Сначала откройте Fallout4.ini C:\Пользователи\[имя]\Мои документы\My Games\Fallout4\ и в разделе добавьте следующие строки:
FDefaultWorldFOV=XX
fDefault1stPersonFOV=XX
Затем откройте Fallout4Prefs.ini в C:\Пользователи\[имя]\Мои документы\My Games\Fallout4\ и сделайте то же самое, что делали выше:
В разделе добавьте строки:
fDefaultWorldFOV=XX
fDefault1stPersonFOV=XX
Где XX - желаемый параметр fov. Думаю, 90 подойдет для большинства, но это уже на ваш вкус.
Затем перейдите в папку установки в Steam - steamapps\common\Fallout 4\Fallout4 и откройте Fallout4Prefs.ini. Там также добавьте в раздел
fDefaultWorldFOV=XX
fDefault1stPersonFOV=XX
Учтите, что опции fov в разделе в Fallout 4.ini изменять не нужно.
Если вам кажется, что ваш пип-бой маловат, нажмите ~, затем пропечатайте fov XX, где XX - меньшее выбранного вами значения. Этот FOV не повлияет на вашу игру, но повлияет на размер вашего пип-боя. Если клавиша не работает, поменяйте настройки клавиш для консоли.
Fov по умолчанию (80):
увеличенное значение fov 110:

Как добавить поддержку 21:9 (ultrawide).
Чтобы ваша игра шла в 21:9 без проблем, откройте Fallout4Prefs.ini в папке C:\Пользователи\[имя]\Мои документы\My Games\Fallout4\ и измените следующие строки на значения ниже:
BTopMostWindow=1
bMaximizeWindow=1
bBorderless=1
bFull Screen=0
iSize H=XXXX
iSize W=YYYY
Где XXXX - ваше горизонтальное разрешение, а YYYY - ваше вертикальное разрешение.
HUD немного растянется, но это неплохое начало.
Разблокировка консоли:
Некоторые пользователи сообщают, что консоль по умолчанию у них не работает (и при нажатии на тильду ~ ничего не происходит). Если она работает, то вам не нужно ничего делать. Чтобы исправить это, перейдите в панель языков windows и измените раскладку на английскую.
Еще одним решением может стать использование клавиши @.
На данный момент это может вам помочь.
Мышка в меню невидимая
Наиболее распространенное решение для этого, если у вас подключен геймпад - это отключить его. Однако вы можете решить это и другим путем:
Откройте Fallout4Prefs.ini (C:\Пользователи\[имя]\Мои документы\My Games\Fallout4\) и измените следующую строку:
bGamepadEnable=1
на
bGamepadEnable=0
Вертикальное и горизонтальное движения мышки отличаются
Если вам это не нравится, вы можете быстро это исправить. Просто откройте Fallout4.ini (C:\Пользователи\[имя]\Мои документы\My Games\Fallout4\) и измените следующее:
fMouseHeadingYScale=.021
на
fMouseHeadingYScale=.03738
Это должно сработать на разрешениях 16:9
Для пользователей, которые желают поэкспериментировать с графикой - улучшить или снизить ее через настройки INI.
Fallout 4 – красочная, яркая игра, в которой прекрасно проработана графика и атмосфера. Но далеко не все компьютеры способны справиться с системными требованиями. Зачастую запустить игру даже на минималках – целая проблема. Какая нужна в Fallout настройка графики, чтобы найти идеальный уровень качества картинки и производительности? И на какие параметры важно обратить внимание? Небольшой гайд по настройке игры под любой ПК.
Как оптимизировать графику Fallout 4 под свой ПК
Поскольку Fallout 4 – крайне требовательная к техническим характеристикам игра, нужно правильно настроить графику. В таком случае можно запустить её даже на слабом компьютере. Радует, что Fallout 4 очень гибок. Поэтому получится подстроить игру под любую конфигурацию системы.
Для начала стоит воспользоваться стандартными средствами Fallout 4 для автоматической настройки. При первом запуске лаунчер попытается определить конфигурацию системы. Причем выбирает не просто между несколькими вариантами настроек (низкая, средняя, высокая и ультра), а подстраивает каждый параметр под ПК игрока.
Спустя несколько секунд оптимальные настройки графики, по мнению лаунчера, будут найдены. Можно запускать. Теперь самый ответственный момент: надо проверить, насколько сильно тормозит Fallout 4. Если лаги незначительны или вообще отсутствуют – прекрасно. Можно поэкспериментировать с параметрами и попробовать улучшить графику. Если же есть подвисания, фризы или провалы FPS, придётся ещё больше понизить графику Fallout 4 через меню «Доп.» в лаунчере.
Но на какие параметры надо обратить внимание? Что влияет на производительность игры, а что нет? Давайте рассмотрим самые «прожорливые» функции изображения и выберем, что же стоит снижать в первую очередь.
Настройка графики Fallout 4
Некоторые настройки, как ни странно, совершенно не влияют на FPS. Перечислим, что можно повысить без ухудшения производительности, но для улучшения графики в игре:
- Сглаживание – стоит поставить TAA. Как ни странно, при максимальном эффекте «откусывает» от FPS эта технология немного. Впрочем, полное отсутствие сглаживания способно повысить скорость игры на 5-10 кадров в секунду.
- Анизотропная фильтрация – спокойно работает при х16.
Слабая видеокарта с 1 гигабайтом видеопамяти смогла потянуть даже ультра-детализацию текстур Fallout 4. А вот с отрисовкой теней выше среднего и высокой детализацией освещения уже не справилась. Кроме того, лучше выставить минимальную дальность отрисовки всего, что только можно.
Какие настройки необходимо снижать в первую очередь, если игра не идет на компьютере:
- Дальность прорисовки персонажей . Очень сильно влияет на производительность. Чем меньше это значение – тем больше получится добавить кадров в секунду. Не рекомендуется поднимать выше 1/10 деления для слабых ПК. А для совсем старых машин лучше поставить минимум. Более мощные компьютеры справятся с 45-65% от максимума.
- Качество теней . Следующий «прожорливый» параметр. Лучше выключить совсем. Конечно, придётся наблюдать не очень красивые тени, но зато игра не будет напоминать слайд-шоу. Для сильных устройств хватит среднего качества.
- Дальность прорисовки объектов. Не сильно влиятельная настройка, которая отрисовывает автомобили, деревья, дома и прочие крупные объекты. Средне снижает производительность. Не рекомендуем поднимать выше 1/4 шкалы, если ПК слабый. Для более мощных машин хватит 50-75% от максимума.
- Отражения . Влияет на появление отражений в поверхностях вроде воды, стёкол и так далее. Просчёт этого параметра будет непосильной задачей для старого ПК, так что лучше его выключить. Для средних и мощных машин стоит оставить.
- Дальность прорисовки теней . Параметр средней «прожорливости», отвечает за наличие теней там, где они должны быть. При низком значении будет видно, как тень передвигается вместе с персонажем, как бы окружая его. При этом за границей этого круга будет видно солнце, даже если там его быть не должно. Поскольку сильно влияет на производительность и на качество, по возможности лучше оставить хотя бы среднее значение. Но если ПК или ноутбук не тянут, то рекомендуется снизить до минимума.
- Влажность . Не влияет на игру в сухую погоду. Но вот во время дождя способен просадить FPS на 5-10 кадров. Поэтому владельцам маломощных компьютеров рекомендуем отключить этот параметр.
- Детализация солнечных лучей . Параметр, не слишком влияющий на качество Fallout Чем выше – тем более качественный свет будет на локациях. Для не привередливых к графике игроков – лучше отключите. Прирост FPS будет, но небольшой.
При должной подгонке запустить игру c комфортным FPS (25-30) можно даже на очень слабом ноутбуке или компьютере. Например, у автора статьи Fallout 4 работает на низких настройках при видеокарте GeForce 710M (1 GB видеопамяти), процессоре Intel Core i5-3230M 2,6 ГГц и оперативной памяти 6 ГБ. Пробуйте, и все получится!
10 Ноября 2015 7:49
Как снять силовую броню
Если вам надоело таскать на себе силовую броню и вы хотите её снять с себя, то вам нужно всего-лишь удерживать клавишу E для этого. Удерживайте её некоторое время и через пару секунд ваш персонаж вылезет из силовой брони.
Как разблокировать частоту кадров? (FPS)
Некоторые по умолчанию получают заблокированное значение кадров в 30 кадров в секунду (FPS), в то время как у других эта цифра установлена на 60. Ниже рассказано как разблокировать частоту кадров в случае, если у вас 30 FPS, а вы хотите достичь 60.
Чтобы разблокировать частоту кадров откройте файл Fallout4Pref.ini (расположенный в папке «C:\Пользователи\Имя_пользователя\Документы\My Games\Fallout 4\»). Стоит отметить, что резервно копировать этот файл не обязательно, поскольку вы можете просто удалить файл Fallout4Pref.ini и игра самостоятельно автоматически сгенерирует новый файл при следующем запуске игры.
Найдите следующую строку:
И замените его на
Теперь используйте редактор вертикальной синхронизации в панели управления от NVIDIA или эквивалент от AMD — и включите его, чтобы предотвратить некорректную работу игры, так как выше указанное значение просто напросто удаляет блокировку частоты кадров.
Примечание: Другое возможное решение заключается в использовании оконного режима без рамки.
Отключение акселерации мыши
Похоже, акселерация мыши установлена по умолчанию в Fallout 4. Чтобы её удалить, нам нужно указать примерно те же значения, что установлены в Skyrim. Откройте файл Fallout4.ini (расположенный в папке «C:\Пользователи\Имя_пользователя\Документы\My Games\Fallout 4\»).
Прокрутите содержимое файла до раздела и под этой строкой добавьте следующую:
Примечание: Это изменение не применяется для меню и других подобных вещей, но в самой игре её не будет.
Как отключить заставку в Fallout 4 при загрузке игры
Вариант 1
Чтобы пропускать вступительную заставку каждый раз при загрузке Fallout 4 вам необходимо перейти в папку, куда у вас установлен Steam, зайти в неё и далее следовать по следующему пути: steamapps\common\Fallout 4\Data\Video — здесь вам необходимо удалить следующий файл:
Вариант 2
Перейдите в папку «C:\Пользователи\Имя_пользователя\Документы\My Games\Fallout 4\» и откройте файл Fallout4.ini. Найдите строку и после неё добавьте:
Затем в этой же папке найдите файл Fallout4Prefs.ini и вновь под строкой добавьте следующую строку:
После указанных действий вступительный ролик больше не должен отображаться.
Как изменить угол обзора (FOV) в Fallout 4?
Несмотря на то, что вы, возможно, ранее уже меняли угол обзора для Skyrim, Fallout 4 потребует чуть большего количества работы. Изменения необходимо внести в три файла, два из которых называются Fallout4Prefs.ini и расположены в двух разных местах, а третий называется Fallout4.ini. Все три необходимо изменить, как указано ниже.
Для начала, найдите файл Fallout4.ini в папке «C:\Пользователи\Имя_пользователя\Документы\My Games\Fallout 4\» и под строкой добавьте следующие строки:
fDefaultWorldFOV=XX
fDefault1stPersonFov=YY
Теперь отправляйтесь редактировать файл Fallout4Prefs.ini в той же папке, что вы и были прежде. Под строкой добавьте следующие строки:
fDefaultWorldFOV=XX
fDefault1stPersonFov=YYГде XX — желаемый угол обзора. Для большинства может подойти значение в 90.
YY — желаемый угол обзора для модели вашего персонажа (руки и оружие на экране). Изменяйте это значение на своё усмотрение. Чем оно больше — тем больше вы увидите.
Ну и, наконец, последний файл — откройте папку, где у вас установлен Steam, зайдите в неё и далее направляйтесь по следующему пути: steamapps\common\Fallout 4\Fallout4 (обратите внимание, что в папке Fallout 4 есть папка Fallout4). Откройте вайл Fallout4Prefs.ini и вновь под строкой добавьте следующие строки:
fDefaultWorldFOV=XX
fDefault1stPersonFov=YYГде XX — желаемый угол обзора. Для большинства может подойти значение в 90.
YY — желаемый угол обзора для модели вашего персонажа (руки и оружие на экране). Изменяйте это значение на своё усмотрение. Чем оно больше — тем больше вы увидите.
Отмечу, что настройки угла обзора (FOV) под разделом в файле Fallout4.ini не требуется изменять во время внесения подобных изменений. После проделывания всех указанных выше действий ваш угол обзора должен измениться.
Если вам кажется, что ваш Пип-Бой должен быть меньше, нажмите «~» и напечатайте «fov XX», где XX — наименьшее число. Это потребует нескольких попыток и вызовет ошибки, но не повлияет на саму игру, а лишь изменит угол обзора для вашего Пип-Боя. Если кнопка вызова консоли не работает (~), смените раскладку клавиатуры на английскую.
Стандартный угол обзора (80)
Изменённый угол обзора (110)

Как добавить в Fallout 4 поддержку ультрашироких (21:9) мониторов?
Чтобы запустить игру на мониторе с соотношением сторон 21:9 без проблем, просто откройте файл Fallout4Prefs.ini в папке «C:\Пользователи\Имя_пользователя\Документы\My Games\Fallout 4\» и измените следующие строки так, как они указаны ниже:
bTopMostWindow=1
bMaximizeWindow=1
bBorderless=1
bFull Screen=0
iSize H=XXXX
iSize W=YYYYГде XXXX — разрешение вашего монитора по горизонтали, а YYYY разрешение вашего монитора по вертикали
Далее вам необходимо сделать аналогичные действия во втором файле Fallout4Prefs.ini в папке с игрой. В данный момент интерфейс игры растягивается, но это уже хорошее начало и возможно в будущем его можно будет починить. Можете наблюдать результат на скриншотах внизу:


Как разблокировать консоль
Некоторые пользователи сообщают, что стандартное включение консоли в Fallout 4 у них не работает (то есть нажатие «~» ни к чему не приводит). Если у вас всё нормально, то указанная информация ниже не для вас. Чтобы решить эту проблему, перейдите в Панель управления и среди языков добавьте раскладку клавиатуры США.
Не видно мышь в меню Fallout 4
Эта проблема чаще всего проявляется при использовании подключенного геймпада к компьютеру. Проще всего решить эту проблему — вытащить геймпад из компьютера. Если вы не хотите использовать геймпад, но в тоже время не желаете постоянно отключать контроллер, указанные ниже записи вам помогут. Также, в случае если у вас не подключён никакой геймпад, но курсор не отображается в игровом меню, то вы можете отключить контроллер как указано ниже. Откройте файл Fallout4Prefs.ini (расположенный в папке «C:\Пользователи\Имя_пользователя\Документы\My Games\Fallout 4\») и прокрутите до следующей строки:
И замените это на
Отличается движение мыши по вертикали и горизонтали
Некоторым пользователям не понравилось внесённые изменения, которые изменяют вертикальное и горизонтальное движение в Fallout 4. Но вы можете быстро это поправить. Просто откройте файл Fallout4.ini (расположенный в папке «C:\Пользователи\Имя_пользователя\Документы\My Games\Fallout 4\») и измените следующую запись:
Этот вариант идеально подходит для мониторов с соотношением сторон 16:9. В случае, если у вас другое соотношение сторон, просто умножьте значение infMouseHeadingYScale на соотношение сторон вашего монитора.
Баг с невидимым взломом
Если у вас есть проблемы с невидимым взломом, то решение достаточно простое. Откройте файл Fallout4Prefs.ini в вашей папке с документами (C:\Пользователи\Имя_пользователя\Документы\My Games\Fallout 4\) и под разделом измените следующее:
iSize W=XXXX-1
iSize H=YYYY-1
Например
Должно быть изменено на это:
Также измените файл Fallout4Prefs.ini в папке с игрой (steamapps\common\Fallout 4\Fallout4) где у вас установлен Steam.
Похоже, что этот баг появляется, если вы разблокируете частоту кадров и не активируете вертикальную синхронизацию.
-1) {_uWnd.alert("Вы уже оценивали данный материал!","Ошибка",{w:270,h:60,t:8000});$("#rating_os").css("cursor","help").attr("title","Вы уже оценили этот материал");$("#rating_os").attr("id","rating_dis");} else {_uWnd.alert("Спасибо за оценку!","Вы сделали своё дело",{w:270,h:60,t:8000});var rating = parseInt($("#rating_p").html());rating = rating + 1;$("#rating_p").html(rating);$("#rating_os").css("cursor","help").attr("title","Вы уже оценили этот материал");$("#rating_os").attr("id","rating_dis");}});">Мне нравится 21Рассказывали о решении проблем, связанных со скачиванием, установкой и вылетами игры на первых этапах после запуска. Решив подобные проблемы, некоторые пользователи продолжают сталикиваться с вылетами, зависаниями, глюками и проблемами уже непосредственно во время прохождения игры. В сегодняшней статье мы собрали еще несколько эффективных решений для самых распространенных ошибок и глюков Fallout 4.
Что делать, если на одном из этапов прохождения Fallout 4 вся картинка на экране окрасилась в зеленоватые оттенки, стала черно-белой или размытой по краям?
Во время прохождения игры, в самых различных эпизодах пользователи замечают, что изображение на дисплее получило явно выраженный зеленоватый оттенок. Некоторые же пользователи наоборот наблюдают практически полное исчезновение цветов и картинка становится близкой к черно-белой. Также в эти моменты по краям изображения картинка может терять четкость и становиться крайне размытой и неразборчивой.
Связано это с зависанием отдельных фильтров в игре и устраняется при помощи специальных текстовых команд:
- Для устранения зеленого оттенка откройте консоль в игре и введите команду rimod 00094636.
- Для того, чтобы сбросить цвета и вернуть изображению четкость, введите в консоли команду rimod 002041B6.
Эффект от введенных команд будет виден моментально.
Что делать, если не удается подключить мобильное приложение Pip-Boy к игре Fallout 4?
Впервые, к выходу игры Fallout 4, студия Bethesda выпустила мобильное приложение Pip-Boy для iOS и Android . Это приложение-компаньон для основной игры, которое помогает просматривать игровую статистику, отображает некоторые уведомления, имитирует работу игровой консоли, а также содержит мини-игру.
Некоторые пользователи столкнулись с проблемами при попытках подключить мобильное приложение Pip-Boy к основной игре Fallout 4.
Для того, чтобы выполнить успешное подключение, вам необходимо проделать небольшую процедуру и соблюсти некоторые дополнительные условия:
- Перед запуском игры Fallout 4 на ПК отключите активный режим работы вашего антивирусного ПО.
- Добавьте игру в исключения вашего антивируса и брандмауэра Windows.
- Запустите игру и в Настройках включите поддержку мобильного приложения.
- После этого откройте приложение на вашем мобильном устройстве и произведите поиск игры. Имейте ввиду, что и ваш ПК и мобильный девайс для удачного подключения должны находиться в одной сети Wi-Fi.
Что делать, если игра Fallout 4 вылетает при прохождении миссии Охотник/Жертва?
Задача миссии Охотник/Жертва состоит в том, чтобы отыскать охотника и снять с его тела чип. Но большинству игроков не удается пройти данную локацию, так как после выполнения примено 50% миссии игра просто вылетает, не сообщая при этом ни о каких ошибках. Происходит это чаще всего во время зачистки одного из зданий в данной локации.
Решить данную проблему полноценно пока не удается и, скорее всего, устранена она будет при помощи фикса от самих разработчиков, но есть возможность обойти ее и продолжить прохождение.
Для этого вам необходимо во время прохождения миссии Охотник/Жертва открыть игровую консоль и ввести команду player.moveto 00064dfc. Это позволит попасть вашему персонажу в самый конец миссии, обойдя все преграды и перескочив момент с вылетом. После этого снова откройте консоль и введите команду setstage 000229eb 30. Она заставит появиться рядом с вами того самого Охотника. Просто убейте его, снимите с его тела чип и продолжайте прохождение в обычном режиме.
Что делать, если в игре Fallout 4 в некоторых поселениях сбиваются параметры защиты, воды и т.д.?
После того, как игроки настраивают параметры некоторых поселений и после этого покидают их, можно заметить, что параметры снизились, или вовсе упали до нуля. При этом, как следствие, у персонажа падает показатель счастья. Официального решения проблемы пока нет, но некоторые пользователи заметили небольшую закономерность:
Если убрать в поселении все кровати и полностью снять защиту, после этого посидеть два-три часа на стуле и вернуть все предметы в поселение, но расставив их не так, как они стояли до того, проблема с произвольной сменой параметров больше не проявляется.
Что делать, если в игре Fallout 4 изображение стало белым и размытым, похожим на негатив?
После очередной загрузки последнего сохранения можно обнаружить, что многие предметы, местность вокруг и даже растения и земля, стали абсолютного белого цвета. При этом также может наблюдаться значительное снижение четкости картинки, что делает прохождение практически невозможным.
При возникновении подобной проблемы первым делом однозначно стоит проверить наличие более свежей версии драйверов видеокарты или графического процессора. Для этого перейдите на сайт производителя или воспользуйтесь специальным ПО.
Если обновление не дает нужного результата, перейдите в настройки графики в игре и проверьте значения дополнительных эффектов (отражения, влажности, объемного дождя, бликов и так далее). В зависимости от модели видеокарты и версии установленных драйверов, вам может помочь включение или полное отключение этих параметров. После смены значений обязательно перезапустите игру.
Что делать, если при прохождении Fallout 4 персонаж вдруг стал выглядеть странно и даже некрасиво?
Если при прохождении игры Fallout 4 вы воспользовались кодом, дающим бессмертие вашему персонажу, возможно возникновение необычного бага. В тех условиях, когда ваш персонаж должен умереть, погибнуть, взорваться, сгореть и т.д., он все же остается жив, но, в зависимости от обстоятельств, его тело может остаться изуродованным. Например, если он упал в лаву.
Для того, чтобы избавиться от такой проблемы и вернуть персонажу изначальное состояние и красоту, вам необходимо сделать следующее:
- Сперва выложите из багажа все важные предметы.
- После откройте игровую консоль и введите команду unequipall. Это вернет вашего персонажа в изначальное состояние, как в плане внешности, так и в плане экипировки. Исчезнет все, и даже Pip-Boy.
- Снова откройте консоль и введите команду recycleactor. Это вернет персонажу одежду и прочий стафф, но вам придется одеть его заново.
Известны случаи, когда вторая команда возвращает не все, что было у вашего перса до проведения процедуры восстановления. Именно поэтому так важно сперва выложить из багажа все ценное.
Что делать, если игра Fallout 4 не определяет модель видеокарты, запускается на минимальных настройках или вовсе отказывается запускаться?
В зависимости от модели видеокарты или графического процессора, игра Fallout 4 может не всегда корректно определять конфигурацию графики и запускаться автоматически на минимальных настройках. Некоторые виды видеокарт игра не способна пока определить автоматически. Это приводит к серьезному снижению качества изображения, критическому падению уровня FPS или полному отказу игры от корректного запуска и работы.
Чтобы устранить эту проблему, убедитесь, что ваша видеокарта использует наиболее свежую версию драйверов, а после произведите дополнительную ручную настройку, чтобы помочь игре определить модель вашей видеокарты:
- Откройте корневую папку игры и найдите файл конфигурации с именем Fallout4Prefs.ini.
- Найдите параметр sD3DDevice и введите в этой строке модель вашей видеокарты. Например, sD3DDevice=”NVIDIA GeForce GTX 970”
- Сохраните изменения и перезапустите игру.
Обратите внимание, что игра Fallout 4 совместима только с видеокартами, поддерживающими DirectX 11. Если ваша модель не имеет подобной поддержки, корректная работа игры и даже ее запуск на вашем ПК не гарантируется.
Что делать, если в игре Fallout 4 все персонажи отображаются крайне нечетко и состоят из крупных пикселей?
Если после запуска Fallout 4 на максимальных настройках графики вы обнаруживаете, что все персонажи отображаются при помощи крупных пикселей, при том, что все декорации и предметы выглядят довольно четко, вам понадобится проделать небольшую ручную правку системных файлов игры, описанную ниже:
- Перейдите по пути Мои документы > My games > Fallout 4 и найдите файл конфигурации prefs.ini.
- Найдите и отредактируйте два параметра – iVolumetricLightingQuality и bVolumetricLightingEnable. Установите для них значение 0 после знака «равно».
- После этого перейдите в корневую папку игры и найдите там файл Fallout4Prefs.ini.
- Откройте файл при помощи Блокнота.
- Найдите и отредактируйте в нем пареметр bVolumetricLightingEnable, установив для него значение 0 после знака «равно».
- Сохраните изменения и закройте документ.
- Перезапустите игру и проверьте качество графики.
После такой процедуры данные настройки могут сбиваться во время следующего перезапуска игры. Если это будет происходить в вашей системе, смените значения параметров повторно и выставьте для каждого из этих файлов параметр «Только для чтения», открыв по правому клику мыши меню Свойства.
Что делать, если у Pip-Boy в игре Fallout 4 грязный экран и очистить его не удается?
Пока официального решения для данной проблемы нет, но вы можете воспользоваться кастомными текстурами. Их установка поможет модифицировать стандартные текстуры и активировать опцию «Чистый экран».
Для этого выполните следующие несложные шаги:
- Скачайте небольшой архив по этой ссылке .
- Перейдите по пути Мои документы > My games > Fallout 4 и найдите файл конфигурации Fallout4.ini.
- Найдите параметр sResourceDataDirsFinal=STRINGS\ и через запятую добавьте значение TEXTURES\ В итоге должно получиться так: sResourceDataDirsFinal=STRINGS\, TEXTURES\