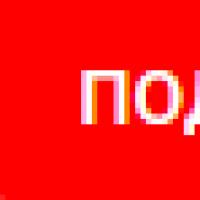Куда пропали Панель навигации и Панель действий? Редактирование панели разделов в конфигураторе.
Igorek-Tihij 07.11.2013
Доброе утро! ОСНО. Модуль 1 и модуль 2 глава 1 пройден. Возник вопрос не по теме, но все же: из интерфейса пропали панели навигации и панель действий. Их не было с самого начала использования вновь созданной базы,хотя в других базах с этой же конфигурации все ок…Как их вернуть,с ними удобнее!
Igorek-Tihij
разобрался) как всегда решение проблемы было элементарно,сменить внешний вид на
формы в отдельных окнах.
olgakravchenko 07.11.2013
Приветствую команду сайт.
Обучение буду проходить по ОСН, если хватит времени, то и по УСН.
Версию 1С:3.0 установили на базу версии1с:2.0, в которой мы ведем учет по нескольким организациям. Наша программа регулярно обновляется и находится в актуальном состоянии.
В созданной чистой базе 1С:3.0 интерфейс не соответствует тому, который демонстрируется в видеоуроках:
1. при настройке рабочего стола на экране отсутствует панель навигации;
2. в верхней части под панелью разделов отсутствует панель действий.
То есть, после выполнения задания 03.1 на экране отражены панель разделов и два окна: «Журнал операций» и «Задачи бухгалтера».
Задания с 03.1 по 03.4 выполнены.
Из-за отсутствия командной панели «зависла» на задании 03.5 «Настройка формы заполнения документа». Нужна ваша помощь.
С уважением, Кравченко О.
Елена Бобкова 07.11.2013
Ольга, добрый день!
В самой верхней строке круглая кнопка со стрелкой (левый верхний угол) «Главное меню».
Выбираете «Вид» – ставите галочки напротив Панели навигаций и действий. Они появятся.
Поставьте вашу оценку этой статье:
(Пока оценок нет)
Панель разделов - это один из элементов командного интерфейса программы. Она показывает основную, главную структуру прикладного решения и позволяет перемещаться между разделами программы.

Нажимая мышью на закладку выбранного раздела пользователь перемещается в раздел - выделенную функциональную часть программы, которая предназначена для решения определенного фиксированного круга задач. Все действия, доступные пользователю в этом разделе, отображаются в виде команд в панели навигации и панели действий выбранного раздела.

Если панель разделов существует, то она расположена в верхней части основного окна программы. Однако она может существовать не всегда.
Во-первых, могут быть программы без панели разделов. Например, относительно простые программы, обладающие небольшим количеством функций. В таких программах панель разделов отсутствует, а все команды располагаются в панели навигации и в панели действий рабочего стола.

Во-вторых, панель разделов может быть отключена пользовательскими настройками в режиме 1С:Предприятие.

Панель разделов формируется платформой автоматически. Первый раздел - это всегда рабочий стол. Однако набор других разделов у разных пользователей одного и того же прикладного решения может быть различным.
Например, панель разделов администратора может содержать все разделы, в то время как панель разделов продавца - только самые необходимые - Продажи и Предприятие .

Так происходит потому, что роли, назначенные пользователю, могут иметь или не иметь прав на просмотр каких-то подсистем верхнего уровня. А именно подсистемы верхнего уровня и являются теми разделами, которые видит пользователь в панели разделов. Платформа анализирует права пользователя и показывает только те разделы, на которые у него есть права.
Настройка панели разделов
Пользователь имеет возможность настроить состав панели разделов: добавить или удалить разделы, изменить их внешнее представление.
Например, он может убрать разделы Товарные запасы и Предприятие и сказать, чтобы разделы отображались только в виде текста.

Программа автоматически запоминает настройки, выполненные пользователем, и в следующий раз будет показывать панель разделов такой, как ее настроил пользователь.
Редактирование панели разделов в конфигураторе
В процессе разработки прикладного решения для формирования и настройки панели разделов используется редактор командного интерфейса конфигурации. Он позволяет установить порядок следования разделов и настроить их видимость для ролей, существующих в конфигурации. 1с Франчайзи «АБС» (Автоматизация бизнес систем)
Это вторая часть статьи о настройке интерфейса «Такси», появившегося в приложении «1С:Предприятие 8.3». В я рассказывал о том, как добавлять в интерфейс новые панели и менять их расположение в соответствии со своими предпочтениями. Во второй части я научу вас управлять разделами приложения и их содержимым, а также менять параметры начальной страницы интерфейса.
На расположенном ниже скриншоте интерфейс выглядит так, как мы заставили его выглядеть на прошлом занятии. Для меня такой рабочий вид не очень удобен. Я предпочитаю, когда панель разделов находится слева, как это сделано по умолчанию. И дело не только в привычке. Просто когда все разделы компактно собраны с одной стороны, их все можно охватить одним взглядом, чего не скажешь о растянутом меню в верхней части интерфейса.
Но поскольку на скриншотах боковое меню занимает слишком много пространства, я оставлю разделы в том месте, куда мы их перенесли. Хотя вам я рекомендую оставить это меню там, куда его поместили сами разработчики.
Здесь и далее используются скриншоты, созданные с помощью «1С:Зарплата и управление персоналом 3.0» , но, как я уже говорил в предыдущей статье, эти настройки актуальны для всех новых конфигураций, поскольку интерфейс «Такси» используется и в них тоже.
Итак, следующая функция, о которой я хочу вам рассказать, — это настройка панелей разделов. Она позволяет удалять из интерфейса отдельные разделы.
Тут может возникнуть вопрос о том, зачем кому-то может понадобиться удалять из программы целые разделы операций. На самом деле все очень просто. Допустим, у вас небольшая фирма, в которой персоналом и зарплатой занимается всего один сотрудник. Конечно, в таком случае удалять ничего нельзя, поскольку время от времени он будет пользоваться всеми доступными инструментами.
Но предположим, что у вас в штате есть специалист по кадрам, ведущий кадровый учет, и бухгалтер по заработной плате. Кадровику не нужен расчет зарплаты, как и бухгалтеру — кадровые операции. Поэтому каждому из этих специалистов можно оставить только те разделы, которые им действительно нужны, чтобы лишние элементы не отвлекали ваших сотрудников от работы.
Конечно, некоторые объекты в рамках своих полномочий используют и кадровики, и бухгалтеры. Например, больничные листы или отпуска. Но, как правило, доступ к таким объектам дублируется в соответствующих разделах.
Чтобы удалить или добавить удаленный ранее раздел, нужно в подразделе настроек «Вид» выбрать функцию «Настройка панели разделов».
В открывшемся окне легко удалить любые элементы из интерфейса и вернуть их обратно. Это можно сделать несколькими способами.
Во-первых, можно воспользоваться кнопками «Добавить», «Добавить все», «Удалить» и «Удалить все». Если вы не пользуетесь кнопкой, удаляющей или добавляющей все возможные объекты, то действие коснется только выделенных объектов.
Для того чтобы выделить несколько идущих подряд пунктов меню, нужно выделить мышкой верхний из них, а затем, зажав Shift, щелкнуть по нижнему объекту выделяемой группы.
Для того чтобы выбрать несколько объектов в произвольном порядке, нужно отметить их мышкой, удерживая клавишу Ctrl.
Во-вторых, добавлять или удалять объекты можно простым перетаскиванием мыши.
Но мне ближе третий способ. Следуя ему, нужно просто выполнить двойной щелчок мышью по нужному объекту. Если он расположен среди доступных объектов, он сразу станет выбранным, а в противном случае перенесется из выбранных в доступные.
Справа вверху вы видите две голубые стрелочки. Они нужны для того, чтобы менять порядок расположения элементов в меню.
Теперь, используя полученные знания, давайте удалим из панели разделов пункты «Зарплата», «Выплаты» и «Налоги и взносы», а раздел «Администрирование» поднимем на верх списка выбранных разделов.
Теперь примем изменения и посмотрим, какой вид приняло наше меню.
Все получилось так, как мы и замышляли. Чтобы быстро вернуть все обратно, нужно снова зайти в настройку панели разделов, нажать кнопку «Еще», выбрать опцию «Установить стандартные настройки» и принять изменения.
Я не случайно потратил столько времени на описание этих действий, поскольку они повсеместно используются во всех конфигурациях «1С:Предприятие 8.3» и понадобятся нам уже в следующих примерах.
Следующее, о чем я хочу вам рассказать, — это настройка начальной страницы. Сейчас на ней висит приглашение настроить систему с нуля или перенести данные из других конфигураций, но в будущем, когда программа будет настроена, там будут отображаться другие данные. Например, если говорить о конфигурации «1С:Зарплата и управление персоналом 3.0», то это могут быть штатное расписание и история проведенных начислений.
Для управления настройками начальной страницы нужно зайти в «Вид», «Настройка начальной страницы».
Как видите, здесь все то же самое, что и в настройках панели разделов. Единственная разница заключается в том, что для начальной страницы также предусмотрена активация второй колонки, которую можно активировать, добавив туда какие-то из доступных форм. Но делать это стоит только в том случае, если у вас достаточно большой дисплей. В противном случае вторая колонка будет только мешать, отъедая рабочее пространство.
Вы можете самостоятельно поэкспериментировать с настройкой начального экрана. Вернуть все к настройкам по умолчанию можно точно так же, как мы это проделали после настройки панели разделов.
Рабочее пространство каждого раздела делится на панель навигации и панель действий. Визуально они не отличаются друг от друга, поэтому панель навигации я для наглядности отметил на следующем скриншоте красной обводкой.
Через панель навигации пользователь получает доступ к спискам отчетов, документов и так далее. А с помощью панели действий он сразу может создать документ, отчет и то же самое «так далее».
Для наглядности снова посмотрим на предыдущий скриншот, иллюстрирующий раздел «Зарплата». Как видите, в панели навигации, которую я обвел красной рамкой, есть раздел «Больничные листы». Если вы нажмете на него, откроется список всех больничных листов, который у нас пока пуст. Здесь вы сможете создать новый больничный лист, нажав кнопку «Создать».
Но в том же разделе «Зарплата», в меню действий, тоже есть пункт «Больничный лист», расположенный под красноречивым заголовком «Создать». Выбрав его, вы создадите точно такой же больничный лист, как и в предыдущем примере, но для этого вам не придется переходить к их общему списку и нажимать дополнительно кнопку.
Содержимым панелей навигации и действий тоже можно управлять. Поэтому, если вы уверены, что какая-то функция должна быть в определенном разделе, но ее там нет, возможно, ее просто не добавили в список. Вы можете сделать это самостоятельно, используя функции «Настройка навигации» и «Настройка действий». Это делается аналогично настройкам разделов и начального экрана.
Посмотрите, как стал выглядеть этот же раздел после того, как я включил все доступные для него функции.
Просто каша какая-то, не правда ли? Все действия не помещаются на экран, даже если развернуть его, и, чтобы посмотреть их все, приходится пользоваться полосой прокрутки. Поэтому целесообразно активировать в меню действий только те функции, которые действительно нужны достаточно часто. Те же документы, которые требуются вам гораздо реже, лучше создавать, переходя к ним через панель навигации, и не включать их в панель действий.
Здесь нелишне будет напомнить, что доступ к любому объекту «1С:Предприятие 8.3» в интерфейсе «Такси» можно получить через опцию «Все функции», о которой я писал в первой части статьи.
В правом верхнем углу интерфейса «Такси» расположена панель с кнопками, дублирующими некоторые функции приложения. Вы сами можете выбирать, какие кнопки будут отображаться в данной панели. Для этого нужно воспользоваться функцией «Добавить или удалить кнопки» и отметить птичками те из них, которые вам нужны наиболее часто, как это показано на скриншоте ниже.
На этом статья о настойке интерфейса «Такси» подошла к концу. В следующий раз я расскажу, как начать работу в конфигурации «1С:Зарплата и управление предприятием 3.0».
В этой статье я расскажу, как настроить интерфейс программы «Такси» для комфортной работы, чтобы все нужные кнопочки и самые необходимые отчеты всегда были под рукой.
1) Начнем с самого распространенного вопроса моих любимых клиентов, связанного с отсутствием меню «Операции». Многие бухгалтера использовали его для поиска отчетов, обработок, документов, которые иногда очень сложно было обнаружить в других разделах программы.
Как такового меню «Операции» в бухгалтерии 3.0 нет. Его аналог называется «Все функции» и по умолчанию отображение этого раздела в программе не установлено. Чтобы включить его надо войти в меню, которое открывается с помощью оранжевой кнопочки с треугольником в верхнем левом углу программы. В появившемся списке выбрать раздел «Сервис» и открыть раздел «Параметры».
В открывшемся окне устанавливаем флажок «Отображать команду «Все функции» и закрепляем результат нажатием кнопки «Применить».

Теперь в том же Главном меню (оранжевая кнопка с треугольником) мы видим раздел «Все функции»

В котором все то, что мы так привыкли видеть в Бухгалтерии 2.0 в разделе «Операции»:

2) Теперь рассмотрим возможности программы в плане настройки интерфейса ТАКСИ. Например, сейчас у меня программа выглядит вот так:

Т.е. разделы сверху. Открытых окна в закладках внизу. Давайте посмотрим как изменить расположение всех элементов рабочего окна программы. Опять открываем главное меню и находим там раздел «Настройка панелей».


Дальше все просто. Левой кнопкой мыши захватываем тот раздел, положение которого хотим изменить и перетаскиваем туда, где хотим видеть эту панель. Например, так: «Панель открытых» я подниму наверх, а «Панель разделов» перетащу в левую часть окна.

Нажимаем кнопку «Применить» или «Ок» и вуа-ля, вот как стала выглядеть наша программа:

Возможно, кому-то так работать будет удобнее.
3) Еще один совет по настройке программы. Как правило, у каждого бухгалтера есть какие-то разделы или отчеты, которыми он пользуется ежедневно. Ну, например, ОСВ или ОСВ по счету. И было бы очень удобно, если они будут всегда рядом, всегда под рукой. Этого можно добиться весьма простым приемом, поместив необходимые отчеты в раздел «Избранное». Найдем в разделе «Отчеты» оборотно-сальдовую ведомость. Наведя на нее указать мыши, мы видим рядом серую звездочку.

Кликнув по ней, мы отметим выбранный отчет как «Избранное»

Раздел «Избранное» с помощью уже известного нам редактора панелей поместим, например, внизу рабочего окна программы.


4) И еще один «секрет» по настройке интерфейса программы. В различных разделах программы есть документы, которыми некоторые не пользуются никогда. Ну, просто в силу специфики деятельности организации. Например, в разделе «Покупки» документы, связанные с ЕГАИС.

Эти документы нам не нужны и можно убрать их с рабочего стола. Для этого в редактируемом разделе в правом верхнем углу нажимаем на шестеренку и в появившемся меню выбираем пункт «Настройка навигации»

В появившемся окне мы видим две колонки. Слева-команды которые можно добавить на наш рабочий стол. А справа, те команды которые есть на нашем рабочем столе. Находим с правой колонке раздел ЕГАИС и нажимаем на кнопку «Удалить»

Соответственно, документы которые находятся в правой колонке можно добавить на рабочий стол по кнопке «Добавить»
5) Ну и напоследок, для тех, кто никак не хочет привыкать к интерфейсу «Такси». Можно изменить интерфейс на тот, который был в первых версиях бухгалтерии 3.0.
В разделе «Администрирование» находим пункт «Интерфейс»

Здесь разработчики предложили нам на выбор изменить интерфейс программы на такой как в предыдущих версиях 8.3 и аналогичный Бухгалтерии 7.7. Выбрав интересующий нас внешний вид программы, ее придется перезапустить.

Вот так выглядеть будет программа с предыдущим интерфейсом.

Для интереса посмотрим, что же такое интерфейс, аналогичный Бухгалтерии 7.7.

Ну не знаю, не знаю. Я пожалуй вернусь к привычному для меня «Такси».
Ну вот и все, что я хотела Вам сегодня рассказать. Надеюсь какая то информация пригодится Вам в работе с программой.
Управляемая форма в 8.2 не рисуется, как в 8.0 и 8.1, а описывается программистом. Она сделана для того, чтобы на тонких каналах связи (тонкий клиент или веб-клиент, хотя управляемая форма возможна и на толстом клиенте) оптимизировать объем передаваемых данных.
Управляемая форма состоит из следующих разделов:
- Панель разделов
- Панель навигации
- Панель действий
- Рабочая область
- Когда необходимо, открываются другие области, например область оповещений.
Панель разделов.
Панель разделов находится вверху рабочего стола:
Панель разделов соответствует подсистемам в ветке «Общие» вдереве метаданных в режиме конфигуратора.

И чтобы появился соответствующий раздел, достаточно добавить подсистему и подчинить ей нужные объекты конфигурации. Для добавления картинки раздела в окне редактирования элемента подсистемы на вкладке «Общие» выбираем поле «Картинка» и выбираем нужную нам картинку или добавляем свою, иначе по умолчанию добавляется такая картинка
Раздел «Рабочий стол» будет присутствовать всегда по умолчанию.
Чтобы сделать невидимой для пользователя некоторую подсистему, нужно настроить права или скрыть её в меню «Командный интерфейс конфигурации»,вызываемой из контекстного меню конфигурации.


Если в конфигурации нет ни одной подсистемы, то панель разделов выводиться не будет вообще.
Панель навигации.
Панель навигации находится сбоку и показывает ссылки на различные объекты конфигурации:

Настраивается панель навигации из контекстного меню подсистемы:

И можем снять или поставить «галочки» видимости у элементов, которые включены в данную подсистему, а также поменять элементы местами, передвигая стрелками:

Панель навигации есть также и у других объектов конфигурации, и настраивается на вкладке «Командный интерфейс формы.

Панель навигации состоит из нескольких групп:
- Важное
- Обычное
- Перейти
- См. также

Группы «Обычное» и «Перейти» показаны простым шрифтом. Первое существует у подсистемы, авторое - у справочников (например подчиненный справочник) , документов (регистр, по которому делаются движения) и т.п.
В самом низу панели навигации расположена группа «См. также» - это дополнительные ссылки.
Кроме этих групп, программист может создавать и свои группы панели навигации.
Панели навигации, как и панели разделов также может и не быть.
Панель действий
Панель действий расположена вверху, под панелью разделов и над рабочей областью:

Она позволяет вызывать служебные окна, например константы, отчеты или обработки.
Настраивается в тех же меню, что и панель навигации, но, как правило, в подсистемах.

Как и у панели навигации, у панели действий есть свои группы:
- Создать
- Отчеты
- Сервис
Первая группа создает окна для создания элементов, вторая - вызывает отчеты, третья - вызывает обработки, константы, а также и другую сервисную информацию.
Рабочая область
Рабочая область занимает основную часть формы.

Как правило, здесь отображается список выбранных объектов конфигурации. При выборе другого объекта конфигурации, рабочая область замещается на список нового объекта.
Рабочий стол
Рабочий стол занимает первую вкладку, если у нас существует панель разделов, и всю форму, если панели разделов нет. То есть рабочий стол существует всегда. На рабочем столе может быть и панель навигации, и панель действий. На рабочую область рабочего стола можно вывести любые управляемые формы. Как правило, это наиболее важная для пользователя информация.
За настройку рабочего стола «отвечают» 2 пункта контекстного меню конфигурации

Пункт «Открыть командный интерфейс рабочего стола» позволяет настроить панель навигации и панель действий рабочего стола
В отличие от других форм редактирования, в форме редактирования панели навигации и действий рабочего стола есть возможность выбора любых объектов из левой части «Доступные команды».

Рабочую область можно настроить через пункт «Открыть рабочую область рабочего стола». Именно эту часть пользователь и видит в первую очередь. Мы видим, что есть шаблоны рабочего стола -в одну колонку, в две колонки одинаковой ширины и в две колонки разной ширины.
Ниже размещаем любые управляемые формы,которые конкретный пользователь чаще всего использует и настраиваем видимость и высоту.