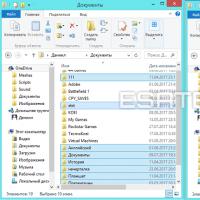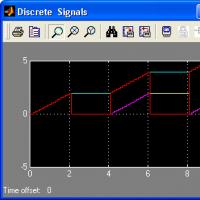1с 8.3 устанавливается. Установка платформы, обновление платформы
В данной статье будет подробно рассмотрен алгоритм установки клиентской части системы «1С:Предприятия» 8.3 (для версий 8.2 , 8.1 и 8.0 алгоритм установки аналогичен, об установке системы «1С:Предприятия» 7.7 я писал ) в операционных системах семейства . Рассмотрены типичные варианты работы «1С:Предприятия», а также будет приведено краткое описание всех компонент системы.
0. Начальные сведения о системе «1С:Предприятие»
Система «1С:Предприятие» представляет собой совокупность программных модулей, предназначенных для разработки и использования прикладных решений (конфигураций ) — по ведению учета и автоматизации хозяйственной деятельности предприятий. Программные модули системы «1С:Предприятие» универсальны и способны работать с любой конфигурацией. Работа с информационными базами возможна как в файловом , так и в клиент-серверном варианте.
В случае работы с файловой информационной базой, файлы базы данных располагаются либо непосредственно на компьютере пользователя, работающего в программе «1С:Предприятие», либо на сетевом ресурсе, к которому подключается «1С:Предприятие» для работы с информационной базой. На рисунках ниже представлены наиболее распространенные сценарии работы системы «1С:Предприятие» с файловыми базами данных.

Данный режим работы подходит только для информационных баз, с которыми одновременно работает небольшое количество пользователей.
Если предполагается, что с информационной базой будет одновременно работать большое число пользователей, или ожидается существенная нагрузка на информационную базу, следует использовать кластер серверов «1С:Предприятие» . В этом случае, файлы баз данных будут располагаться в отдельно устанавливаемой СУБД (система управления базами данных), а кластер серверов будет осуществлять взаимодействие конечного пользователя с данной СУБД. В общем случае, схема работы системы «1С:Предприятие» тогда будет следующей:

Про установку кластера серверов «1С:Предприятие» я подробно писал в статье . Далее речь пойдет только про установку клиентского приложения системы «1С:Предприятие», т. е. модулей системы, необходимых для работы с файловыми информационными базами или для подключения к действующему кластеру серверов «1С:Предприятие». Для этого нам потребуется:
- Компьютер, отвечающий , для установки клиентского приложения системы «1С:Предприятие» под управлением ОС семейства Windows.
- Права локального администратора на данном компьютере.
- Дистрибутив для установки модулей системы «1С:Предприятие». В данном примере используется версия 8.3.4.389 . Установка модулей системы «1С:Предприятие» более ранних версий аналогична.
- или , подходящий для требуемого режима работы «1С:Предприятие».
1. Установка компонент системы «1С:Предприятие»
Открываем каталог с файлами установки «1С:Предприятие» и запускаем файл setup.exe .

Запустится помощник по установке 1С:Предприятие 8, нажимаем «Далее » на первой странице.

На следующей странице можно изменить папку для установки модулей «1С:Предприятие», нажав кнопку «Изменить » и указав новый путь для установки, а также необходимо выбрать те компоненты, которые будут устанавливаться. Перечень компонентов зависти от того, что необходимо установить. В зависимости от типа дистрибутива не все компоненты могут быть доступны для установки. Если необходимо установить какой-либо компонент (или отменить установку), нужно отметить его, нажав мышью пиктограмму слева от имени компонента (или клавишу Пробел ), в появившемся меню выбрать один из вариантов:
- Данный компонент будет установлен на локальный жесткий диск.
- Данный компонент будет недоступен.
Приведем краткое описание устанавливаемых компонентов:
- 1С:Предприятие — основные компоненты «1С:Предприятия», включая компоненты для администрирования, конфигурирования, толстый и тонкий клиент.
- 1С:Предприятие — тонкий клиент — компоненты тонкого клиента только для работы в клиент-серверном варианте.
- 1С:Предприятие — тонкий клиент, файловый вариант — компоненты тонкого клиента, включая компоненты для работы с файловым вариантом информационной базы.
- Сервер 1С:Предприятие — компоненты сервера «1С:Предприятия» (подробнее про установку сервера «1С:Предприятия» читайте ).
- Модули расширения веб-сервера — модули расширения веб-серверов, необходимые для работы веб-клиента и Web-сервисов (подробнее про настройку веб-доступа к базам данных «1С:Предприятия» читайте ).
- Администрирование сервера 1С:Предприятия — дополнительные компоненты для администрирования кластера серверов «1С:Предприятия».
- Интерфейсы на разных языках — пользовательские интерфейсы на различных языках.
- Сервер хранилища конфигураций 1С:Предприятия — компоненты сервера хранилища конфигураций «1С:Предприятия».
- Конвертор ИБ 1С:Предприятия 7.7 — конвертер информационных баз .
Выбрав необходимые компоненты для установки нажимаем «Далее ».

На следующем шаге необходимо выбрать используемый в дальнейшем язык интерфейса (по умолчанию язык операционной системы). Указав язык интерфейса жмем «Далее ».

Нажимаем «Установить » для запуска установки системы «1С:Предприятие».

По завершении процесса установки помощник предложит установить драйвер защиты — HASP Device Driver. Производить установку драйвера защиты необходимо только в том случае, если в USB-порт данного компьютера будет устанавливаться аппаратный ключ защиты HASP4 NET (установку драйвера можно выполнить и позже, используя пункт меню «Пуск » — «Программы » — «1С Предприятие 8 » — «Установка HASP Device Driver »). Оставляем или снимаем флаг « Установить драйвер защиты » и жмем « Далее ».

Если установка завершена успешно, откроется заключительная страница помощника установки. Если оставить флаг «Открыть файл Readme », то будет открыт файл с информацией, которую вроде как рекомендуется прочитать перед использованием данной версии системы. Нажимаем «Готово » для завершения работы мастера.

2. Добавление информационной базы в список информационных баз
Во время установки на рабочем столе создастся ярлык для запуска «1С:Предприятия». Если запустить его, откроется программа запуска «1С:Предприятия» с пустым списком информационных баз и с предложением добавить в список новую информационную базу.

Последующие действия зависят от конкретной ситуации:
- Если необходимо создать новую базу данных для начала ведения учета, нажимаем «Нет » и прежде всего устанавливаем шаблон типовой конфигурации, а уже затем на основании шаблона создаем новую информационную базу. Подробнее об этом читайте в статье
- Если же необходимо подключиться к уже существующей информационной базе, нажимаем «Да » и добавляем эту базу данных в список информационных баз. О том, как это сделать читайте с статье .
3. Установка лицензии 1С:Предприятия
Программные продукты «1С:Предприятие» версии 8 могут быть защищены от копирования аппаратными LPT или USB ключами типа HASP4 Net от фирмы Aladdin , либо же с помощью системы программного лицензирования. Возможно и одновременное использование обоих типов защиты. После установки системы «1С:Предприятие» и создания информационных баз, осталось только установить лицензию для работы «1С:Предприятие».
- Про установку и настройку ключей защиты HASP я писал в статье « »
- Про систему программного лицензирования я писал в статье « », а также про случай первичного получения лицензии в статье « ».
Помогла ли Вам данная статья?
schastliviy
Установка и обновление платформы 1С 8.2/8.3 для файлового варианта работы.
Для того чтобы установить/обновить платформу 1С 8.2 под операционную систему Microsoft Windows нам потребуется её дистрибутив. Рассмотрим наиболее распространенный вариант установки 1С Предприятия. Для примера возьмем платформу программного продукта 1С Предприятия 8.2.19.106. Другие версии платформы устанавливаются по аналогии.
Установка/обновление дистрибутива платформы версии 1С 8.3 схожа с версией 8.2 поэтому данная инструкция подойдет и для неё.
Перед началом необходимо скачать установочные файлы дистрибутива платформы 1С Предприятия. Если есть подписка на ИТС (Информационно технологическое сопровождение), все просто, заходим на сайт users.v8.1c.ru и скачиваем необходимое. Для базовых версий конфигураций, ИТС подписка не нужна. Подробная инструкция по скачиванию дистрибутива с сайта users .
Так же возможно установить дистрибутив с диска «Дополнение ИТС». Если выбран этот вариант установки, стоит обратить внимание на дату его выпуска, так как платформа должна быть актуальной, иначе конфигурация более нового релиза попросту не запустится, выдав ошибку.Подробная инструкция по установке дистрибутива с диска .
Итак, дистрибутив скачен, открываем папку с дистрибутивом и видим следующую картину:
Запускаем файл установщика с наименованием «setup.exe» выделенный на рисунке выше.
После запуска программы установки открывается окно приветствия, нажимаем кнопку «Далее»

Открывается окно выбора компонентов, а так же прописывается путь к файлам платформы. Желательно выбрать первые три пункта. Так же если, на компьютере, планируется использовать удаленный доступ к базам, через тонкий клиент, либо веб – браузер, необходимо добавить «модуль расширения веб сервера» (Работает только с управляемыми приложениями).

Далее открывается окно выбора языка интерфейса. Если у вас русскоязычная операционная система оставляем по умолчанию «Системные установки», ну либо выбираем на ваше усмотрение:
Далее установщик сообщает о готовности. Нажимаем «Установить»:
Программа устанавливает выбранные нами компоненты. Ждем окончания процесса.
Далее установщик спрашивает нужен ли нам драйвер защиты аппаратного ключа? Если используется «Аппаратный ключ защиты»(USB устройство синего цвета), то галочку нужно оставить. Если лицензии программные (Конверт с ПИН кодами), галочку можно снять. В любом случае установить/удалить драйвер можно будет позже, прочитать об этом можно . Нажимаем «Далее»:

Далее если все прошло успешно видим соответствующее окно. Нажимаем «Готово» и устанавливаем конфигурации:
Одна из самых популярных программ для ведения бухгалтерии «1С: Бухгалтерия 8» требует постоянного обновления из-за разработки новых возможностей платформы. Мы предлагаем подробную инструкцию по обновлению платформы 1С, которая поможет легко перейти на более новую версию.
Для работы понадобится Интернет с доступом на сайт 1 С и 20 минут свободного времени. Итак, начинаем.
Убедитесь в корректности релиза
Перед тем как обновить платформу, следует убедиться в том, что используемая конфигурация поддерживает работу в новой версии платформы.
Как узнать номер релиза платформы и конфигурации 1С? Для этого в главном меню откройте раздел «Справка» и выберите пункт «О программе».
На экране появится окно, где в первом (верхнем) блоке будет указа номер релиза платформы, а в разделе «Конфигурации» (в основном блоке) — номер релиза конфигурации.

Также номер релиза можно узнать, нажав на желтый значок с вписанной в него буквой «i» — он расположен в правом верхнем углу основного окна программы.

Скачайте обновление с официального сайта
Мы не будем рассматривать обновление платформы 1С в пользовательском режиме, а выполним установку вручную. Необходимо скачать обновление на официальном сайте по следующей ссылке: https://releases.1c.ru/total (требуется авторизация!)

Обновление версии программы доступно только для зарегистрированных пользователей, поэтому введите в предложенной форме логин и пароль, которые были выданы на этапе регистрации. Если вы не зарегистрированы, сделайте это сейчас.


Внимание! Если после скачивания и проверки версии платформы, как это описано в первом пункте, отображается старая версия, скорее всего, выбран некорректный вариант инсталлятора (например, «тонкий клиент»).
Найдите и запустите инсталлятор
Разработчики упаковали обновления в RAR-архив, поэтому вам потребуется программа-архиватор с поддержкой этого формата. Найдите скачанное обновление платформы, распакуйте его в отдельную папку и запустите файл setup.exe.


Подождите, пока завершится подготовка к установке. Затем в окне приветствия программы установки нажмите кнопку «Далее» для перехода к выбору параметров.

Выберите необходимые компоненты и язык интерфейса
Перед тем как обновить платформу, необходимо выбрать компоненты для работы. Если вы не системный администратор, оставьте те из них, которые система предлагает по умолчанию, и нажмите кнопку «Далее».

В предыдущем пункте система предложит папку для установки — по умолчанию это Program Files. Если основные файлы программы находятся в другом каталоге, установите его через кнопку «Изменить». Это важно для корректной работы программы.
На следующем окне выберите подходящий язык интерфейса (по умолчанию предлагается «русский») и перейдите по кнопке «Далее».

Запустите процесс установки обновления
В новом окне нажмите на кнопку «Установить» — после этого начнется непосредственно инсталляция в систему файлов с обновлениями.

Процедура занимает несколько минут и напрямую зависит от производительности компьютера и работы других запущенных в этот момент приложений.
Если в процессе установки появится окно «Контроль учетных записей пользователей», согласитесь с тем, что вы действительно хотите выполнить установку этого программного обеспечения на компьютер — нажмите кнопку «Да».

После завершения копирования и внесения настроек в систему программа предложит установить драйвер защиты.

Если вы используете в работе USB-ключ, который обеспечивает защиту на аппаратном уровне, снимите флажок — необходимый драйвер уже есть в вашей системе. Аналогично поступите, если вы привязали приложение 1С к конкретному компьютеру на программном уровне — в этом случае в драйвере тоже нет необходимости. Перейдите на следующее окно по кнопке «Далее».
Внимание! Если вы пропустили флажок и драйвер установится заново, это никак не повлияет на вашу дальнейшую работу.
Завершите установку обновления
В конце установки на экране появится окно, в котором будет кнопка «Готово» — нажмите ее.

Мы подробно описали, как обновить платформу через конфигуратор — если процесс прошел удачно, программа будет стабильно работать на вашем компьютере. Чтобы убедиться в этом, используйте ее возможности в течение нескольких дней.
После этого удалите предыдущие версии «1С:Предприятие 8.3», чтобы они не занимали место на жестком диске. Для этого перейдите в «Панель управления», выберите в списке соответствующий пункт и нажмите «Удалить».

Если вы продолжаете работать с конфигурациями, созданными под платформу версии 8.2, не удаляйте ее.
Оставьте на компьютере две платформы разных версий (в нашем случае 8.2 и 8.3) — они будут запускаться автоматически при выборе соответствующей конфигурации.
Часто у пользователей 1С возникает вопрос — где взять платформу 1С и установить на компьютер, например, после замены компьютера или когда платформу необходимо переустановить по требованию конфигурации 1С? Ответ очевиден — можно скачать платформу 1С Предприятие 8 с официального сайта. Предлагаю в этой публикации разобрать этот вопрос и сделать обновление платформы 1С самостоятельно.
Очень часто такое бывает, что казалось бы элементарные вещи неизвестно как выполнять. По моему мнению, установка платформы 1С Предприятие — вопрос именно из этой области. При всей своей элементарности, эта операции очень часто ставит в тупик пользователей: есть коробка, лицензии с пин-кодами, диски, книги, но где тут новая платформа? На диске, обычно, дистрибутив устаревшей версии платформы 1С, а где взять новый, неизвестно… выход один — звонить 1С партнерам, они всё решат, но, правда, не бесплатно.
Именно так и подумает и сделает обычный пользователь 1С, да что скрывать, — я и сам бы так сделал. Не зря говорят, что знание — сила. В нашем случае, знание поможет немного сэкономить на услугах фирм франчайзи 1С и самостоятельно установить платформу 1С.
Рассмотрение этого вопроса разделим на два этапа:
Как скачать платформу 1С Предприятие 8 с официального сайта
Обновления 1С можно скачать через 1С Портал, по адресу https://portal.1c.ru/ . Находим сервис «1С:Обновление программ» и кликаем по ссылке «Узнать больше».

На открывшейся странице можно узнать описание сервиса, условия получения и другую полезную информацию. Находим в меню слева пункт «Скачать обновления программ».

 Если вы до этого момента не были авторизованы в сервисе, то появится форма ввода логина/пароля. Эти данные должны выдаваться вам партнерами 1с при установке конфигураций 1С. Знаю, что часто это требование игнорируется как партнерами 1С (что бы избежать лишних вопросов и объяснений), так и самими пользователями (которые не понимают где эти данные применять и зачем? — все работает, если перестанет, то партнеры 1с это решат).
Если вы до этого момента не были авторизованы в сервисе, то появится форма ввода логина/пароля. Эти данные должны выдаваться вам партнерами 1с при установке конфигураций 1С. Знаю, что часто это требование игнорируется как партнерами 1С (что бы избежать лишних вопросов и объяснений), так и самими пользователями (которые не понимают где эти данные применять и зачем? — все работает, если перестанет, то партнеры 1с это решат).
После ввода регистрационных данных, откроется список доступных для обновления 1с конфигураций, откуда можно скачать платформу 1С Предприятие 8.3. Находим актуальную версию платформы 1С Предприятие.
На момент написания статьи, актуальная платформа имеет релиз 8.3.8.1964, платформа 8.4 существует только в тестовом режиме. Соответственно, в списке платформ находим «Технологическая платформа 8.3» и жмем на последнюю из доступных версий платформ «8.3.8.1964».

В открывшемся списке разных типов платформ, выбираем необходимую нам для работы. Самый популярный вариант установки — установка платформы 1С в Windows системе. Если это ваш вариант, то выбираем в списке «Технологическая платформа 1С:Предприятия для Windows» .

Этим действием вы скачаете архив установочного дистрибутива 1С Предприятие 8.3 — windows.rar
.  Извлекаем архив.
Извлекаем архив.
Установка платформы 1С Предприятие 8
После извлечения архива приложения, входим в созданный каталог с программными файлами и в списке находим и кликаем по установочному файлу setup.exe (файл с названием setup и типом «приложение»).

Мастер установки 1С:Предприятие 8 поприветствует вас и предупредит о том, что программа защищена авторскими правами. Жмем «Далее».
На следующем шаге Мастер предложит к выбору компоненты для установки:

О предлагаемых к установке компонентах расскажу в другой раз, а сейчас нас интересует только лишь платформа 1С:Предприятие. Проверяем, что она не помечена крестом и нажимаем «Далее».
На следующем шаге выбираем язык установки и нажимаем «Установить платформу», после чего Мастер начнет процедуру установки.
После установки будет выведена форма с оповещением, что программа установки завершена. Нажимаем «Готово».

Платформа 1С Предприятие 8.3 установлена.
После установки на вашем рабочем столе появится ярлык для запуска 1С Предприятие 8.3.
Как видите, нет ничего сложного, что бы самостоятельно Скачать платформу 1С Предприятие 8 с официального сайта и установить на компьютер. Не забудьте после установки платформы .
Приятной вам работы с 1с Предприятие!
Если у вас возникли вопросы, вы можете задать их в комментариях к публикации или на .
Скачать платформу 1С Предприятие 8 с официального сайта и установить
«1С:Предприятие» является на сегодня одной из лучших платформ для ведения бизнеса, бухгалтерии, а также в целом для автоматизации работы самых разных организаций. Программы применяются в областях, для которых раньше и не предназначались. Если вы хотите повысить эффективность своего ИП или потренироваться перед бухгалтерской практикой, вам стоит знать, как самостоятельно установить «1С:Предприятие» на ПК.
Сама по себе установка 1С и простейшая настройка - дело нетрудное. Вопросы у пользователя начинают возникать после неё: «А что с этим делать?». Чтобы не рвать на себе волосы, пытаясь своим умом осилить тонны информации, ознакомьтесь с некоторыми особенностями «Один Эс».
- «Предприятие» - это платформа. То есть, чтобы использовать софт, необходимо выбрать какую-либо конфигурацию. Их существует множество, самые популярные: Бухгалтерия, Управление Торговлей, Зарплата и управление персоналом. По названию нетрудно догадаться, для чего они предназначаются.
- 1С надо уметь пользоваться. Для некоторых было трудным в своё время освоить Excel или даже Word. Но всё это цветочки по сравнению с отечественным ПО. Нет, программа действительно супер и даёт кучу возможностей. Однако придётся потратить немало времени на обучение или даже денег на видеоуроки.
- «Смотришь в книгу - видишь фигу». Русская поговорка отлично описывает состояние человека, первый раз открывшего «Предприятие». Базы нет, и непонятно, что надо делать. В конце статьи будут даны азы управления софтом.
Версия
Какую версию лучше ставить на компьютер ? Разумеется, самую последнюю. Сегодня это 8.3 или 8.2. Предыдущие, даже 8.0 - довольно-таки старый продукт, которым неудобно будет пользоваться. Старайтесь ставить самое новое, в особенности если приобретаете софт за деньги.

А если бесплатно? Есть демонстративные версии баз, которыми можно пользоваться несколько дней - около 30. Если вы начинающий бухгалтер и хотите потренироваться дома, то такой вариант для вас вполне сойдёт. Тем более что цена на цельный продукт отнюдь не маленькая.
Другой вариант - пиратская версия. Несмотря на старательную работу Роскомнадзора, найти нелицензионную версию 1С довольно просто. У большинства организаций стоят именно такие. Да и, скорее всего, если вы читаете эту статью, то тоже уже нашли источник с «пираткой». Стоит заранее предостеречь. Установленный софт будет работать практически без недостатков. Однако если вы планируете в качестве программиста оказывать услуги по эксплуатации нелегальных «1С: Предприятие», то рискуете понести за это уголовную ответственность. А если являетесь простым клиентом, то, опять же, ни один хороший программист не возьмётся обслуживать вас, когда обнаружит пиратскую версию.
Установка и настройка
Установка платформы 1С, как уже сказано выше, ничего трудного собой не представляет.
- Заходим в папку с программой и выбираем там файл «setup» либо щёлкаем по значку диска, после чего откроется окно установки.

Выбираем файл «setup»
- Жмём «Далее», пропуская все стандартные этапы, останавливаемся только на окошке, где нужно выбрать компоненты программы. Помечаем три первых в обязательном порядке. Они должны быть установлены на жёсткий диск .
- В завершающем окне предложат установить драйвер ключа защиты. Он также нам нужен, поэтому соглашаемся.
Платформу мы успешно поставили. Теперь аналогичным образом, но уже без дополнительных настроек необходимо установить требуемую конфигурацию. Запускаем setup-файл и делаем всё точно так же, устанавливаться ПО будет несколько минут.
Настраиваем для начала работы
Итак, как установить 1С, мы разобрались. Теперь необходимо создать базу данных . Это, по сути, и есть первоначальная настройка. Создание базы будет рассматриваться на примере «1С: Бухгалтерия» - самой популярной конфигурации.
- Запускаем программу.
- Как правило, перед нами тут же появляется сообщение, в котором система предлагает создать новую инфо-базу.
- Выбираем «Создание новой…», жмём «Далее».

- В списке необходимо сделать выбор конфигурации. Делаем это. После придумываем имя и идём дальше.
- Выбираем расположение на жёстком диске .
- Жмём готово.
Теперь у нас есть база данных, с которой уже можно начинать работать.
Практика показывает, что установка «1С:Предприятие» ни для кого не является проблемой. А вот все следующие действия уже вызывают трудности. Смотрите информацию по интересующим вас разделам, получайте новые знания по этой теме и в скором времени вы сможете с гордостью говорить знакомым, что разбираетесь в софте от «Один Эс».